¿Has estado usando tu enrutador ASUS sin problemas durante algún tiempo, y ahora, de repente, hay una luz roja en tu enrutador y sin Internet ? Este es uno de los problemas que la mayoría de los usuarios experimentan de vez en cuando. Si este es el caso con su enrutador ASUS, ha llegado al lugar correcto.
En este artículo, vamos a explicar por qué la luz roja aparece en su enrutador ASUS y qué puede hacer para solucionar este problema por su cuenta.
Veamos qué significa esta luz roja y cuáles son las razones más comunes para ello.

ASUS Router Light: Significado
La luz roja de su enrutador no es algo que normalmente verá a menos que haya un problema con la conexión o algo similar. En general, la luz roja de su enrutador indica que la señal de Internet no se puede detectar y que el enrutador no puede conectarse al ISP.
¿Cómo arreglar la luz roja del enrutador asus?
Hay varias soluciones diferentes a este problema. Bueno, explíquelos uno por uno y, con suerte, al final de este artículo, se deshará de la luz roja en su enrutador ASUS, y su conexión a Internet será restaurada.
Descartar los problemas de la conexión de módem y a Internet
El problema está quizás en su módem o en su conexión a Internet. Conecte su PC/computadora portátil a su módem con un cable Ethernet, sin pasar por completo el enrutador.
Si puede acceder a Internet de esa manera, el problema definitivamente está en el enrutador. Si no puede acceder a Internet, entonces no se trata del enrutador, tiene problemas con su módem o con su conexión a Internet.
Puede intentar verificar los niveles de señal y otra información en la página de estado de sus módems o comunicarse con su ISP y obtener información sobre interrupciones de servicio y mantenimiento programado.
Más adelante, solo discutiremos soluciones para su enrutador ASUS.
Reiniciar el enrutador y el módem
Esta es una de las soluciones que a menudo recomendamos para la mayoría de los problemas de red. Borrará la memoria de caché y algunos errores de software menores que pueden activar el problema de la luz roja . Para hacerlo correctamente, solo haga lo siguiente:
- Desconecte los cables de potencia del módem y el enrutador de la toma de corriente.
- Déjelos sin energía por un minuto o dos.
- Ahora, conecte el módem y deje que se inicie por completo.
- Cuando se estabilice, conecte el enrutador y dale algo de tiempo para arrancar.
- Pon a prueba tu conexión a Internet.
Si esta solución lo ayudó a deshacerse de la luz roja en su enrutador ASUS, entonces genial. Puedes dejar de leer y disfrutar. Por otro lado, si la luz roja todavía está presente y no hay conexión a Internet , intente la siguiente solución.
Desconecte y vuelva a conectar todo: verifique el estado de sus cables y puertos
Desconecte y desconecte todos los cables de alimentación, conectores, cables Ethernet, dispositivos NAS, etc. Todo tiene que estar desconectado. Después de eso, comience a conectar todo hacia atrás. Un cable tras otro.
Asegúrese de verificar si los cables y los conectores están dañados. Reemplace todos los cables dañados. Si uno de los puertos LAN Ethernet en su enrutador está dañado, no lo use, use otros. Si el puerto WAN en su enrutador está dañado, entonces es posible que deba comunicarse con el soporte de ASUS y pedirles que lo repare o le brinde un nuevo enrutador (suponiendo que su garantía no haya expirado).
Cuando inspeccione los cables y conectores, asegúrese de conectar cada cable al puerto derecho y conectarlos firmemente. El cable más importante para su conexión a Internet es el que conecta el enrutador al módem : este va desde el puerto de Internet/WAN del puerto de enrutadores. Cuando verifique cada cable y vuelva a conectar todo, pruebe su conexión a Internet.
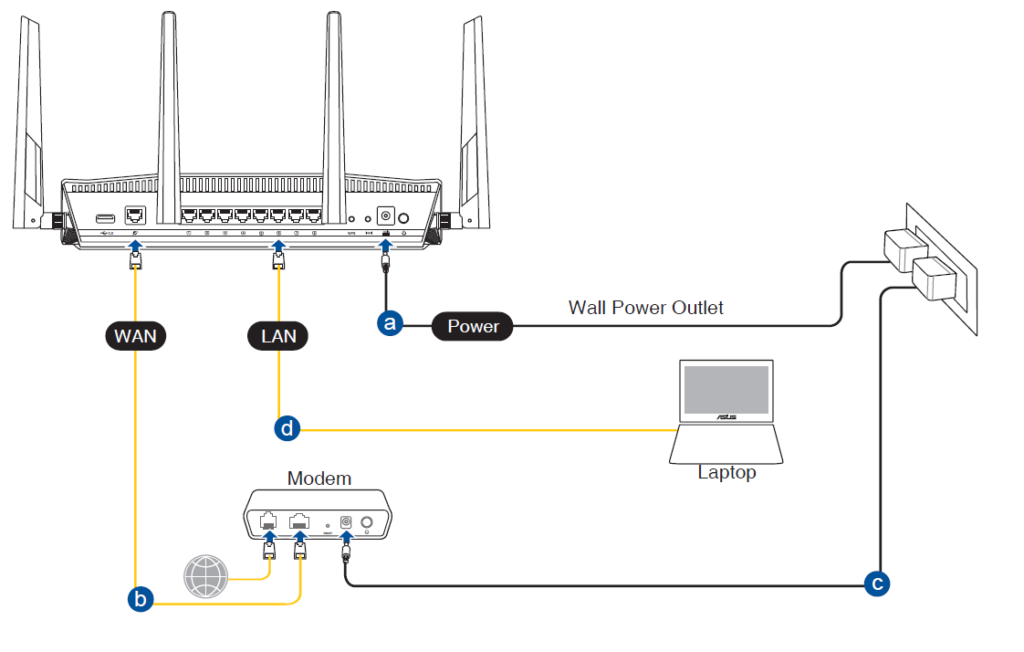
Crédito de la imagen - ASUS
Configure su enrutador con su teléfono inteligente o computadora portátil
Si está obteniendo una luz Red WAN , intente conectarse a su Wi-Fi usando su teléfono inteligente o computadora portátil e inicie sesión en su enrutador ASUS. Aquí hay una explicación detallada de cómo acceder a la configuración de su enrutador ASUS .

Una vez que acceda a la página de configuración, pase por los pasos de configuración uno por uno. Cuando completa el proceso de configuración, hay grandes posibilidades de que la luz WAN se vuelva blanca.
Puede intentar cambiar el nombre de su red Wi-Fi, cambiar su contraseña de Wi-Fi, ajustar la configuración de DHCP, etc.
Ajuste la configuración de WAN (configure WAN en IP automática, IP estática o PPPOE)
Es bueno verificar si WAN está configurado para obtener una dirección IP automática. Si no es así, puede ser la razón por la que tiene el problema de la luz roja. Actualmente se utilizan tres tipos de conexión WAN en todo el mundo: IP, PPPOE y IP estática. La IP automática es, con mucho, la más utilizada. Es por eso que cambiar el tipo de conexión WAN a IP automática tiene sentido.
Sin embargo, antes de hacer esto, le recomendamos que se comunique con su ISP para confirmar que está utilizando la IP automática. Algunos proveedores de Internet todavía usan PPPOE. Si su proveedor usa este protocolo, cambiar WAN a IP automático no tendrá ningún efecto. De hecho, tendrá un efecto negativo y no resolverá nada.
El punto aquí es seleccionar el tipo correcto de conexión WAN, la que coincide con su servicio de Internet.

Inicie sesión en el tablero de administración de su enrutador ASUS. En el menú de la izquierda, desplácese hacia abajo hasta WAN en configuraciones avanzadas. En la sección Tipo de conexión WAN, asegúrese de seleccionar el tipo de conexión apropiado. Si ha realizado algunos cambios, haga clic en Aplicar para guardarlos.
Algunos usuarios de enrutadores de ASUS lograron restaurar su conexión a Internet simplemente deshabilitando y reenviando la conexión WAN en la configuración de sus enrutadores. Pruebe esto si su tipo de conexión WAN ya coincide con su servicio de Internet. Esto simplemente actualizará su conexión WAN. Incluso puede ayudarlo a deshacerse de esa luz roja en su enrutador ASUS.
Arreglar la conexión a Internet habilitando/deshabilitando WAN
Actualice su firmware del enrutador ASUS
Debe asegurarse de que su enrutador Asus tenga la última versión de firmware instalada. Hay dos formas de actualizar el firmware : utilizando la interfaz ASUS basada en la web o manualmente.

Si decide actualizar el firmware del enrutador utilizando la interfaz basada en la web, primero debe iniciar sesión en el enrutador. Después de eso, en la parte superior del tablero de administración, verá la versión de firmware actual. Haga clic en él y será redirigido a la página de actualización de firmware . Alternativamente, puede navegar a la Administración> Actualización de firmware. Allí puede verificar si hay una nueva versión de firmware disponible y actualizar el firmware automáticamente.
Es importante no interrumpir el proceso de actualización del firmware una vez que se inicia. Solo dale tiempo para terminar sin cerrar el navegador, apagar el enrutador, abriendo otras pestañas en el navegador, etc.
Nota: Después de actualizar el firmware del enrutador, se recomienda reiniciar el enrutador .
Cómo actualizar su firmware del enrutador Asus
Puerto WAN dañado
Si tiene un puerto WAN dañado, lo más probable es que no pueda acceder a Internet y verá esa luz roja en su enrutador ASUS. A menos que sea experto en tecnología y tenga un conocimiento avanzado de la electrónica, no puede solucionar esto por su cuenta. Tendrá que contactar a un técnico con licencia para reemplazar ese puerto Damado Ethernet dañado. Si su enrutador aún está en garantía, incluso puede pedirle a ASUS que le dé un nuevo enrutador.
También hay una forma de convertir uno de los puertos LAN en su enrutador en un puerto WAN, pero esto incluye la instalación de software de código abierto en su enrutador (algo como DD-WRT o OpenWRT) y usar este software para reprogramar los puertos LAN de enrutadores. Esto no es algo que un principiante absoluto debería hacer: requiere un conocimiento técnico avanzado y la comprensión de la configuración de los enrutadores.
Cambiar la frecuencia de consulta en la configuración de WAN a la normalidad
Si su frecuencia de consulta DHCP en la configuración de conexión a Internet WAN está configurada en agresiva, puede ver la luz roja en su enrutador ASUS. Esto sucede porque su enrutador envía demasiadas solicitudes de dirección IP al módem, y su módem interpreta este tipo de comportamiento como malicioso. Entonces, su módem decide no responder.
Establezca la frecuencia de consulta en lo normal, reinicie su módem y enrutador y vea si esto soluciona el problema.

Reinicie su enrutador asus
Si ninguna de las soluciones anteriores ayuda, no hay nada más que intentar sino para restablecer su enrutador a la configuración predeterminada de fábrica . Este procedimiento borrará todas las configuraciones que realizó en el pasado (contraseña y nombre de Wi-Fi, configuración de QoS , configuración de firewall , controles de los padres , configuración de VPN, etc.). Por lo tanto, tendrá que reconfigurar todo cuando el enrutador se inicie. Además, el restablecimiento borrará todos los errores y fallas de software, lo que puede ser beneficioso para su conexión a Internet. Incluso puede solucionar el problema de la luz roja.
En la parte posterior de su enrutador, hay un botón de reinicio. En algunos modelos, el botón está oculto/empotrado y tendrá que usar un clip de papel para presionarlo. En otros modelos, es un botón pequeño regular.
Debe presionar este botón y mantenerlo hasta que las luces del panel frontal comiencen a parpadear. Una vez que vea las luces parpadeando, suelte el botón y dé a su enrutador algo de tiempo para reiniciar. Con suerte, la luz roja en su enrutador Asus debería volverse azul.

Nota: La mayoría de los modelos de enrutador ASUS también se pueden restablecer a los valores predeterminados de fábrica a través de su interfaz de usuario web.
Cómo reiniciar un enrutador Asus
Nota 2: En ciertos enrutadores ASUS, debe presionar y mantener presionado el botón WPS mientras enciende el enrutador para restablecerlo. Debe presionar el botón WPS hasta que el LED de alimentación comience a parpadear o desaparece (dependiendo del modelo).
Fábrica restableciendo un enrutador ASUS (3 métodos)
Póngase en contacto con su soporte de ISP o ASUS
Si ha probado todas las correcciones dadas anteriormente y la luz roja aún está encendida, es hora de ponerse en contacto con su soporte de ISP o soporte ASUS y solicitar ayuda. Aunque algunas personas pueden estar en desacuerdo de que esto debería figurar como una solución, creemos que sí. Al comunicarse con el soporte del ISP, puede obtener confirmación sobre el mantenimiento programado y las interrupciones de servicio, que también son posibles razones por las cuales hay una luz Red WAN en su enrutador ASUS. Si esa es la razón, tendrá que esperar hasta que lo arregle.
Además, su soporte de ISP puede probar su línea, reiniciar su red y realizar otros pasos de solución de problemas remotos.
Nota: Si su enrutador ASUS es un dispositivo de terceros (no alquilado de su ISP), difícilmente obtendrá ayuda de su ISP. En este caso, su única opción es comunicarse con ASUS Support.
Solución de problemas Conexión a Internet del enrutador Asus
Preguntas frecuentes
Pregunta: ¿Cómo restablecer manualmente un enrutador ASUS de fábrica?
Respuesta: Para restablecer su enrutador ASUS a la configuración de fábrica, deberá presionar el botón de reinicio y presionarlo durante unos 10 segundos. Suelte el botón cuando el botón de encendido comience a parpadear. Dale al enrutador algo de tiempo para iniciar nuevamente y configurarlo nuevamente.
Pregunta: ¿Puedo habilitar o deshabilitar las luces LED en mi enrutador ASUS?
Respuesta: Sí, las luces LED en su enrutador ASUS se pueden apagar o encender a través del tablero de administrador de enrutadores o usar el botón de hardware. Si decide usar el botón de hardware, debe presionarlo y presionarlo durante tres segundos. Dependiendo del estado actual, las luces LED estarán encendidas o apagadas después de eso.
Si decide hacerlo desde el tablero de administración, deberá acceder a la configuración de los enrutadores ASUS. Debe encontrar la sección de gestión en la configuración y luego en la sección LED deshabilitar o habilitar las luces LED.
Pregunta: ¿Qué luces LED deberían estar activas en mi enrutador Asus?
Respuesta: Cuando todo funciona correctamente, debería ver las luces de alimentación y Internet. Además, dependiendo de si está utilizando la red de 2.4 o 5GHz, la activa también se activará. Esto se aplica a las otras luces LED. Si tiene algo conectado a los puertos USB o LAN, las luces LED estarán activas.
Ultimas palabras
El elemento más importante de nuestra red inalámbrica es el enrutador. Por lo tanto, es importante saber algunas cosas cuando comienza a causar algunos problemas. Como puede ver, hay algunas cosas que puede intentar solucionarlo por su cuenta , o puede ponerse en contacto con el soporte técnico.
Si no tiene demasiada confianza, es posible que desee saltar al último paso y solicitar a ASUS Support para ayudarlo a solucionar el problema. Está totalmente bien ya que sabemos que no tener conexión a Internet es prácticamente una pesadilla en estos días.
