Numera är internetanslutning ett måste för alla, från ett litet barn till äldre. Utan det kan du inte göra så många saker. Våra liv kretsar kring stabila och friska internetanslutningar. Så, vad händer om du inte kan ansluta till internet? Vad ska jag göra om det inte finns några anslutningar i Windows 10 ?
Det är ett av de vanligaste problemen som Windows -användare står inför. Om du är en av dem, bör du betrakta dig själv som tur att hitta det här inlägget. Vi har förberett en omfattande guide för hur man löser problemet. Läs vidare om du vill ta reda på mer.
Men innan vi fördjupar det, låt oss prova ett par pinsamma enkla kontroller som kan lösa problemet:
- En av de första sakerna som kommer till dig när du har ett anslutningsproblem är att starta om datorn. Det kommer att jämna ut några bås eller glitches.
- Kontrollera om Wi-Fi är påslagen . Ibland finns det en fysisk på/av -knapp på PC/Laptop. Du kanske också har bytt nätverk till flygplansläge av misstag.
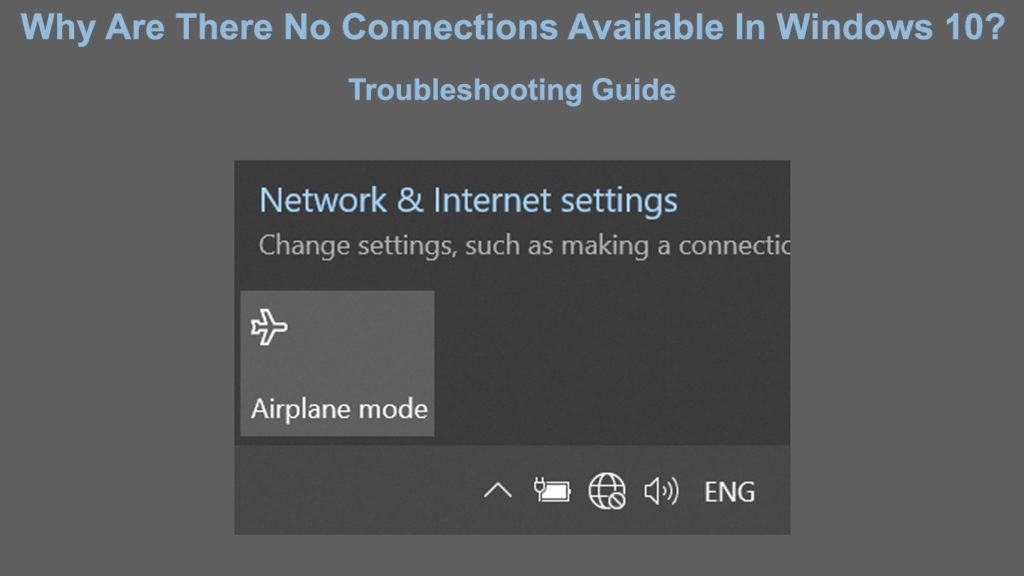
Varför visar datorn inga anslutningar tillgängliga?
Det finns många skäl till varför du får ett meddelande om att det inte finns några internetanslutningar. Nedan har du en lista över möjliga orsaker och korrigeringar:
Starta om routern
Routern är en enhet som används för att tillhandahålla Wi-Fi-signalen från modemet till din dator. Det finns en chans att nätverksanslutningsproblemen kommer från routern . Det snabbaste sättet att lösa problemet är att starta om routern.
Om det finns en på/av -knapp på routern, tryck på den för att stänga av den. Dra sedan ut kontakten och vänta ett par minuter innan du ansluter den tillbaka. Slå på den och omstartprocessen ska ta bort möjliga buggar eller glitches i routern. Ta reda på om anslutningsfelmeddelandet fortfarande visas.
Justera ströminställningar
Din dator har ett strömbesparande läge Du kan aktivera att spara batteriet, särskilt när du är på väg. Så användbart som den här funktionen kan vara, ibland kan strömbesparingsläget resultera i inga anslutningar tillgängliga på din dator. Prova denna fix för att övervinna problemet:
- Gå till sökrutan längst ner till vänster på datorskärmen och skriv redigering av kraftplan. Klicka på sökresultatet.
- Klicka på avancerade inställningar.
- Klicka på Wireless Adapter -inställningar.
- Klicka på Power Spara -läge.
- Se till att du hämtar maximal prestanda.
Installera om nätverksdrivare
Om du inte kan hitta anslutningar tillgängliga i Windows 10 kan det bero på felaktiga nätverksdrivrutiner . Tredjepartsapplikationer kan också orsaka detta fel. Det kan också komma från de interna komponenterna i nätverksdrivrutinen. Den snabbaste metoden för att lösa problemet är att installera om nätverksdrivrutinerna. Följ dessa steg för att utföra fixen:
- Tryck på Windows -tangenten tillsammans med X -tangenten på en gång och välj enhetshanteraren. Alternativt högerklickar du på Windows-ikonen som ligger längst ner till vänster.
- Välj nätverksadaptrar.
- Klicka på din Wi-Fi-nätverksdrivrutin.
- Välj avinstallera enhet.
Låt systemet avinstallera nätverksdrivrutinerna och starta om datorn när den är klar. Datorn startar automatiskt om färska nätverksdrivrutiner, och du kan vara på väg att ansluta datorn till internet.
Hur man installerar om Wi-Fi-adapterdrivrutiner
Uppdatera nätverksdrivrutiner
Nätverksdrivrutinerna fungerar som ett medium för att överföra internetanslutningen till din dator. Du kan ha problem med internetanslutningen om nätverksdrivrutinerna är föråldrade. Därför måste du uppdatera dem regelbundet om funktionen Auto-uppdatering inte fungerar. Håll dig till följande steg för att uppdatera nätverksdrivrutinerna:
- Tryck på Windows -tangenten tillsammans med X -tangenten på en gång och välj enhetshanteraren. Alternativt högerklickar du på Windows-ikonen som ligger längst ner till vänster.
- Välj nätverksadaptrar.
- Klicka på din Wi-Fi-nätverksadapter.
- Välj uppdateringsdrivrutiner.
Klicka på det första alternativet för att uppdatera nätverksdrivrutinerna automatiskt. Se om du kan få din internetanslutning när nätverksdrivrutinerna uppdateras.
Hur man uppdaterar Wi-Fi-adapterdrivrutiner
Återställ till den äldre förarversionen
Du kan bli förvirrad över behovet av att rulla tillbaka till den äldre versionen av nätverksdrivrutinerna när du redan uppdaterade dem till den senaste versionen. Men en uppdatering av den senaste versionen kanske inte alltid är det bästa alternativet. De senaste programvaruversionerna är inte alltid fria från buggar och fel. Därför kan det att gå tillbaka till den gamla versionen av nätverksdrivrutinen få tillbaka dina internetanslutningar. Det här är de steg som är involverade:
- Gå till enhetshanteraren
- Välj nätverksadaptrar och välj din Wi-Fi-adapter från listan.
- Högerklicka på din Wi-Fi-adapter och välj Egenskaper.
- Gå till fliken för drivrutinen och välj Roll Back Driver
Inaktivera brandvägg
En brandvägg säkerställer ditt nätverk genom att övervaka och kontrollera nätverkstrafik baserat på dess uppsättning säkerhetsregler. Det kan mycket väl vara en av orsakerna till att Windows 10 inte kan hitta anslutningar tillgängliga. Du kan försöka lösa problemet genom att tillfälligt inaktivera dina brandväggsinställningar . Fortsätt följande steg:
- Öppna Windows Defender -brandväggen under kontrollpanelen.
- Klicka på Turn Defender Firewall på eller av på den vänstra panelen.
- Välj Stäng av Windows Defender Firewall (rekommenderas inte).
- Ta reda på om du kan ansluta till internet .
Om detta hjälper, bör du förmodligen överväga att använda någon tredjeparts antivirusprogram med sin egen brandvägg.
Eliminera problematiska applikationer
Det är normalt att installera flera applikationer som är nödvändiga för att hjälpa användare att utföra olika uppgifter. Du kanske inte är medveten om att vissa appar kan störa dina internetanslutningar.
Om du misstänker att en app orsakar ett problem, bli av med den genom att avinstallera och ta bort all tillhörande data från din dator. Försök sedan att ansluta till Internet och se om det fungerar bra utan de problematiska apparna. Antivirusprogram och andra anti-malware-program är de vanligaste skyldigheterna.
Slutsats
Det är allt. Vi har genomgått vissa villkor som påverkar din internetanslutning och de bästa sätten att fixa dem. Du behöver inte vara Houdini för att lösa dessa problem; Stegen är ganska grundläggande, alla som vet hur man klickar på en mus kan göra det. Utför alla procedurer som anges ovan och det finns en god chans att du löser problemet.
Om de fortfarande inte finns några anslutningar i Windows 10 efter att ha provat alla korrigeringar, är det förmodligen tillrådligt att kontakta din internetleverantör och begära dem att kontrollera några saker i slutet.


