Det är inte överdrivet att säga att Wi-Fi har tagit över våra liv. Sedan för mer än 20 år sedan har människor använt många Wi-Fi-kompatibla enheter som datorer, smartphones, smarta TV-apparater, skrivare , spelkonsoler , säkerhetskameror , etc. Det är därför när Wi-Fi-nätverket inte dyker upp i Windows 10, du får panik snabbt.
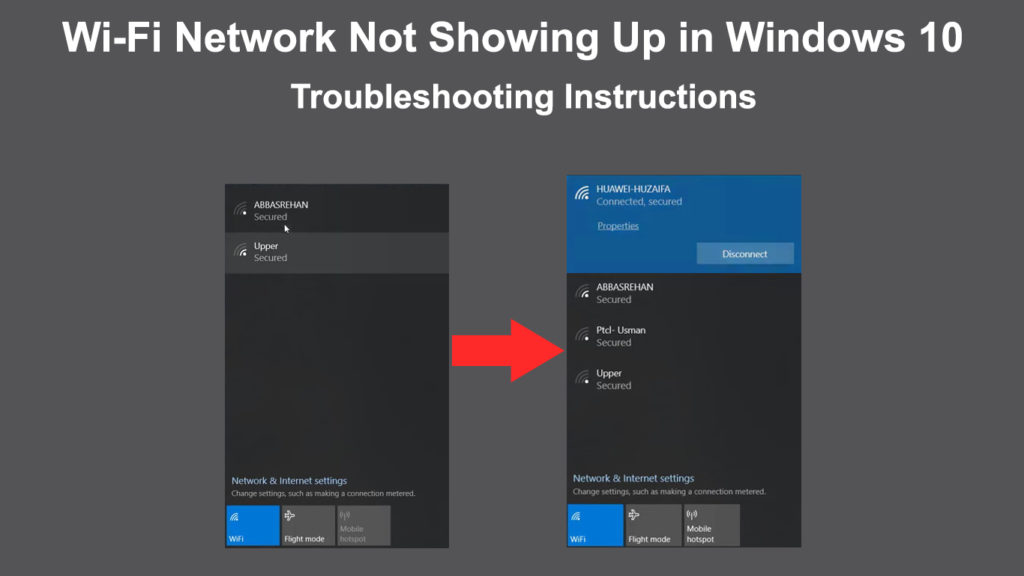
Det kan finnas många problem som orsakar detta fel. Det kan komma från Wi-Fi-routern , modem, Wi-Fi-drivrutin eller många andra faktorer. Du kan försöka lösa problemet med en av de flera metoderna som vi har sammanställt nedan. Så, inte få panik - en av korrigeringarna i den här artikeln kan snabbt lösa ditt problem.
Innan vi börjar är det bäst om du kan kontrollera om din dator eller bärbara dator har en fysisk Wi-Fi-knapp. Om det har det, se till att det är påslagen .
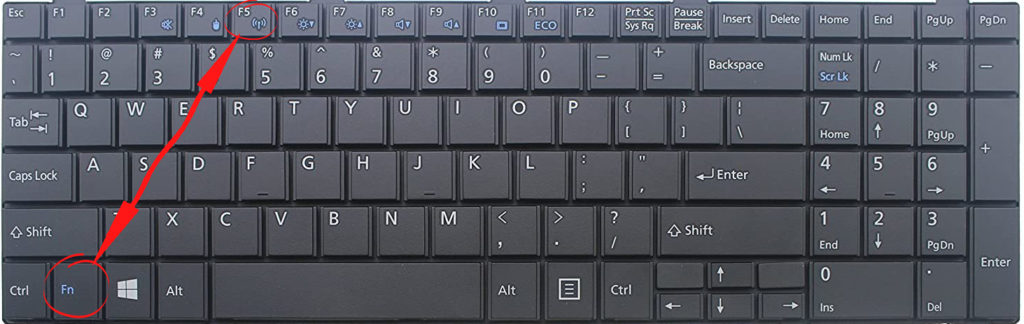
Låt oss nu komma till korrigeringarna.
Avaktivera flygplansläge
Ett flygläge är användbart om du reser i ett flygplan för att se till att din enhet inte stör flygplanets elektronik utan att stänga av din bärbara dator eller surfplatta. Dess aktivering/deaktivering med en gång ger dig en fördel och nackdel samtidigt. Medan det är så snabbt att slå på den, är det också så enkelt att trycka på knappen av misstag under normal skrivning.
Knappen placeras vanligtvis vid tangentbordets övre rad, nära funktionstangenterna. Tryck på knappen för flygplansläge igen för att inaktivera flygplansläget och din dator kommer att fungera i full räckvidd igen.
Alternativt klickar du på Wi-Fi-ikonen längst ner till höger på datorskärmen. Du kan se tre lådor - Wi -Fi, Airplane Mode och Mobile Hotspot. Om ett flygläge är aktivt markeras lådan i blått. Om det markeras måste du klicka igen för att inaktivera det.
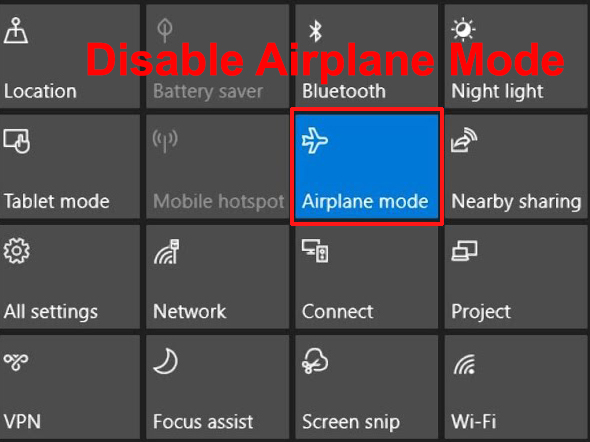
Kontrollera Wi-Fi-nätverksinställningar
Ibland kan du inte hitta ditt Wi-Fi-nätverk på din dator på grund av dess inställningar. Följ dessa steg för att kontrollera och ändra inställningarna vid behov:
- Gå till Internet-nätverksikonen längst ner till höger på sidan och högerklicka på den.
- Välj Open Network Internet -inställningar
- Klicka på nätverk och delningscenter.
- Välj Ändra adapterinställningar från menyn till vänster.
- Du kommer att se en nätverksanslutningssida som visar Bluetooth, Ethernet och Wi-Fi-nätverk. Ett snabbare sätt att komma till det här fönstret är genom att trycka på fönstren och R -nycklarna och skriva NCPA.cpl. Tryck på OK så kommer du till den här sidan.
- Se om din Wi-Fi-nätverksanslutning är aktiv. Om det inte är, högerklicka på det och välj Aktivera (om det redan är aktiverat, inaktivera det och klicka sedan på Aktivera igen).
- Starta om datorn och ta reda på om ditt Wi-Fi-nätverk visas den här gången.

Klicka på Wi-Fi On/Off Toggle
Ditt Wi-Fi-nätverk kommer inte att visas på din dator om Wi-Fi-växeln inte är aktiverad. Här är stegen för att navigera till på/av Wi-Fi-växeln:
- Gå till Internet-nätverksikonen längst ner till höger på sidan och högerklicka på den.
- Välj Open Network Internet -inställningar
- Klicka på Wi-Fi från menyn till vänster. Alternativt kan du komma till den här sidan genom att gå till inställningarna och klicka på Network Internet.
- Klicka på On/Off-växeln för att aktivera din Wi-Fi-anslutning.

Ändra WLAN AutoConfig -egenskaperna
En annan anledning till att ditt Wi-Fi-nätverk inte dyker upp i Windows 10 kan vara WLAN AutoConfig Properties-installationen. För att se och ändra egenskaperna, gå igenom följande steg:
- Tryck på Windows -tangenten och R -tangenten samtidigt.
- Typ Services.msc i rutan och klicka på OK.
- Du skulle komma till sidan Services (Local), och du kan se en lång lista med tjänster. Rulla ner för att hitta wlan autocinfig
- Högerklicka på WLAN AutoConfig och välj Egenskaper.
- Se om starttypen är konfigurerad som automatisk.
- Om det inte är det, välj automatisk, klicka på Start under servicestatus, klicka på Apply och OK för att spara ändringarna och fortsätt.
- Slutligen, starta om datorn och ditt Wi-Fi-nätverk ska dyka upp.

Starta om din router/modem
Om din Wi-Fi-anslutning och installation är okej, kommer ditt Wi-Fi-nätverksproblem förmodligen från routern/modemfelen. Omstart av routern och modemet tar bort de möjliga buggarna som utvecklats i enheterna. Det här är stegen i att starta om din router/modem:
- Stäng av strömbrytaren på routern och modemet.
- Dra ut nätsladden.
- Vänta några ögonblick och återansluta pluggarna igen.
- Slå på på/av strömbrytaren.
- Slå på din dator och se om Wi-Fi-nätverket är där.
Kör felsökaren
Felsökning kan vara ett nej för de flesta datoranvändare. Men moderna datorer har vanligtvis en inbyggd felsökare som kan hitta och korrigera problem på egen hand. Följ bara dessa enkla steg-för-steg-instruktioner för att köra felsökaren:
- Gå till inställningar genom att trycka på Windows-ikonen längst ner till vänster på datorskärmen. Alternativt trycker du på Windows och I -tangenterna för att gå till inställningssidan.
- Klicka på inställningsikonen.
- Välj uppdateringssäkerhet.
- Välj felsök från menyn till vänster.
- Klicka på ytterligare felsökare.
- Klicka på internetanslutningen och tryck på Kör felsökaren.
- Välj min anslutning till Internet och låt felsökaren hitta problem eller fel i nätverksanslutningen.
- Om det inte fungerar, gå tillbaka till de extra felsökare och klicka på Kör felsökaren på nätverksadaptern.
- Välj alla adaptrar för att diagnostisera och låt felsökaren upptäcka eventuella problem i nätverksadaptrarna.
- Starta om datorn och ta reda på om ditt Wi-Fi-nätverk dyker upp den här gången.
 Avinstallera/uppdatera nätverksadapterdrivrutiner
Avinstallera/uppdatera nätverksadapterdrivrutiner
Föråldrade nätverksdrivrutiner kan också vara ett av orsakerna till att ditt Wi-Fi-nätverk inte dyker upp i Windows 10. Försök följa dessa steg för att avinstallera och uppdatera de trådlösa nätverksadapterdrivrutinerna:
- Gå till enhetshanteraren genom att högerklicka på Windows-ikonen längst ner till vänster på datorskärmen.
- Dubbelklicka på nätverksadaptrarna.
- Högerklicka på din Wi-Fi-nätverksadapter. Välj avinstallera och tryck på Enter för att fortsätta.
- Starta om datorn så att systemet automatiskt hittar standarddrivrutiner för din Wi-Fi-nätverksadapter.
Följ dessa steg för att uppdatera dina nätverksadapterdrivrutiner:
- Gå till enhetshanteraren genom att högerklicka på Windows-ikonen längst ner till vänster på datorskärmen.
- Dubbelklicka på nätverksadaptrarna.
- Högerklicka på din Wi-Fi-nätverksadapter. Välj uppdateringsdrivrutiner istället och tryck på Enter för att fortsätta.
- Välj Sök automatiskt efter uppdaterad drivrutinsprogramvara.
- Windows kommer att söka efter din dator och internet efter den senaste drivrutinsprogramvaran för din enhet. Följ sedan instruktionerna på skärmen för att avsluta processen.

Inaktivera System Firewall
Ditt datorsystem har vanligtvis en brandvägg som skyddar din nätverkstrafik. Så mycket säkerhet det ger din dator kan det också göra att ditt Wi-Fi-nätverk inte dyker upp på din dator. Inaktivera din brandvägg tillfälligt med följande steg:
- Gå till inställningar och välj uppdateringssäkerhet.
- Välj Windows Security från menyn till vänster.
- Välj sedan brandvägg och nätverksskydd.

- Klicka på ditt aktiva nätverk.
- Inaktivera Microsoft Defender -brandväggen genom att trycka på på/av -växeln.

- Se nu om du kan hitta ett Wi-Fi-nätverk på din dator.
- Om Wi-Fi dyker upp, betyder det att Microsoft Defender-brandväggen blockerar ditt Wi-Fi-nätverk, och du måste byta ut brandväggen.
Eliminera besvärliga applikationer
Användare installerar olika applikationer på sina datorer för att hjälpa till att utföra många uppgifter. Men några av dessa applikationer kan orsaka problem och blanda sig med dina internetanslutningar. En problematisk app kan orsaka att Wi-Fi-nätverket inte dyker upp på din dator.
Om du kan upptäcka sådana problematiska applikationer, skulle det vara bäst att avinstallera dem från din dator. Därefter anslut din dator till Internet och se om du kan hitta ditt Wi-Fi-nätverk.
Slutsats
Som ni ser finns det många skäl till varför ditt Wi-Fi-nätverk inte dyker upp i Windows 10. Denna lista är inte uttömmande, men det är de främsta orsakerna till problemet. Om du har gått igenom dessa korrigeringar vet du vad du ska göra och var du ska börja. Chansen är stor att en av dessa vanliga korrigeringar kan lösa ditt Wi-Fi-problem.
 Avinstallera/uppdatera nätverksadapterdrivrutiner
Avinstallera/uppdatera nätverksadapterdrivrutiner