Det finns situationer när din bärbara dator inte kommer att se något trådlöst nätverk tillgängligt . Det är praktiskt taget omöjligt att inte se ett trådlöst nätverk när du bor i en stad, men din bärbara dator säger fortfarande att det inte finns några nätverk tillgängliga.
Tja, om det är vad som händer med dig kan du ha inaktiverat Wi-Fi av misstag . Om din bärbara dator har en fysisk switch på sidan som möjliggör och inaktiverar Wi-Fi måste du kontrollera den här knappen. Annars bör du kunna göra det på tangentbordet.
Under de kommande styckena kommer vi att förklara hur man aktiverar Wi-Fi från tangentbordet. Så, låt oss komma igång!

Hur aktiverar jag Wi-Fi på din bärbara dator med FN-tangenten?
Wi-Fi kan slås på och av med olika nyckelkombinationer, och detta beror främst på varumärket och modellen för bärbara datorer.
Knappen på tangentbordet som kan användas för att slå på och av Wi-Fi är också annorlunda och kan representeras av olika bilder.
En av knapparna är FN-tangenten längst ner till vänster av tangentbordet. Den andra knappen är vanligtvis en av funktionstangenterna från den övre raden och F1, F2, F3 och så vidare. Att ta en snabb titt på bilden på knappen ska avslöja vilken man behöver tryckas in tillsammans med FN-knappen för att aktivera eller inaktivera Wi-Fi.
I de flesta fall kommer det att vara F2 -knappen, men som vi sa beror detta på det bärbara varumärket och modellen. Leta bara efter något som liknar en trådlös ikon. Normalt bör du se detta på F1-, F2-, F3- eller F12 -funktionstangenterna.
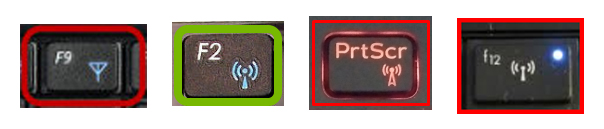

Vi måste säga att det är ganska praktiskt att använda dessa nyckelkombinationer men vad händer när din FN -nyckel inte fungerar?
Hur aktiverar jag Wi-Fi på din bärbara dator om FN-tangenten inte fungerar?
Det finns situationer när FN -funktionsnyckeln inte fungerar. I så fall kommer det att vara omöjligt att aktivera och inaktivera Wi-Fi från tangentbordet. Lyckligtvis finns det några andra sätt som kan användas för att aktivera och inaktivera Wi-Fi på din bärbara dator.
Använd Wi-Fi-ikonen i Windows 10 eller 11
Windows 11-Vänsterklick på Wi-Fi-ikonen längst ner till höger på skrivbordet. Klicka sedan på Wi-Fi-ikonen igen. Om det har inaktiverats kommer detta att möjliggöra Wi-Fi och den bärbara datorn bör anslutas automatiskt till ditt nätverk. Om det inte gör det, klicka på den lilla pilen bredvid Wi-Fi-ikonen och välj det nätverk du vill ansluta till .
![]()
Windows 10-Om du använder Windows 10 klickar du på Wi-Fi-ikonen längst ner till höger på skrivbordet, men klicka den här gången på Wi-Fi-ikonen. När du aktiveras bör du se en lista över tillgängliga nätverk . Anslut den bärbara datorn till ditt nätverk.

Aktivera Wi-Fi från inställningarna i Windows 10 eller 11
Windows 11 - Klicka på Start -knappen och klicka sedan på inställningsikonen om den är fäst. Om det inte är, skriv inställningar i sökfältet. Klicka på inställningsikonen när den visas.
Ta en titt på menyn till vänster och klicka på Network Internet.
I Wi-Fi-avsnittet bör du se en växling på/av-knappen till höger. Det är antagligen av så att du ska klicka på den för att aktivera Wi-Fi och ställa in den på positionen.

Om det finns ett känt trådlöst nätverk bör din bärbara dator ansluta automatiskt till den.
Windows 10 - Klicka på startknappen längst ner till vänster på skrivbordet och klicka sedan på den lilla växelikonen precis ovanför. Det kommer att öppna inställningar. Klicka nu på Network Internet och i de nya Windows leta efter Wi-Fi i menyn till vänster.
Rekommenderad läsning:
- Hur fixar jag en surfplatta som inte ansluter till Wi-Fi? (Felsökningsguide)
- Hur loggar jag in på Wi-Fi-nätverket på iPhone? (Steg-för-steg guide)
- Hur gör jag ditt eget Wi-Fi-nätverk på din telefon? (Förklaras)
Eftersom Wi-Fi är inaktiverad bör du se en växling på/av-knappen. Klicka på den för att aktivera Wi-Fi på Windows 10.

Använd den fysiska Wi-Fi-omkopplaren om din bärbara dator har en
Vissa bärbara datorer har en fysisk Wi-Fi-switch som kan användas för att aktivera och inaktivera Wi-Fi. Det är vanligtvis placerat på sidan av den bärbara datorn så kolla om din bärbara dator har den.

Om den gör det, kontrollera den här knappen och slå på Wi-Fi . Här är ett exempel för att se hur Wi-Fi-omkopplaren ser ut när Wi-Fi är aktiverad och inaktiverad.
Skapa en genväg på skrivbordet för att slå på och stänga av Wi-Fi
Att skapa genvägar för att aktivera och inaktivera Wi-Fi på din bärbara dator är en annan lösning om din FN-nyckel inte fungerar.
- Högerklicka på skrivbordet och välj ny> genväg
- För att skapa en genväg som inaktiverar Netsh Wlan-koppling från Wi-Fi-typ utan citat. Klicka på Nästa och ge det ett namn som Wi-Fi Off och klicka på Finish.
Så här skapar du en genväg som möjliggör netsh Wlan Connect Namn = ditt SSID. Observera att du måste ange namnet på ditt trådlösa nätverk istället för din SSID. Klicka på Nästa och ge det ett namn som Wi-Fi på och klicka på slutknappen.
- Nu har du två ikoner på skrivbordet som låter dig inaktivera och aktivera Wi-Fi genom att dubbelklicka på den du vill ha.
Hur man skapar Wi-Fi på/av genvägar på skrivbordet (Windows PCS)
Obs: Om du vill lägga till en genvägsnyckel för den här genvägen, högerklicka på den genväg du just har skapat. Gå till egenskaper och sedan i genvägstypen skriv den nyckelkombinationen du vill använda för att aktivera genvägskommandot. Om du till exempel trycker på Q -tangenten på tangentbordet kommer Ctrl Alt att läggas till automatiskt. Detta kommer att vara tangentkombinationen du bör trycka på på tangentbordet för att köra genvägskommandot.
Sista ord
Förhoppningsvis vet du nu hur du sätter på Wi-Fi från tangentbordet. Vi har försökt göra detta så enkelt som möjligt men det beror mycket på din bärbara dator och om den har den funktionsnyckeln eller inte.
Vi har också försökt vårt bästa för att ge dig några ytterligare alternativ om tangentbordet inte fungerar korrekt. Dessa är ganska användbara om du behöver slå på och av Wi-Fi snabbt.
