Kan din enhet inte ansluta till ett Wi-Fi-nätverk men det är anslutet till ett annat? Detta problem är faktiskt vanligare än du kanske tror!
Många olika saker kan påverka anslutningen mellan din enhet och det trådlösa nätverket . Ditt jobb idag är att hitta den exakta orsaken till ditt problem, medan vår är att göra processen så enkel som möjligt. Låt oss börja!
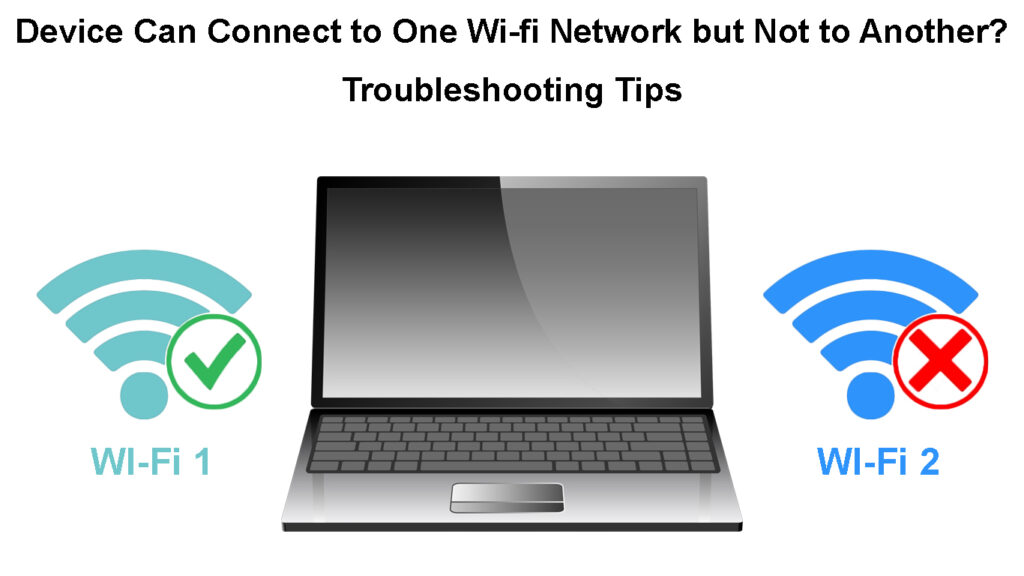
Varför din enhet kan ansluta till ett Wi-Fi-nätverk men inte till ett annat
Ett fel orsakar problem med anslutningen
Din enhet kanske inte kan ansluta till ett Wi-Fi-nätverk på grund av ett fel. Lyckligtvis bör de flesta buggar inom elektroniska prylar tas bort med en enkel omstart . Det är viktigt att du startar om varje enhet som du använder för att ansluta till ditt trådlösa nätverk såväl som routern i det nätverket. På så sätt kommer du att se till att varje enhet effektivt arbetar mot en anslutning.
Om din router har en strömbrytare kan du använda den för att stänga av enheten. Om det inte gör det, kommer det inte att bli ett problem. Du kan helt enkelt koppla ur routern från en kraftkälla. Efter ett par minuter kan du ansluta den igen.

Strömcykeln kommer inte att vara lika användbar när det gäller din dator, surfplatta eller telefon. Dessa enheter fungerar inte på samma sätt. Så du kommer att återställa dem genom att stänga av dem och sedan slå på dem igen efter några minuter. När alla dina enheter är påslagen kan du försöka ansluta dem till Wi-Fi-nätverket igen.
Om den enkla omstarten inte fungerade, kan du behöva återställa din router . Det kommer att ta bort alla felaktigt inställda konfigurationer som kan orsaka problem med anslutningen. Du kommer att göra det genom att ta ett skarpt, tunt objekt som en stift och trycka på återställningsknappen på enheten. Efter ett par minuter bör du besöka enhetens konfigurationssida . Sedan bör du ställa in routern igen, precis som du gjorde första gången du använde den.
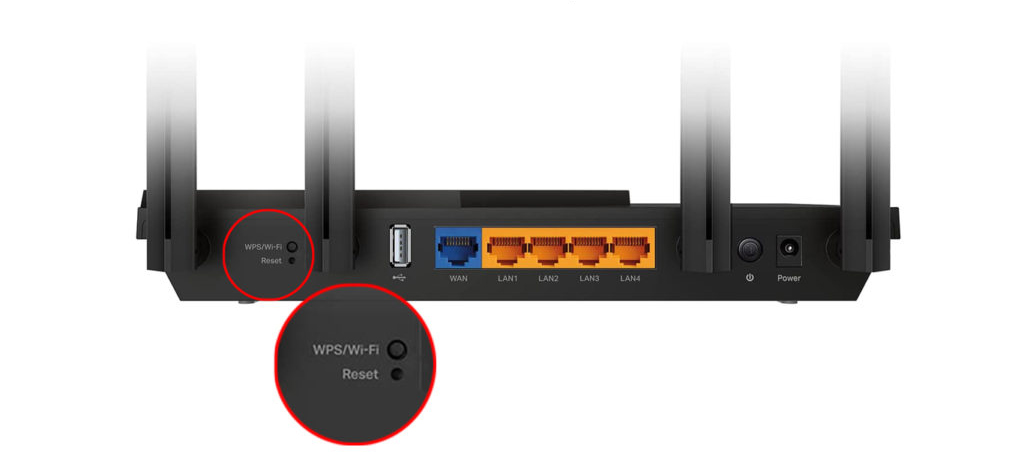
De felaktigt konfigurerade routernätverksinställningarna förhindrar anslutningen
En av de främsta orsakerna till att du inte kan ansluta till ett specifikt trådlöst nätverk beror på ett problem inom nätverksinställningarna . De felaktiga konfigurationerna kan hända både på din enhet och på routern. Oavsett den exakta orsaken till problemet kommer dina steg i slutändan att vara desamma.
Ändra routrarinställningarna
Först och främst bör du besöka din routrar -konfigurationssida för att kontrollera dina aktuella inställningar. Routers -konfigurationssidan kan nås i valfri webbläsare genom att skriva webbplatsen som innehåller din Routers IP -adress . Du hittar den exakta sidan du behöver inom några klick online. Alternativt kan du hitta den här informationen på din dator.
Om du har en Windows -enhet bör du gå till kommandotolken och skriva ipconfig /alla. När du har tryckt på Enter får du olika information om din dator och Wi-Fi-nätverket som du är ansluten till. Du hittar IP -adressen under standardporten.

Om du äger en MAC -enhet bör du hålla alternativ/alt -knappen i några sekunder. Du bör sedan klicka på Wi-Fi-ikonen i menyn. Du kommer att upptäcka IP -adressen under routeradressalternativet. Klistra bara upp adressen till adressfältet för din webbläsare för att komma åt konfigurationssidan.
När du gör det bör du logga in med dina referenser. Då måste du söka efter avancerade inställningar eller avancerade trådlösa avsnitt. Där ser du informationen om kanaler och de frekvenser som din enhet fungerar på.
Ändra nätverkskanalen
Inom avsnittet Avancerade inställningar kommer du att kunna aktivera 5 GHz-frekvensen och ändra Wi-Fi-kanalen vid behov. Det här alternativet kommer att vara särskilt användbart om kanalen som ditt nätverk för närvarande använder är överfull, och det gör det svårt för din enhet att ansluta till den. Så att ändra kanalen, återställa modemet och försöka ansluta till Wi-Fi-nätverket igen är en smart idé.
Nätverksinställningarna för din dator är skylden
Din router kan ha ställts in ordentligt. Men det betyder inte att alla andra konfigurationer är bra också. Det är för att dina datornätverksinställningar också kan orsaka problem med din Wi-Fi-anslutning.
Om du försöker ansluta till ett 5 GHz -nätverk , bör ditt första steg vara att verifiera om din enhet till och med är kompatibel med detta band . Windows -ägare bör gå till kommandotolken och skriva NETSH WLAN -showdrivrutiner. Efter att ha tryckt på Enter kommer systemet att visa olika typer av nätverksinformation. Du bör leta efter de radiotyperna som stöds.

Ägare av en MAC -enhet bör klicka på Apple -ikonen och gå till denna Mac. Sedan måste de klicka på systemstöd. I Wi-Fi-avsnittet bör de leta efter en lista med lägen under stödda PHY-lägen. 802.11a, 802.11ac och 802.11n -lägen stöder sannolikt både 2,4 GHz och 5 GHz -anslutningen.
Om din enhet stöder båda frekvenserna finns det andra skäl till varför anslutningen är svår att uppnå. Här är några av de saker du kan prova.
Återställ nätverksinställningarna
Om du misstänker att nätverksinställningarna är skylden för ditt problem bör du återställa dem. För Windows -datorer bör du gå till startmenyn och välja inställningar. Sedan bör du gå till nätverk och internet, välja status och välja nätverksåterställning.
Återställ nätverksinställningar i Windows 10
Om du äger en MAC -enhet bör du gå till Apple -menyn och klicka på systeminställningar. Sedan bör du välja nätverk, klicka på ditt trådlösa nätverksnamn och klicka på minusikonen. När du har använt ändringarna återställs nätverksinställningarna.
Uppdaterar nätverksdrivrutinerna
Föråldrade nätverksdrivare är bland de vanligaste orsakerna till olika problem med anslutningen till ett Wi-Fi-nätverk . I många fall kommer dina nätverksdrivare att uppdateras på egen hand eller så snart du uppdaterar programvaran på din dator. I själva verket ger MAC -enheter dig inte ett alternativ att snabbt uppdatera nätverksdrivrutinerna på egen hand, eftersom denna process är automatisk.
Å andra sidan kan Windows -användare uppdatera drivrutinerna på egen hand. Du bör gå till enhetshanterarmenyn och högerklicka på den enhet du vill uppdatera. Du måste sedan klicka på alternativet Sök automatiskt efter uppdaterad drivrutinsprogramvara och välja uppdateringsdrivrutin om alternativet är tillgängligt.
Uppdatera nätverksdrivrutin i Windows 10
Alternativt kan du också högerklicka på namnet på din enhet och välja avinstallation. Du bör sedan starta om datorn och Windows kommer att installera om den senaste versionen av den drivrutinen när datorn är tillbaka på.
Brandväggen är skylden för problemet
Din brandvägg kan blockera anslutningen till Wi-Fi-nätverket du vill ansluta till. Således bör du inaktivera det och försöka ansluta till nätverket igen. När du gör det är det smart för att aktivera brandväggen igen eftersom du inte bör förbli oskyddad för länge.
Om anslutningen går vilse igen, kanske du vill välja en annan skyddsmetod, eftersom den här tydligt hindrar dig från att komma åt grundläggande funktioner. Du kan också prova att peka runt brandväggsinställningarna för att se om det finns ett sätt att kringgå de nuvarande begränsningarna.
Sammanfattningsvis
Det finns många skäl till varför din enhet inte kan ansluta till ett visst trådlöst nätverk. Vi undersökte potentiella problem inom enheten, modemet och brandväggen. Förhoppningsvis lyckades du hitta källan till problemet bland alternativen vi presenterade, och du kan nu njuta av obegränsad internetåtkomst genom din Wi-Fi.
