Ubuntu kanske inte är ett bekant namn för många internetanvändare. Men när vi nämner Windows och MacOS , vet alla att de är operativsystemen som kör dina datorer. Tja, Ubuntu är faktiskt ett alternativ till dessa operativsystem, och Ubuntu Mate är dess derivat. I det här inlägget kommer vi att visa dig hur du sätter på din Wi-Fi i Ubuntu Mate.
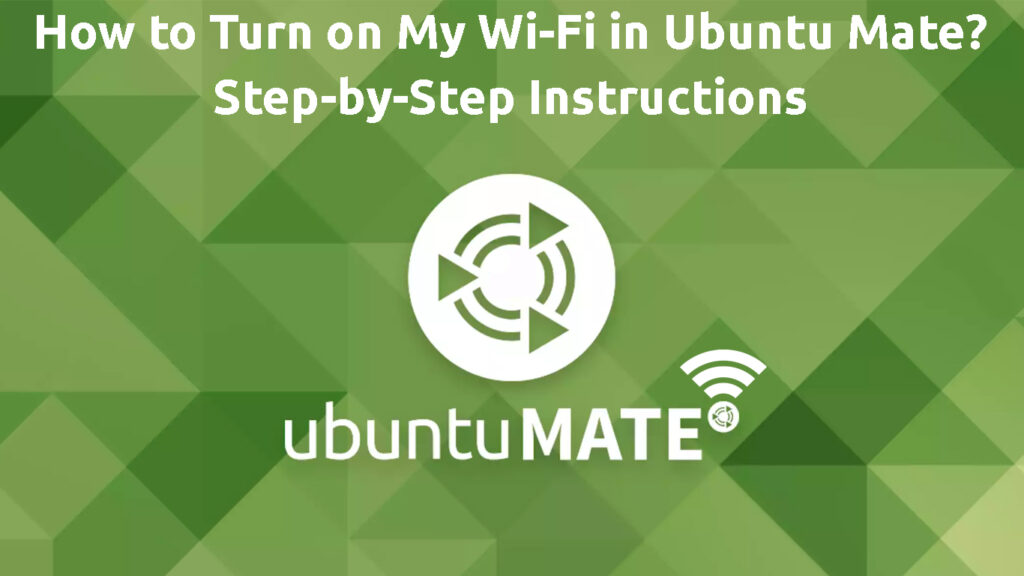
Ubuntu Mate operativsystem
Ubuntu Mate är ett operativsystem baserat på Linux och det är gratis. Det är ett derivat av huvudplattformen, Ubuntu. Dessa två OS skiljer sig åt på ett sätt som huvudsakliga Ubuntus -användargränssnittet är GNOME 3 Desktop -miljö, medan Ubuntu Mate använder en dedikerad Mate Desktop -miljö som använder GNOME 2 som bas.
Introducerar Ubuntu kompis
Människor som använder Ubuntu Mate kommer att hitta det som ett mycket stabilt operativsystem. Dessutom kan dess användarvänliga, och du kan konfigurera dess skrivbordsmiljö på många sätt. Dessutom kräver det inte kraftfull hårdvara. Som ett resultat passar det moderna datorer och kommer att göra dem snabbare. Det är dock fortfarande användbart för äldre datorer på grund av dess enkelhet och lätta.
Ansluter till ditt Wi-Fi-nätverk i Ubuntu Mate
Generellt sett är processen att ansluta till ditt Wi-Fi-nätverk i Ubuntu Mate ungefär densamma som att ansluta den i andra operativsystem som Windows 10 eller MacOS. Här är stegen för att slå på din Wi-Fi i Ubuntu Mate:
- Titta på toppfältet och till höger kan du hitta systemmenyn. Öppna den.
- När ditt Wi-Fi-nätverk inte är aktivt, finns det en flik som säger att Wi-Fi inte är ansluten. Välj den så kommer en meny att dyka upp.
- Välj Välj nätverk.
- Hitta önskat Wi-Fi-nätverk och klicka på namnet ( SSID ).
- Klicka sedan på Connect.
- Du kan bli ombedd om ett lösenord . Ange lösenordet och klicka på Anslut.
- Om du inte har ändrat standardnamnet och lösenordet kommer du att använda de referenser du kan hitta på baksidan av din Wi-Fi-router . Men för säkerhetens skull rekommenderar vi starkt att du ändrar användarnamnet och skapar ett starkt lösenord för att skydda ditt Wi-Fi-nätverk från oönskade inkräktare.
- När du har anslutit dig till ditt Wi-Fi-nätverk kommer nätverksikonen att ha rader fyllda. Bättre mottagning kommer att fylla fler linjer så att hela linjerna visar en maximal signal. På så sätt vet du om du har en stark Wi-Fi-signal eller inte.
Ansluter till Wi-Fi i Ubuntu
Wi-Fi-anslutning felsökning
Ibland kan du ha problem med att ansluta ditt Wi-Fi-nätverk till Ubuntu Mate. Men vi har täckt dig. Följ dessa metoder för att fixa anslutningsproblemen:
- Starta om datorn - stäng av den och dra ut pluggarna. Efter en kort väntan kan du ansluta pluggarna och växla på din dator och vänta tills den är helt omladdad. Anslut sedan till din Wi-Fi och se om den fungerar.
- Om det inte fungerar kan problemet ligga i din Wi-Fi-router eller modem. Använd samma teknik genom att stänga av dessa enheter och dra ut alla sladdar och strömproppar. Vänta i några minuter och lägg alla sladdarna och pluggarna tillbaka. Vänta tills lamporna tänds och försök att ansluta till ditt Wi-Fi-nätverk igen.
- Om du inte kan se Wi-Fi-ikonen, högerklicka på aktivitetsfältet. Välj sedan Lägg till i panelen och följ med tilläggsindikator Applet Complete. Wi-Fi-ikonen ska visas, och du kan försöka återansluta dig till din Wi-Fi.
Vanliga frågor
Fråga: Varför är min Wi-Fi inte tillgänglig i Ubuntu Mate?
Svar: Följ dessa felsökningssteg:
- Se till att din trådlösa adapter fungerar och din Ubuntu måste kunna känna igen och identifiera din enhet.
- Se till att din trådlösa adapter har riktiga drivrutiner.
- Gå till trådlösa anslutningar och se till att du har en internetanslutning.
- Annars, gå till Ubuntus officiell hjälptjänst. Ställ frågor om dina Wi-Fi-anslutningar, och någon bör kunna erbjuda lösningar på ditt problem.
Fråga: Vad är Ubuntus Network Manager, och hur fungerar det?
Svar: Ubuntus Network Manager ser till att du håller kontakten genom att hantera alla dina nätverksenheter. Dessutom kan du också använda ett VPN (Virtual Private Network) där nätverkschefen integrerar VPN-tjänsten med ditt Wi-Fi-nätverk. Kort sagt, som standard tar nätverkshanteraren kontroll över dina enheter och anslutningar.
Introduktion till Ubuntu nätverkschef
Slutsats
Ubuntus Tyst revolution har fått många nya beundrare som förmodligen är trötta på Windows tillfälliga instabiliteter. Trots dess enkelhet kan du dock hitta att ansluta eller slå på Wi-Fi i Ubuntu Mate inte så lätt som du kanske tror.
Lyckligtvis kan den här artikeln vägleda dig genom processen att ansluta din Ubuntu Mate-maskin till Wi-Fi. Vi har gått dig igenom stegen för att ansluta till Wi-Fi och listat några felsökningstips om du inte ansluter till ditt Wi-Fi-nätverk.
