Om du har en Mikrotik -router och vill hantera dina routerinställningar är du på rätt plats. Följande artikel kommer att förklara hur man får åtkomst till Mikrotik Router -inställningarna och ändrar dem efter dina behov.
Till skillnad från andra routrar där du behöver ange standard-IP-adressen i webbläsarens URL-fält, måste du här använda ett programverktyg som heter WinBox om du vill använda det webbaserade administratörsgränssnittet och hantera din router.
Låt oss nu se vad du behöver för att slutföra Mikrotik -routerinloggningen framgångsrikt.
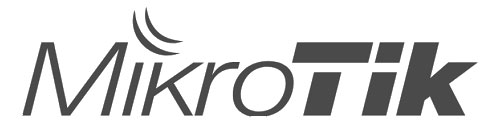
Vad du behöver:
- Mikrotik Wireless Router
- Dator med Winbox installerad eller Mikrotik -appen på din surfplatta eller smartphone
- Tillgång till nätverket över WiFi eller nätverkskabeln
- Mikrotik Standardinloggningsinformation
Innan du försöker komma åt routerinställningarna , se till att du har allt klart. Det kommer att göra inloggningsprocessen extremt enkel och enkel.
Vad är Mikrotik -standardnamnet och lösenordet?
När det gäller standardinloggningsinformationen för Mikrotik -routrar används dessa inloggningsuppgifter som standard:
- Standard IP -adress: 192.168.88.1
- Standard användarnamn: administratör
- Standardlösenord: Lämna detta fält tomt
Men om du har ändrat dessa måste du använda de nya.
Hur får jag åtkomst till Mikrotik Router -inställningarna med Winbox?
Det här är de steg som krävs för att komma åt Mikrotik Router Admin -instrumentpanelen . Om du har förberett allt bör det inte finnas några problem alls.
Steg 1 - Anslut din enhet till nätverket
Detta är det första du behöver göra för att komma åt routerinställningarna. Saken är att endast enheter som redan är anslutna till nätverket kan komma åt routerinställningarna. Enheter som inte ingår i det, kommer inte att kunna logga in framgångsrikt . Så det första du ska göra är att ansluta din dator till nätverket antingen trådlöst eller använda nätverkskabeln
Steg 2 - Installera Winbox på din enhet och starta den
Ladda ner WinBox -programvaruverktyget från Mikrotiks officiella webbplats och installera den på din dator. När installationen är klar, starta programvaran genom att dubbelklicka på installationsfilen.
Steg 3 - Ange önskade inloggningsuppgifter
Obs: Om du har ändrat någon av standardinställningarna tidigare, se till att logga in med de anpassade nu.
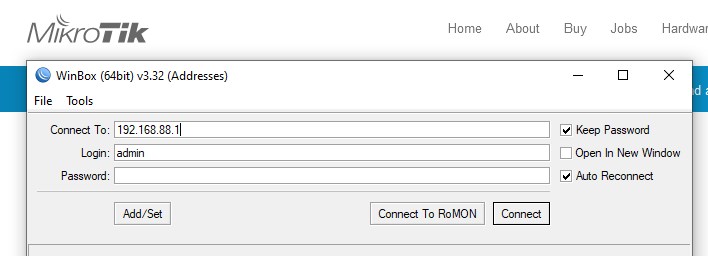
När du startar WinBox måste du ange följande information:
Anslut till: Här kan du ange Mikrotik Standard IP 192.168.88.1
Logga in: Här kan du ange MikRotik -standardadministratören om du inte har ändrat det tidigare
Lösenord: Lämna det här fältet tomt om du inte har ställt in ett anpassat lösenord tidigare.
Klicka på Anslut och Mikrotik Router -inställningarna kommer att finnas tillgängliga.
Nu kan du anpassa ditt nätverk utan problem.
Eftersom vi verkligen måste ta hand om vår hemnätverkssäkerhet, är det två saker du behöver göra för att säkra ditt trådlösa nätverk på en grundnivå. Dessa är för att ändra ditt trådlösa namn och lösenord. Detta räcker vanligtvis för att förhindra obehörig åtkomst till ditt nätverk.
Hur ändrar jag Mikrotik Admin -användarnamn och lösenord?
Ändra administratörsrouternamn och lösenord rekommenderas för att förhindra att någon får åtkomst till dina Mikrotik -routerinställningar. Detta är ganska användbart om du delar ditt WiFi -lösenord med dina vänner och besökare. Detta kommer att hindra någon av dem från att komma åt och krossa med routerkonfigurationen utan ditt tillstånd.
Så när du loggar in ta en titt längst ner på menyn till vänster och klicka på systemet och klicka sedan på användare . Ett popup -fönster öppnas med standardinloggningsuppgifterna för administratör. Du kan ta bort standard när du har ställt in ditt anpassade administratörsnamn och lösenord.
Klicka på PLUS -skylten under fliken Användare för att skapa en ny användare. I det nya fönstret slutför följande fält:
Namn: Här kan du ange ditt nya administratörsnamn
Grupp: Här måste du välja fullt så att du kan vara administratören
Lösenord/Bekräfta lösenord: Här kan du ange ditt nya administratörslösenord
Klicka på Apply och sedan OK .
En ny användare med administratörsbehörighet kommer att läggas till. Nu kan du klicka på den gamla administratörsprofilen och klicka på minusskylten .
Du kan kontrollera om du har gjort allt rätt genom att logga ut och logga in igen med de nya administratörsinloggningsinformationen .
Om du glömmer de anpassade administratörsinloggningsinformationen måste du återställa din Mikrotik -router till fabriksinställningar. Efter det kommer du att kunna logga in med standard Mikrotik -användarnamn och lösenord.
Hur ändrar jag Mikrotik WiFi -namn och lösenord?
När du har loggat in på din Mikrotik -router med Winbox -verktyget ser du Router Admin -instrumentpanelen med alla inställningar som anges till vänster.
För att ändra Mikrotik Standard WiFi -namn måste du klicka på trådlöst och sedan klicka på fliken WiFi -gränssnitt i den horisontella menyn.
Dubbelklicka på den aktiva profilen och i det nya popup-fönstret hittar du SSID-fältet. Ta bort det gamla WiFi -lösenordet och ange det nya. Klicka sedan på Apply och sedan på OK .
Låt oss nu ändra WiFi -lösenordet . Du har redan valt trådlöst på den vänstra menyn. Klicka på säkerhetsprofiler i den horisontella menyn.
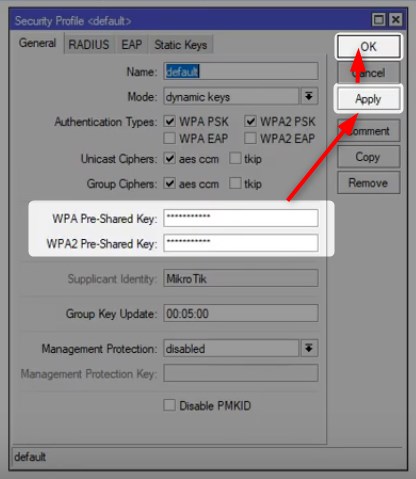
Dubbelklicka på profilen du vill ändra och ange det nya WIFI-lösenordet i både WPA och WPA2-fördelade nyckelfält i i det nya popup-fönstret. Klicka på Apply och sedan på OK för att spara ändringarna.
Om du har anslutit trådlöst är det möjligt att du kommer att vara inloggad. Anslut sedan igen till den nya SSID med det nya lösenordet och se också till att återansluta dina andra enheter som har anslutits till ditt nätverk tidigare.
Sista ord
Vi hoppas att du inte tyckte att det var svårt att logga in i din Mikrotik -router och ändra WiFi -namn och lösenord med Winbox -verktyget. Men om du inte har en dator tillgänglig för det kan du installera Mikrotik -appen på din mobila enhet. Det finns versioner för både Android- och iOS -användare. Du kommer att ha full tillgång till att göra alla ändringar du behöver.
