Vill du logga in på din medialinkrouter men vet inte hur? Du är inte ensam! Många har svårt att logga in i sina routrar, särskilt om de inte har gjort det tidigare.
I det här blogginlägget går du igenom processen att logga in i din medialinkrouter. Tja också några tips för att göra ditt hem WiFi -nätverk säkrare.
Vad du behöver:
- Medialink trådlös router
- Trådbunden eller trådlös åtkomst till det lokala nätverket
- PC, surfplatta eller smartphone
- Mediallink Admin -inloggningsinformation
Vilka är standardinloggningsinloggningsinloggningsinloggningen?
Utan administratörens inloggningsuppgifter kan du inte komma åt routrarens administratörssida. Det här är standard, men om du eller någon annan har ändrat dem måste du använda de anpassade.
Standard IP -adress: 192.168.8.1 eller http://medialinksettings.com
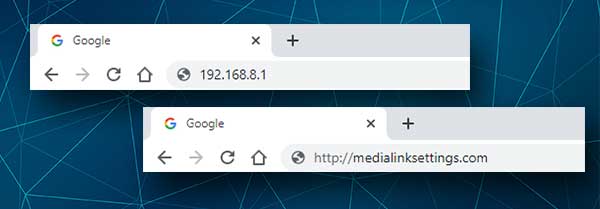
Standardlösenord: Inget lösenord eller använd det du har ställt in under den första routerinställningen.
Om du blir ombedd att ange ett användarnamn och ett lösenord kan du prova administratör i båda fälten.
Vi rekommenderar att du kommer ihåg eller skriver ner standardinloggningsinformationen eftersom du behöver dem för att ställa in routern efter en fabriksåterställning, om du behöver göra det i framtiden.
Hur loggar jag på Medialink Router?
Medialink -routerinloggningsstegen är ganska enkla och okomplicerade om du har anslutit din enhet och har administratörens inloggningsuppgifter redo. Låt oss börja!
Steg 1 - Anslut enheten till det lokala nätverket
Enheten du har valt för att komma åt Medialink -routerinställningarna måste anslutas till det lokala nätverket. Vi rekommenderar att du använder en trådbunden anslutning, men du kan ansluta över WiFi vid behov eller om din enhet inte har en Ethernet -port .
Steg 2 - Starta din webbläsare
Medialink -routerinställningarna kan nås och modifieras via en webbläsare. Lansera helt enkelt den du använder varje dag. Det gör allt mycket enklare.
Steg 3 - Skriv Medialink IP eller lokal webbadress i URL -fältet
När webbläsaren startar anger medialink -standard IP 192.168.8.1 eller den lokala webbadressen http://medialinksettings.com i URL -fältet.
Om du kommer åt routern för första gången kommer den snabba installationsguiden att visas. I så fall följer instruktionerna på skärmen.
Steg 4 - Ange Medialink -administratörslösenordet
När du anger IP och klickar på ENTER på tangentbordet eller tryck på gå på din smartphone eller surfplatta, bör du bli ombedd att ange standardadministratörsinformationen. Du kan också omdirigeras till Guiden för snabb installation.
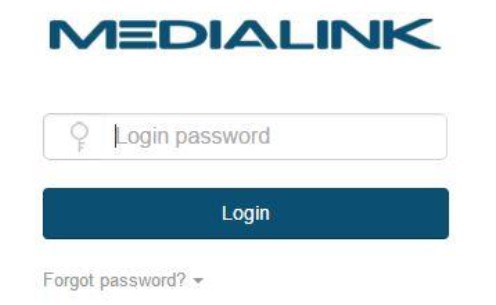
Om allt är korrekt ser du Medialink Admin -instrumentpanelen.
Steg 5 - Hantera dina medialink -routerinställningar
Nu har du full kontroll över din router. Du kan kontrollera alla routerinställningar och göra de ändringar du vill ha. Det finns dock några grundläggande förändringar som vi vill rekommendera.
1 . Ändra administratörslösenordet - detta kommer att förhindra att vem som helst från att komma åt din routerinställningar med standardadministratörslösenordet även om den personen har tillgång till ditt nätverk.
2. Ändra standardnätverksnamnet - det finns inget behov av alla att se det routermärke du använder. Detta gör att hitta standardinloggningsinformationen ganska enkelt.
3. Ändra det trådlösa nätverkslösenordet - det rekommenderas att ändra ditt trådlösa lösenord med några månader. Se bara till att ställa in ett starkt och unikt WiFi -lösenord varje gång du vill ändra det.
Hur ändrar jag informationen om medialinkadministratören?
Om du har ställt in ett administratörslösenord under den första routerkonfigurationen måste du logga in med den.
Så logga in på din Medialink -router och gå till systeminställningar och sedan logga in lösenord .
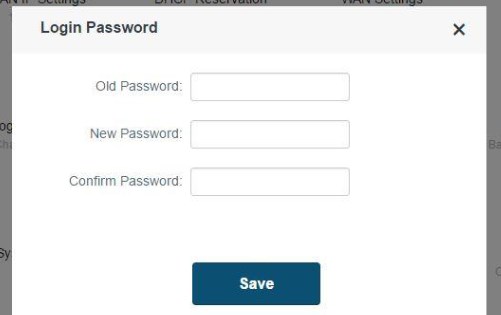
Ange det gamla lösenordet först om du har ställt in det tidigare. Annars lämna det tomt.
Skriv nu det nya administratörslösenordet i det nya lösenordsfältet och skriv sedan det igen i fältet Bekräfta lösenord .
Klicka på Spara -knappen för att tillämpa ändringarna.
Troligtvis kommer du att vara inloggad. Logga nu in med det nya administratörslösenordet.
Rekommenderad läsning:
- CUDY ROUTER LOGINING: Hur får jag åtkomst till inställningarna för routeradministratören?
- Hur återställer jag modemlösenord?
- Redo att ansluta när nätverkskvalitet förbättras (8 enkla fixar)
Hur ändrar jag medialink WiFi -namn och lösenord?
När du har loggat in på din Medialink -administrationsinstrumentpanel går du till trådlösa inställningar och klickar sedan på WIFI -namnlösenordsikonen .
Pop-up-fönstret för trådlösa inställningar öppnas och du ser att du kan ändra dessa inställningar för både 2,4 och 5GHz-frekvenserna .

I fälten WiFi -namn anger du de nya nätverksnamnen. Se till att använda olika nätverksnamn för 2.4 och 5GHz -nätverket.
Välj WPA/WPA2-PSK i säkerhetsläget WPA/WPA2-PSK.
Och slutligen, i lösenordsfälten , ange det nya trådlösa lösenordet . Du kan använda samma lösenord för både 2,4 GHz- och 5GHz -nätverk.
Klicka på Spara -knappen för att tillämpa och spara inställningarna.
Sista ord
Tack för att du läste vår kompletta guide för att logga in på och säkra din medialinkrouter. Förhoppningsvis har denna information varit till hjälp och du kan nu hantera dina nätverksinställningar med lätthet .
Du kommer att se att det finns många andra alternativ du kan ändra, men om du inte är bekant med dessa är det bättre att lämna det till en professionell. Att spara några olyckliga ändringar kan göra ditt nätverk instabilt och du kommer förmodligen att behöva ställa in ditt hemnätverk igen. Glad surfing!
