TE Data Router -inställningarna kan enkelt konfigureras om du vet hur du får åtkomst till Router Admin -instrumentpanelen. Inloggningsprocessen är ganska enkel och enkel och med rätt förberedelse bör den pågå mindre än en minut.
Under de följande stycken kommer vi att visa dig hur du får åtkomst till TE -datarouterinställningarna och även vilka grundläggande ändringar du bör göra för att öka din nätverkssäkerhet . Men först, låt oss se vad du kommer att behöva innan du loggar in.
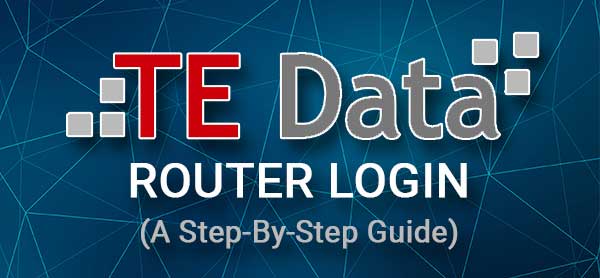
Innan du loggar in
Innan du försöker komma åt dina TE -datarouterinställningar är det viktigt att ta hand om följande.
1. Skaffa en enhet för att ansluta till nätverket och få åtkomst till routerns adminpanelen . Du kan använda ett skrivbord eller en bärbar dator eller en smartphone.
2. Anslut enheten till nätverket. Beroende på enheten kan du ansluta med din trådlösa anslutning eller ansluta enheten till routern direkt med en nätverkskabel.
3. Du måste ha TE -dataadministratörens inloggningsuppgifter redo. Använd de som anges nedan eller kontrollera etiketten på routern. De borde vara desamma men kontrollera dem ändå.
Vilka är standard TE -data -routerdetaljer?
Det här är TE -datainloggningsinloggningsinloggningsinloggningen:
Standard TE Data Router IP: 192.168.1.1
Standardadministratörens användarnamn: administratör
Standardadministratörslösenord: administratör
Obs: Du kan också kontrollera om det finns ett klistermärke på din router med dessa inloggningsuppgifter tryckta på den. Om de är olika, använd dem från klistermärket.
Hur loggar du in på din TE -datastuter i fyra enkla steg?
Nu kan vi komma åt TE-data, det routerns webbaserade gränssnittet. Följ bara dessa steg för steg -instruktioner så kommer du att komma åt dina routerinställningar ganska snabbt .
Steg 1 - Anslut enheten
Din enhet måste anslutas till nätverket om du vill komma åt routerinställningarna.
Om du känner till WiFi -lösenordet, använd det för att ansluta enheten. Du måste dock veta att om du väljer den här typen av anslutning kommer du att kopplas bort när du gör några specifika ändringar i routerinställningarna.
Å andra sidan händer detta inte om du använder en trådbunden anslutning. Ovanpå allt ber vissa routrar dig inte att ange administratörens användarnamn och lösenord om du använder en direkt trådbunden anslutning.
Steg 2 - Använd din webbläsare
De enheter som vi har nämnt har redan en webbläsare installerad. Det hjälper användaren att komma åt det routerns webbaserade gränssnittet som är ett enkelt och intuitivt sätt att hantera routerinställningarna.
Du kan använda valfri webbläsare även om Edge och Chrome är de mest rekommenderade. När du öppnar webbläsaren flyttar du till följande steg.
Steg 3 - Skriv in TE -data -IP -adressen i URL -fältet
Ange nu TE Data Router IP -adressen (192.168.1.1) i Webbläsarens URL -fält. Skriv den noggrant och om IP är den rätta visas routern -inloggningssidan.
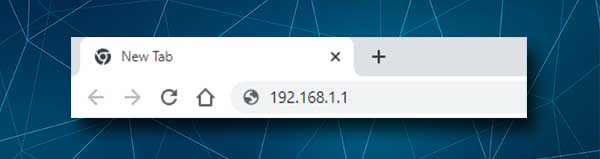
Men om routerns inloggningssidan inte visas, kontrollera om 192.168.1.1 är rätt TE -datarouter -IP -adress. Vi har flera guider som kan hjälpa dig med det så känn dig fri att kolla in dem:
- Hur hittar jag modem -IP -adress bakom router?
- Hur hittar jag router -IP -adress på Android?
- Hitta standardrouter-IP: En steg-för-steg-guide
Steg 4 - Skriv in inloggningsuppgifter för TE -administratören
På routern -inloggningssidan finns två obligatoriska fält - användarnamn och lösenordsfält. Skriv standardinloggning eller anpassad TE -dataadministratörsinloggning här och klicka på inloggningsknappen.
TE Data Router Admin -instrumentpanelen ska visas nu vilket innebär att du nu har full administratörstillträde.
Om du får ett felmeddelande här, kontrollera om administratörens användarnamn och lösenord är korrekta eller kontrollera om du har skrivit dem korrekt. Om du redan använder ett anpassat admin -användarnamn och lösenord, kontrollera samma.
Hur ändrar jag TE Data Admin -lösenordet?
En av de första sakerna du kan behöva ändra är administratörslösenordet. Genom att göra detta kan du vara säker på att du kommer att vara den enda som har tillgång till routerinställningarna .
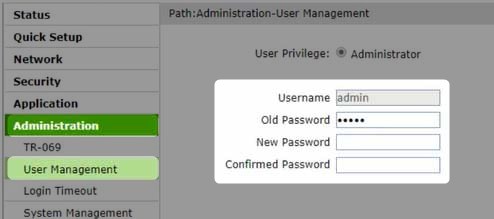
1. Logga in på din TE -datastuter
2. Klicka på Administration i den vänstra menyn.
3. Klicka sedan på användarhantering .
4. När användarhanteringssidan öppnas, fyll i de obligatoriska fälten:
Gammalt lösenord - Ange det aktuella lösenordet för att bekräfta att du har administratörsbehörigheter
Nytt lösenord - skriv önskat administratörslösenord här
Bekräftat lösenord - skriv administratörslösenordet igen för att bekräfta att det inte finns några typfel.
5. När du fyller i dessa fält klickar du på knappen Skicka längst ner på sidan.
Hur ändrar jag TE -data wifi -namn och lösenord?
Ditt trådlösa nätverk måste skyddas om du inte vill oroa dig för dina personliga filer och data eller att någon kan använda din bandbredd utan att du vet om det. Det goda är att WiFi -namnet och lösenordet är lätt att ändra och till och med nybörjare kan göra detta.

1. Öppna TE -datarouterinställningarna.
2. Klicka på WLAN i menyn till vänster.
3. Välj nu SSID -inställningar och i fältet SSID -namn Ange det önskade trådlösa nätverksnamnet.
4. Klicka nu på säkerheten .
5. Ställ in autentiseringstypen till WPA/WPA2-PSK
6. Skriv det nya WiFi -lösenordet i WPA -lösenfrasfältet .
7. Klicka på knappen Skicka och det är den.
Om du har varit ansluten via WiFi -anslutningen bör du ansluta igen nu.
Sista ord
Vi hoppas att stegen som anges ovan har hjälpt dig att få åtkomst till din TE -datastuterad Admin -instrumentpanelen enkelt. Om du har stött på några problem föreslår vi i allmänhet att byta till en trådbunden anslutning eller försöka logga in med en annan enhet. Naturligtvis är det viktigt att skriva IP, användarnamn och lösenord korrekt eftersom att någon av dem kommer att göra inloggningen misslyckad .
Efter att ha loggat in på routern Admin -instrumentpanelen rekommenderas starkt standardadministratör och trådlösa lösenord. Det är ett enkelt sätt att skydda ditt nätverk från oönskad åtkomst . Det finns också några andra saker du kan göra för att öka din nätverkssäkerhet, men dessa två räcker i de flesta fall.
