ルーター管理ダッシュボードにアクセスする方法がわかっている場合、TEデータルーターの設定を簡単に構成できます。ログインプロセスは非常にシンプルで簡単で、適切な準備を備えていると、1分もかかりません。
以下のいくつかの段落では、TEデータルーターの設定にアクセスする方法と、ネットワークセキュリティを高めるために行うべき基本的な変更を示します。しかし、最初に、ログインする前に必要なものを確認しましょう。
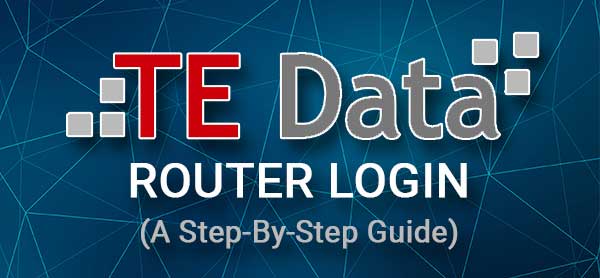
ログインする前に
TEデータルーターの設定にアクセスしようとする前に、以下を処理することが重要です。
1.ネットワークに接続するデバイスを取得し、ルーター管理ダッシュボードにアクセスします。デスクトップまたはラップトップコンピューター、またはスマートフォンを使用できます。
2.デバイスをネットワークに接続します。デバイスに応じて、ワイヤレス接続を使用して接続するか、ネットワークケーブルを使用してデバイスをルーターに直接接続できます。
3. TEデータ管理ログインの詳細を準備する必要があります。以下に提供されるものを使用するか、ルーターのラベルを確認してください。彼らは同じでなければなりませんが、とにかくチェックしてください。
デフォルトのTEデータルーターの詳細は何ですか?
これらは、デフォルトの管理者ログインの詳細です。
デフォルトのTEデータルーターIP: 192.168.1.1
デフォルトの管理者ユーザー名:admin
デフォルトの管理者パスワード:管理者
注:これらのログインの詳細が印刷された状態で、ルーターにステッカーがあるかどうかを確認することもできます。それらが違う場合は、ステッカーのものを使用してください。
4つの簡単なステップでTEデータルーターにログインする方法は?
これで、ルーターWebベースのインターフェイスであるTEデータにアクセスできます。これらのステップバイステップの指示に従うだけで、ルーターの設定にすぐにアクセスできます。
ステップ1-デバイスを接続します
ルーター設定にアクセスする場合は、デバイスをネットワークに接続する必要があります。
WiFiパスワードがわかっている場合は、それを使用してデバイスを接続します。ただし、このタイプの接続を選択した場合、ルーター設定で特定の変更を加えると切断されることを知る必要があります。
一方、有線接続を使用すると、これは起こりません。すべてに加えて、一部のルーターは、直接配線接続を使用する場合、管理者のユーザー名とパスワードを入力するように依頼しません。
ステップ2-ウェブブラウザを使用します
言及したデバイスには、すでにWebブラウザがインストールされています。これは、ユーザーがルーターの設定を管理するためのシンプルで直感的な方法であるルーターWebベースのインターフェイスにアクセスするのに役立ちます。
EdgeとChromeが最も推奨されていますが、任意のWebブラウザを使用できます。 Webブラウザを開いたら、次のステップに移動します。
ステップ3-TEデータIPアドレスをURLバーに入力します
次に、TEデータルーターIPアドレス(192.168.1.1)をWebブラウザーURLバーに入力します。慎重に入力し、IPが正しい場合、ルーターログインページが表示されます。
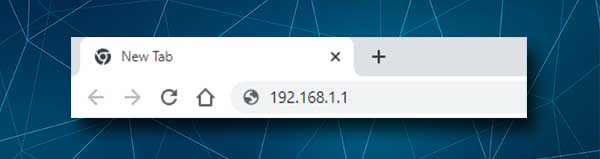
ただし、ルーターログインページが表示されない場合は、192.168.1.1が正しいTEデータルーターIPアドレスであるかどうかを確認してください。私たちはあなたを助けることができるいくつかのガイドを持っているので、それらを自由にチェックしてください:
ステップ4-TEデータ管理ログインの詳細を入力します
ルーターログインページには、必要な2つのフィールドがあります。ユーザー名とパスワードフィールドです。ここでデフォルトまたはカスタムTEデータ管理ログインの詳細を入力し、[ログイン]ボタンをクリックします。
TEデータルーター管理ダッシュボードが表示されるようになりました。これは、完全な管理者アクセスができることを意味します。
ここでエラーメッセージを受信した場合は、管理者のユーザー名とパスワードが正しいかどうかを確認するか、正しく入力したかどうかを確認してください。すでにカスタム管理者のユーザー名とパスワードを使用している場合は、同じことを確認してください。
TEデータ管理パスワードを変更する方法は?
最初に変更する必要があるかもしれないことの1つは、管理者のパスワードです。これを行うことで、ルーター設定にアクセスできるのはあなただけになることを確認できます。
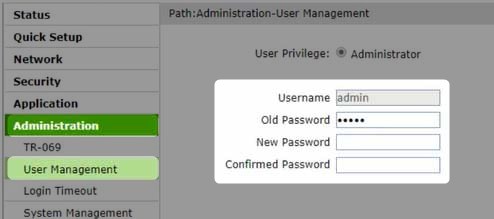
1. TEデータルーターにログインします
2.左側のメニューで[管理]をクリックします。
3.次に、ユーザー管理をクリックします。
4.ユーザー管理ページが開いたら、必要なフィールドに入力します。
古いパスワード- 現在のパスワードを入力して、管理者特権があることを確認してください
新しいパスワード- ここで目的の管理者パスワードを入力します
確認されたパスワード- 管理パスワードをもう一度入力して、タイピングミスがないことを確認します。
5.これらのフィールドに入力すると、ページの下部にある[送信]ボタンをクリックします。
TEデータWiFiの名前とパスワードを変更する方法は?
個人のファイルやデータを心配したくない場合、または誰もがそれを知らずに帯域幅を使用できる場合は、ワイヤレスネットワークを保護する必要があります。良いことは、WiFiの名前とパスワードが簡単に変更できることであり、初心者でさえこれを行うことができることです。

1. TEデータルーターの設定にアクセスします。
2.左側のメニューのWLANをクリックします。
3. SSID設定を選択し、 SSID名フィールドに目的のワイヤレスネットワーク名を入力します。
4. [セキュリティ]をクリックします。
5.認証タイプをWPA/WPA2-PSKに設定します
6.新しいWiFiパスワードをWPA PassPhraseフィールドに入力します。
7. [送信]ボタンをクリックします。
WiFi接続で接続されている場合は、今すぐ再接続する必要があります。
最後の言葉
上記の手順が、TEデータルーター管理ダッシュボードに簡単にアクセスできるようになったことを願っています。問題が発生した場合は、通常、有線接続に切り替えるか、別のデバイスを使用してログインしようとすることをお勧めします。もちろん、IP、ユーザー名、パスワードを正しく入力することが重要です。それらのいずれかを間違えると、ログインが失敗するためです。
ルーター管理ダッシュボードにログインした後、デフォルトの管理者とワイヤレスパスワードを変更することを強くお勧めします。これは、ネットワークを不要なアクセスから保護する簡単な方法です。ネットワークセキュリティを増やすためにできることもいくつかありますが、これら2つはほとんどの場合で十分です。
