TE Data Router -innstillingene kan enkelt konfigureres hvis du vet hvordan du får tilgang til ruteren Admin Dashboard. Innloggingsprosessen er ganske enkel og grei, og med riktig forberedelse skal den vare mindre enn ett minutt.
I de følgende få avsnitt skal vi vise deg hvordan du får tilgang til TE Data Router -innstillingene, og også hva som er de grunnleggende endringene du bør gjøre for å øke nettverkssikkerheten . Men først, la oss se hva du trenger før du logger inn.
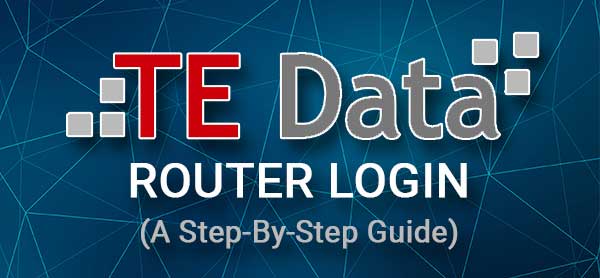
Før du logger inn
Før du prøver å få tilgang til TE Data Router -innstillingene, er det viktig å ta vare på følgende.
1. Få en enhet for å koble til nettverket og få tilgang til ruteren Admin Dashboard . Du kan bruke en stasjonær eller bærbar datamaskin eller en smarttelefon.
2. Koble enheten til nettverket. Avhengig av enheten kan du koble til ved hjelp av den trådløse tilkoblingen eller koble enheten til ruteren direkte ved hjelp av en nettverkskabel.
3. Du må ha TE Data Admin -påloggingsdetaljer klare. Bruk de som er gitt nedenfor, eller sjekk etiketten på ruteren. De skal være de samme, men sjekk dem uansett.
Hva er standard TE Data Router -detaljer?
Dette er TE Data Standard admin -påloggingsdetaljer:
Standard TE Data Router IP: 192.168.1.1
Standard admin brukernavn: admin
Standard adminpassord: admin
Merk: Du kan også sjekke om det er et klistremerke på ruteren din med disse påloggingsdetaljene som er skrevet ut på det. Hvis de er forskjellige, bruk de fra klistremerket.
Hvordan logger du på TE -dataruteren i 4 enkle trinn?
Nå kan vi få tilgang til TE-data, det ruteren nettbasert grensesnitt. Bare følg disse trinnvise instruksjonene, så får du tilgang til ruterinnstillingene dine ganske raskt .
Trinn 1 - Koble enheten
Enheten din må kobles til nettverket hvis du vil få tilgang til ruterinnstillingene.
Hvis du kjenner WiFi -passordet, bruk det til å koble til enheten. Du må imidlertid vite at hvis du velger denne typen tilkoblinger, vil du bli koblet fra når du gjør noen spesifikke endringer i ruterinnstillingene.
På den annen side vil dette ikke skje hvis du bruker en kablet tilkobling. På toppen av alt vil noen rutere ikke be deg om å oppgi administratorbrukernavnet og passordet hvis du bruker en direkte kablet tilkobling.
Trinn 2 - Bruk nettleseren din
Enhetene vi har nevnt har allerede en nettleser installert. Det hjelper brukeren å få tilgang til det ruteren nettbaserte grensesnittet som er en enkel og intuitiv måte å administrere ruterinnstillingene på.
Du kan bruke hvilken som helst nettleser selv om Edge og Chrome er de mest anbefalte. Når du har åpnet nettleseren, flytter du til følgende trinn.
Trinn 3 - Skriv TE Data IP -adressen i URL -linjen
Skriv nå TE Data Router IP -adresse (192.168.1.1) i nettleserne URL -linjen. Skriv den nøye, og hvis IP -en er den rette, vises ruterens påloggingsside.
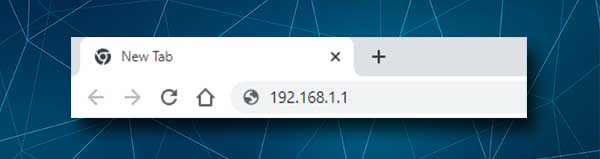
Imidlertid, hvis ruterens innloggingsside ikke vises, kan du sjekke om 192.168.1.1 er den riktige TE -dataruterens IP -adresse. Vi har flere guider som kan hjelpe deg med det, så gjerne sjekke dem ut:
- Hvordan finne modem -IP -adresse bak ruteren?
- Hvordan finne Router IP -adresse på Android?
- Finn standardruteren IP: en trinn-for-trinns guide
Trinn 4 - Skriv TE Data Admin -påloggingsdetaljer
På ruterens innloggingsside er det to påkrevde felt - brukernavnet og passordfeltene. Skriv inn standard eller tilpasset TE -dataadministratorpåloggingsdetaljer her og klikk på påloggingsknappen.
TE Data Router Admin Dashboard skal vises nå, noe som betyr at du nå har full admin -tilgang.
I tilfelle du mottar en feilmelding her, kan du sjekke om administratorbrukernavnet og passordet er riktig eller sjekk om du har skrevet dem riktig. Hvis du allerede bruker et tilpasset admin -brukernavn og passord, kan du sjekke det samme.
Hvordan endre TE Data Admin -passordet?
Noe av det første du kanskje må endre er administratorpassordet. Ved å gjøre dette kan du være sikker på at du vil være den eneste som har tilgang til ruterinnstillingene .
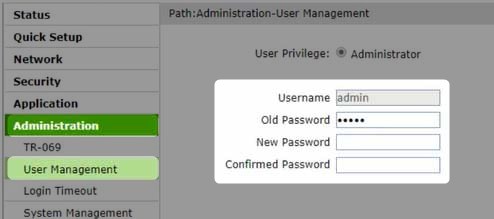
1. Logg inn på TE -dataruteren
2. Klikk på administrasjon i venstre meny.
3. Klikk deretter på brukeradministrasjon .
4. Når brukeradministrasjonssiden åpnes, fyll ut de nødvendige feltene:
Gammelt passord - Skriv inn det gjeldende passordet for å bekrefte at du har administratorprivilegier
Nytt passord - Skriv inn ønsket administrasjonspassord her
Bekreftet passord - Skriv administratorpassordet igjen for å bekrefte at det ikke er noen skrivefeil.
5. Når du fyller ut disse feltene, klikker du på sendeknappen nederst på siden.
Hvordan endre TE -data WiFi -navn og passord?
Det trådløse nettverket ditt må beskyttes hvis du ikke vil bekymre deg for dine personlige filer og data, eller at hvem som helst kan bruke båndbredden din uten at du vet om det. Det gode er at WiFi -navnet og passordet er enkle å endre og til og med nybegynnere kan gjøre dette.

1. Få tilgang til TE Data Router -innstillingene.
2. Klikk på WLAN i menyen til venstre.
3. Velg nå SSID -innstillinger og i feltet SSID -navnet skriver inn ønsket trådløst nettverksnavn.
4. Klikk nå på sikkerhet .
5. Sett godkjenningstypen til WPA/WPA2-PSK
6. Skriv inn det nye WiFi -passordet i WPA -passfrase -feltet.
7. Klikk på Send -knappen og det er det.
Hvis du har blitt koblet over WiFi -tilkoblingen, bør du koble deg på nytt nå.
Avsluttende ord
Vi håper at trinnene som er gitt ovenfor har hjulpet deg med å få tilgang til TE Data Router Admin Dashboard enkelt. I tilfelle du har fått problemer, foreslår vi generelt å bytte til en kablet tilkobling eller prøve å logge inn ved hjelp av en annen enhet. Selvfølgelig er det viktig å skrive inn IP, brukernavn og passord riktig fordi man tar feil av noen av dem , vil gjøre påloggingen mislykket .
Etter å ha logget inn på ruteren Admin Dashboard, anbefales det å endre standardadministrator og trådløse passord. Det er en enkel måte å beskytte nettverket ditt mot uønsket tilgang . Det er også noen andre ting du kan gjøre for å øke nettverkssikkerheten, men disse to er nok i de fleste tilfeller.
