De instellingen TE Data Router kunnen eenvoudig worden geconfigureerd als u weet hoe u toegang kunt krijgen tot het routerbeheerderdashboard. Het inlogproces is vrij eenvoudig en duidelijk en met de juiste voorbereiding zou het minder dan een minuut moeten duren.
In de volgende paar paragrafen gaan we u laten zien hoe u toegang kunt krijgen tot de TE Data Router -instellingen en ook wat de basiswijzigingen zijn die u moet aanbrengen om uw netwerkbeveiliging te stimuleren . Maar laten we eerst kijken wat je nodig hebt voordat je inlogt.
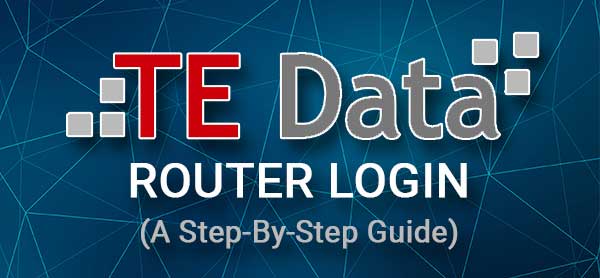
Voordat u inlogt
Voordat u probeert toegang te krijgen tot uw TE -gegevensrouterinstellingen, is het belangrijk om voor het volgende te zorgen.
1. Krijg een apparaat om verbinding te maken met het netwerk en toegang te krijgen tot het routerbeheerderdashboard . U kunt een bureaublad of laptop gebruiken of een smartphone.
2. Sluit het apparaat aan op het netwerk. Afhankelijk van het apparaat kunt u verbinding maken met uw draadloze verbinding of het apparaat met een netwerkkabel rechtstreeks op de router aansluiten.
3. U moet de TE Data Admin -inloggegevens klaar hebben. Gebruik de onderstaande onderstaande of controleer het label op de router. Ze moeten hetzelfde zijn, maar controleer ze toch.
Wat zijn de standaard TE -gegevensroutergegevens?
Dit zijn de TE -gegevens standaard admin -inloggegevens:
Standaard TE Data Router IP: 192.168.1.1
Standaard admin -gebruikersnaam: admin
Standaard admin -wachtwoord: admin
Opmerking: u kunt ook controleren of er een sticker op uw router staat met deze inloggegevens erop. Als ze anders zijn, gebruik dan die van de sticker.
Hoe u in 4 eenvoudige stappen inlogt op uw TE -gegevensrouter?
Nu hebben we toegang tot TE-gegevens, de router-webgebaseerde interface. Volg deze stapsgewijze instructies en u krijgt vrij snel toegang tot uw routerinstellingen .
Stap 1 - Sluit het apparaat aan
Uw apparaat moet worden aangesloten op het netwerk als u toegang wilt tot de routerinstellingen.
Als u het wifi -wachtwoord kent, gebruikt u het om het apparaat aan te sluiten. U moet echter weten dat als u dit soort verbinding kiest, u wordt losgekoppeld zodra u enkele specifieke wijzigingen aanbrengt in de routerinstellingen.
Aan de andere kant zal dit niet gebeuren als u een bekabelde verbinding gebruikt. Bovendien zullen sommige routers u niet vragen om de admin -gebruikersnaam en het wachtwoord in te voeren als u een direct bekabelde verbinding gebruikt.
Stap 2 - Gebruik uw webbrowser
De apparaten die we hebben genoemd, hebben al een webbrowser geïnstalleerd. Het helpt de gebruiker toegang te krijgen tot de router-webgebaseerde interface die een eenvoudige en intuïtieve manier is om de routerinstellingen te beheren.
U kunt elke webbrowser gebruiken, hoewel Edge en Chrome het meest aanbevolen zijn. Zodra u de webbrowser opent, gaat u naar de volgende stap.
Stap 3 - Typ het TE Data IP -adres in de URL -balk
Voer nu het TE Data Router IP -adres in (192.168.1.1) in de URL Bar van de webbrowsers in. Typ het zorgvuldig en als het IP de juiste is, verschijnt de inlogpagina van de router.
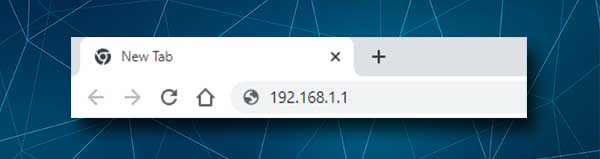
Als de inlogpagina van de router echter niet verschijnt, controleer dan of 192.168.1.1 het juiste IP -adres TE DATA ROUTER is. We hebben verschillende gidsen die je ermee kunnen helpen, dus voel je vrij om ze te bekijken:
- Hoe vind je een modem IP -adres achter de router?
- Hoe vind ik het IP -adres van de router op Android?
- Zoek de standaard router IP: een stapsgewijze handleiding
Stap 4 - Typ de TE Data Admin -inloggegevens
Op de inlogpagina van de router zijn er twee vereiste velden - de gebruikersnaam- en wachtwoordvelden. Typ de standaard- of aangepaste TE -gegevensbeheerder inloggegevens hier en klik op de inlogknop.
Het TE Data Router Admin Dashboard zou nu moeten verschijnen, wat betekent dat u nu volledige admin -toegang hebt.
Als u hier een foutmelding ontvangt, controleert u of de admin -gebruikersnaam en het wachtwoord correct zijn of controleert u of u ze correct hebt getypt. Als u al een aangepaste admin -gebruikersnaam en wachtwoord gebruikt, controleer dan hetzelfde.
Hoe wijzigt u het TE Data Admin -wachtwoord?
Een van de eerste dingen die u mogelijk moet wijzigen, is het beheerderswachtwoord. Door dit te doen, kunt u er zeker van zijn dat u de enige bent die toegang heeft tot de routerinstellingen .
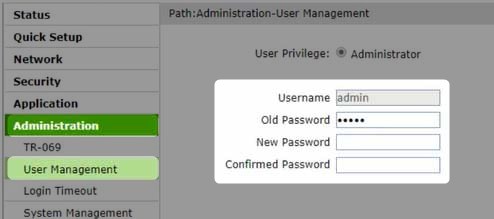
1. Log in op uw TE -gegevensrouter
2. Klik op Beheer in het menu links.
3. Klik vervolgens op gebruikersbeheer .
4. Wanneer de pagina met gebruikersbeheer wordt geopend, vult u de vereiste velden in:
Oud wachtwoord - Voer het huidige wachtwoord in om te bevestigen dat u admin -rechten heeft
Nieuw wachtwoord - Typ het gewenste beheerderswachtwoord hier
Bevestigd wachtwoord - Typ het beheerderswachtwoord opnieuw om te bevestigen dat er geen typefouten zijn.
5. Als u deze velden invult, klikt u op de knop Verzenden onderaan de pagina.
Hoe wijzigt u de TE Data WiFi -naam en het wachtwoord?
Uw draadloze netwerk moet worden beschermd als u zich geen zorgen wilt maken over uw persoonlijke bestanden en gegevens of dat iemand uw bandbreedte kan gebruiken zonder dat u erover weet. Het goede is dat de wifi -naam en het wachtwoord eenvoudig te wijzigen zijn en zelfs beginners kunnen dit doen.

1. Toegang tot de TE -instellingen voor gegevensrouter.
2. Klik op WLAN in het menu links.
3. Selecteer nu SSID -instellingen en voer in het veld SSID -naam de gewenste draadloze netwerknaam in.
4. Klik nu op de beveiliging .
5. Stel het authenticatietype in op WPA/WPA2-PSK
6. Typ het nieuwe WiFi -wachtwoord in het WPA -wachtwoordzin .
7. Klik op de knop Verzenden en dat is het.
Als u via de wifi -verbinding bent aangesloten, moet u nu opnieuw verbinding maken.
Laatste woorden
We hopen dat de bovenstaande stappen u hebben geholpen om eenvoudig toegang te krijgen tot uw TE -datrouterbeheerderdashboard. Als u problemen hebt ondergaan, raden we over het algemeen aan om over te schakelen naar een bekabelde verbinding of te proberen in te loggen met een ander apparaat. Het is natuurlijk belangrijk om het IP, de gebruikersnaam en het wachtwoord correct te typen, omdat het verkeerd typen van een van hen de aanmelding mislukt .
Na het inloggen op het routerbeheerderdashboard, wordt het wijzigen van de standaardbeheerder en draadloze wachtwoorden sterk aanbevolen. Het is een eenvoudige manier om uw netwerk te beschermen tegen ongewenste toegang . Er zijn ook enkele andere dingen die u kunt doen om uw netwerkbeveiliging te vergroten, maar deze twee zijn in de meeste gevallen voldoende.
