Die TE Data Router -Einstellungen können einfach konfiguriert werden, wenn Sie wissen, wie Sie auf das Router -Administrator -Dashboard zugreifen. Der Anmeldungsprozess ist ziemlich einfach und unkompliziert und mit der richtigen Vorbereitung sollte er weniger als eine Minute dauern.
In den folgenden Absätzen zeigen wir Ihnen, wie Sie auf die TE -Datenroutereinstellungen zugreifen und die grundlegenden Änderungen, die Sie vornehmen sollten, um Ihre Netzwerksicherheit zu steigern . Aber zuerst sehen wir sehen, was Sie brauchen, bevor Sie sich anmelden.
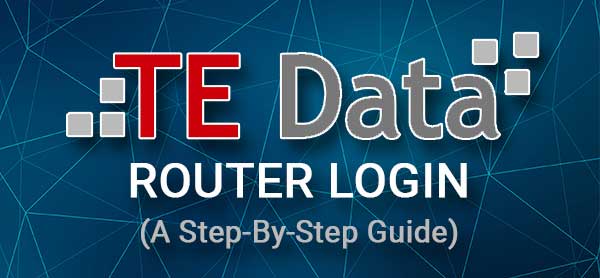
Bevor Sie sich anmelden
Bevor Sie versuchen, auf Ihre TE -Datenroutereinstellungen zuzugreifen, ist es wichtig, die folgenden zu erledigen.
1. Lassen Sie ein Gerät eine Verbindung zum Netzwerk herstellen und auf das Router -Administrator -Dashboard zugreifen . Sie können einen Desktop oder einen Laptop oder ein Smartphone verwenden.
2. Verbinden Sie das Gerät mit dem Netzwerk. Abhängig vom Gerät können Sie über Ihre drahtlose Verbindung herstellen oder das Gerät über ein Netzwerkkabel direkt an den Router anschließen.
3. Sie müssen die TE Data Admin -Anmeldedetails vorbereiten. Verwenden Sie die unten angegebenen oder überprüfen Sie das Etikett auf dem Router. Sie sollten gleich sein, aber überprüfen Sie sie trotzdem.
Was sind die Standard -TE -Daten -Router -Details?
Dies sind die TE Data Standard Admin -Anmeldedetails:
Standard TE Data Router IP: 192.168.1.1
Standard -Administrator Benutzername: Administrator
Standard Administrator Passwort: Administrator
Hinweis: Sie können auch überprüfen, ob ein Aufkleber auf Ihrem Router mit diesen darauf gedruckten Anmeldetails vorhanden ist. Wenn sie unterschiedlich sind, verwenden Sie die aus dem Aufkleber.
Wie melden Sie sich in 4 einfachen Schritten bei Ihrem TE -Datenrouter an?
Jetzt können wir auf TE-Daten zugreifen, die webbasierte Router-Schnittstelle. Befolgen Sie diese Schritt -für -Schritt -Anweisungen und Sie greifen ziemlich schnell auf Ihre Routereinstellungen zu .
Schritt 1 - Schließen Sie das Gerät an
Ihr Gerät muss mit dem Netzwerk verbunden sein, wenn Sie auf die Routereinstellungen zugreifen möchten.
Wenn Sie das WiFi -Passwort kennen, verbinden Sie das Gerät. Sie müssen jedoch wissen, dass Sie, wenn Sie diese Art von Verbindung auswählen, getrennt werden, sobald Sie einige spezifische Änderungen in den Routereinstellungen vorgenommen haben.
Andererseits wird dies nicht geschehen, wenn Sie eine verdrahtete Verbindung verwenden. Zusätzlich zu allem bitten Sie einige Router nicht, den Administrator Benutzernamen und Passwort einzugeben, wenn Sie eine direkte verdrahtete Verbindung verwenden.
Schritt 2 - Verwenden Sie Ihren Webbrowser
Die von uns erwähnten Geräte haben bereits einen Webbrowser installiert. Es hilft dem Benutzer , auf die webbasierte Benutzeroberfläche zuzugreifen, die eine einfache und intuitive Möglichkeit ist, die Routereinstellungen zu verwalten.
Sie können jeden Webbrowser verwenden, obwohl Edge und Chrome am meisten empfohlen sind. Sobald Sie den Webbrowser geöffnet haben, wechseln Sie zum folgenden Schritt.
Schritt 3 - Geben Sie die TE -Daten -IP -Adresse in die URL -Leiste ein
Geben Sie nun die IP -Adresse von TE Data Router (192.168.1.1) in die URL -Leiste von Webbrowsern ein. Geben Sie es sorgfältig ein und wenn die IP die richtige ist, wird die Router -Anmeldeseite angezeigt.
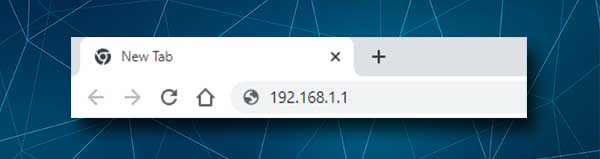
Wenn jedoch nicht die Router -Anmeldeseite angezeigt wird, überprüfen Sie bitte, ob 192.168.1.1 die richtige IP -Adresse für TE -Daten Router ist. Wir haben mehrere Leitfäden, die Ihnen dabei helfen können. Schauen Sie sich sie gerne an:
- Wie finde ich eine Modem -IP -Adresse hinter Router?
- Wie finde ich Router IP -Adresse auf Android?
- Suchen Sie die Standardrouter-IP: eine Schritt-für-Schritt-Anleitung
Schritt 4 - Geben Sie die TE Data Admin -Anmeldedetails ein
Auf der Router -Anmeldeseite gibt es zwei erforderliche Felder - die Felder für Benutzername und Kennwort. Geben Sie hier die Standard- oder benutzerdefinierten Data Admin -Anmeldedetails für TE -Daten ein und klicken Sie auf die Schaltfläche Anmeldung.
Das Admin -Dashboard von TE Data Router sollte jetzt angezeigt werden, was bedeutet, dass Sie jetzt einen vollständigen Administratorzugriff haben.
Wenn Sie hier eine Fehlermeldung erhalten, prüfen Sie, ob der Administrator Benutzername und Kennwort korrekt sind, oder überprüfen Sie, ob Sie sie korrekt eingegeben haben. Wenn Sie bereits einen benutzerdefinierten Admin -Benutzernamen und ein Passwort verwenden, überprüfen Sie dasselbe.
Wie ändere ich das TE -Datenadministrationskennwort?
Eines der ersten Dinge, die Sie möglicherweise ändern müssen, ist das Administratorkennwort. Auf diese Weise können Sie sicher sein, dass Sie der einzige sind, der Zugriff auf die Routereinstellungen hat.
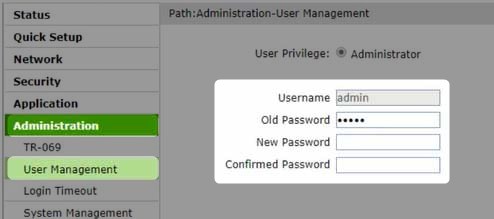
1. Melden Sie sich bei Ihrem TE -Datenrouter an
2. Klicken Sie im linken Menü auf die Verwaltung .
3. Klicken Sie dann auf die Benutzerverwaltung .
4. Wenn die Benutzerverwaltungsseite geöffnet wird, füllen Sie die erforderlichen Felder aus:
Altes Passwort - Geben Sie das aktuelle Passwort ein, um zu bestätigen, dass Sie Administratorrechte haben
Neues Passwort - Geben Sie hier das gewünschte Administratorkennwort ein
Bestätigter Kennwort - Geben Sie das Administratorkennwort erneut ein, um zu bestätigen, dass keine Tippfehler vorliegen.
5. Wenn Sie diese Felder ausfüllen, klicken Sie unten auf der Seite auf die Schaltfläche Senden .
Wie ändere ich den TE -Daten -WLAN -Namen und das Passwort?
Ihr drahtloses Netzwerk muss geschützt werden, wenn Sie sich keine Sorgen um Ihre persönlichen Dateien und Daten machen möchten oder dass jeder Ihre Bandbreite verwenden kann, ohne dass Sie davon wissen. Das Gute ist, dass der WLAN -Name und das Passwort leicht zu ändern sind und dass sogar Anfänger dies tun können.

1. Greifen Sie auf die TE -Datenroutereinstellungen zu.
2. Klicken Sie im Menü links auf WLAN .
3. Wählen Sie nun die SSID -Einstellungen aus und geben Sie im Feld SSID Name den gewünschten drahtlosen Netzwerknamen ein.
4. Klicken Sie nun auf die Sicherheit .
5. Stellen Sie den Authentifizierungstyp auf WPA/WPA2-PSK ein
6. Geben Sie das neue WLAN -Passwort in das WPA -Passphrase -Feld ein.
7. Klicken Sie auf die Schaltfläche Senden und das.
Wenn Sie über die WLAN -Verbindung verbunden wurden, sollten Sie sich jetzt wieder verbinden.
Letzte Worte
Wir hoffen, dass die oben angegebenen Schritte Ihnen geholfen haben, einfach auf Ihr TE Data Router Admin -Dashboard zuzugreifen. Falls Sie Probleme haben, empfehlen wir im Allgemeinen vor, auf eine verdrahtete Verbindung zu wechseln oder zu versuchen, sich mit einem anderen Gerät anzumelden. Natürlich ist es wichtig, die IP, den Benutzernamen und das Passwort korrekt einzugeben, da die Mistypisierung eines von ihnen das Login erfolglos macht .
Nach dem Anmeldung in das Router -Administrator -Dashboard wird sehr empfohlen, die Standard -Administrator- und drahtlosen Passwörter zu ändern. Es ist eine einfache Möglichkeit, Ihr Netzwerk vor unerwünschtem Zugriff zu schützen . Es gibt auch einige andere Dinge, die Sie tun können, um Ihre Netzwerksicherheit zu erhöhen, aber diese beiden reichen in den meisten Fällen aus.
