Si tiene una televisión inteligente Toshiba , debe esperar disfrutar de una variedad de características increíbles. Por ejemplo, puede transmitir sus programas favoritos en Netflix, YouTube y otras aplicaciones similares . Para aprovechar al máximo estas funciones, debe conectar su televisor a Internet .
Sin embargo, por alguna razón, su televisor podría no poder acceder inesperadamente a Internet a pesar de mostrar una conexión Wi-Fi activa .
Siga estos consejos probados para solucionar problemas y solucionar problemas de acceso a Internet que afectan su televisor .
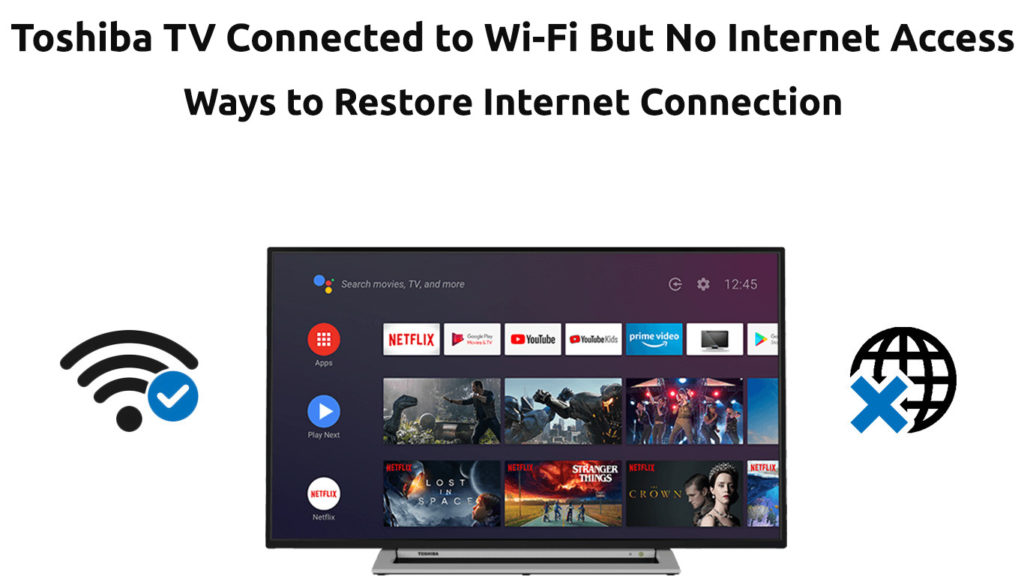
Comprueba tu conexión a Internet
Antes de manejar su configuración de TIV TV Toshiba, verifique si su conexión a Internet está activa y funciona de manera óptima.
Es posible que el problema no surja de su televisor sino de su enrutador o ISP. Entonces, confirme si su red inalámbrica está bien antes de probar otras correcciones.
Verifique todos los cables conectados a su enrutador Wi-Fi para cualquier curva o daño físico y asegúrese de que los cables estén de forma segura y en el puerto derecho.
Puede intentar reconectarse en el estado de su red doméstica utilizando los siguientes pasos:
- Presione el botón de inicio en su control remoto
- Ir a la configuración
- Seleccione la red
- Seleccionar el tipo de red
- Seleccione el dispositivo inalámbrico
- Seleccione su red doméstica
- presiona OK
- Si tiene éxito, el televisor se mostrará conectado.
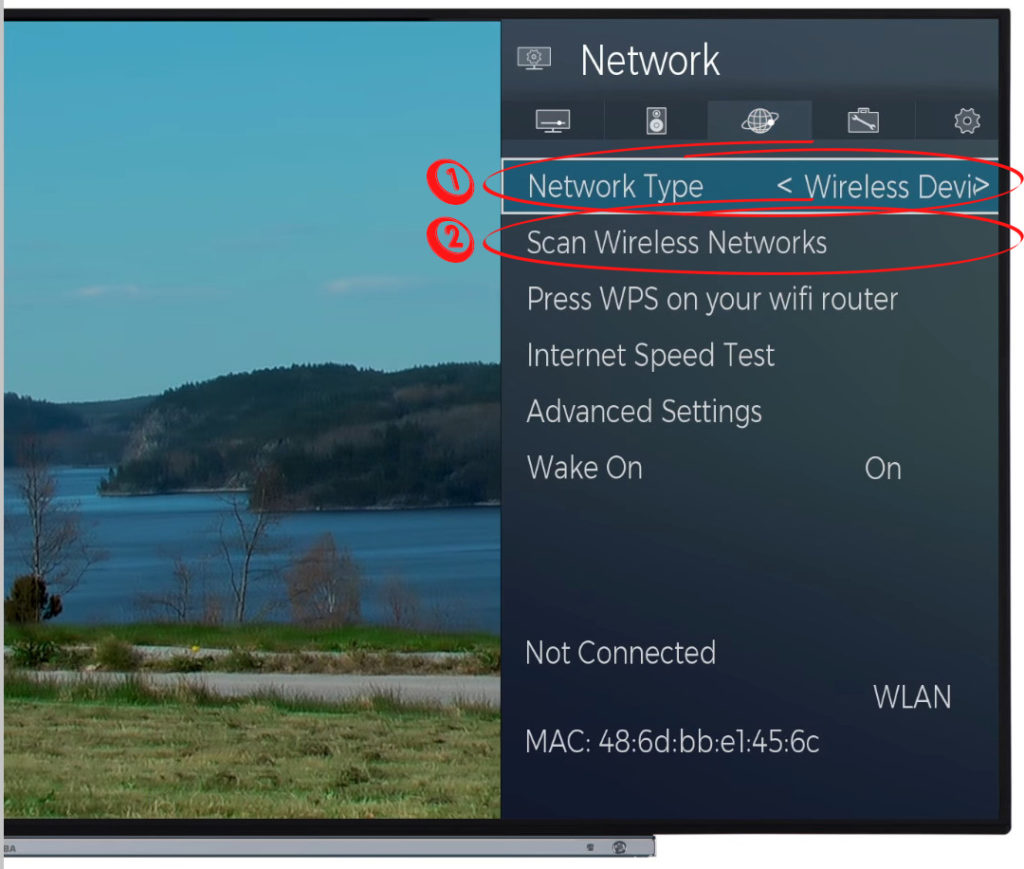
Nota: La explicación anterior se aplica a los modelos de TV Toshiba más antiguos (aquellos que se ejecutan en el sistema operativo Vidaa). Los últimos televisores de Toshiba se ejecutan en Fire TV OS. También hay modelos más antiguos que se ejecutan en Android OS.
Reiniciar enrutador
Otra forma rápida de restaurar su conexión a Internet en su Toshiba Smart TV es restablecer su enrutador. El problema podría estar en su enrutador o módem en lugar del televisor en sí.
Reiniciar el enrutador puede ayudar a solucionar varios problemas y restaurar su conexión a Internet . Afortunadamente, este proceso es rápido y directo.
Aquí están los pasos:
- Desenchufe su enrutador de la salida de la pared
- Espera al menos 60 segundos
- Enchufe el enrutador
- Permita que su enrutador arrance
- Verifique si esta solución resuelve el problema
Nota: La mayoría de los enrutadores vienen con un botón de reinicio que puede usar para restablecer el dispositivo. Mantenga presionado el botón durante al menos 5 segundos antes de liberarlo para restablecer su enrutador .
Reiniciar Toshiba TV
A veces, realizar un restablecimiento suave en su Toshiba Smart TV puede ayudar a solucionar problemas menores y restaurar su conexión a Internet.
Puede restablecer su Toshiba TV utilizando dos métodos diferentes:
Método 1
- Localice el botón de encendido
- Presionar y sostenerlo durante 30 segundos
- Suelte el botón
- Reinicie tu Toshiba TV
Método 2
- Con tu Toshiba TV apagado, desenchelo de la pared
- Espera al menos 60 segundos
- Enchufarlo nuevamente
- Enciende tu televisor
- Compruebe si su televisor puede acceder a Internet
Verifique la fecha y la hora
Es posible que no sepa esto, pero la configuración de fecha y hora incorrectas puede evitar que su Toshiba acceda a Internet.
Cambiar la fecha y la hora puede ayudar a restaurar su conexión a Internet. Aquí están los pasos:
- Presione el botón de menú en su control remoto
- Vaya a Configuración de TV> Sistema
- Luego, seleccione Fecha y hora
- Presione los botones numéricos para ingresar la hora y la fecha correctas
- Presione Entrar para aplicar los cambios
Cómo cambiar la fecha y la hora en un televisor Toshiba
Configurar DNS inteligentes en Toshiba TV
Es posible que su televisor inteligente no se conecte a Internet debido a las restricciones geográficas. Puede desbloquear aplicaciones y sitios Geo-restringidos configurando DNS inteligentes en su Toshiba TV.
A diferencia de muchas otras marcas de televisión inteligentes, Toshiba TV admite Smart DNS. Siga estos pasos para configurar DNS inteligentes en su televisor Toshiba:
- Configuración abierta
- Seleccione la red
- Elija la configuración de la red y luego avanzó
- Ir a la configuración del DNS
- Cambiar la configuración automática de apagado
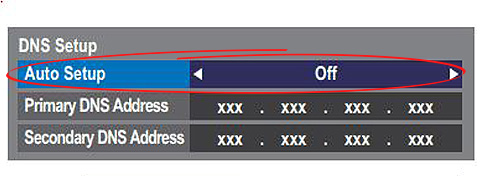
- Ingrese las direcciones del servidor DNS deseadas (primaria y secundaria). En el caso de Smart DNS, las direcciones DNS son 212.32.240.145 y 104.200.137.81.
- Salir de la configuración
Alternativamente, puede usar un servidor DNS gratuito (Smart DNS no es gratuito). Por ejemplo, puede usar googles o servidores CloudFlares.
Nota: La explicación anterior se aplica a los modelos Toshiba más antiguos. Puede hacer lo mismo en cualquier televisor Toshiba Smart que se ejecute en Android OS o Fire TV OS, pero el procedimiento y los pasos pueden parecer un poco diferentes.
Cómo cambiar el servidor DNS en un televisor Toshiba Fire (funciona para cualquier televisor que se ejecute en Fire TV)
Restablecimiento de fábrica Toshiba TV
Realizar un restablecimiento completo de fábrica en su Toshiba Smart TV puede ayudar a solucionar varios errores y problemas técnicos, incluidos los problemas de conexión a Internet. El proceso restaura su televisor a la configuración predeterminada, borrando todos los datos y dejando su dispositivo tan limpio como nuevo.
Una vez que se completa el proceso de reinicio de fábrica, debe configurar su red de nuevo para restaurar su conexión a Internet.
Aquí están los pasos:
- Presione el botón de menú en su control remoto
- Ir a configuración o configuración
- Resaltar la instalación y presione Entrar
- A continuación, seleccione el icono en la parte superior que muestra el estado del sistema
- Seleccionar información del sistema
- Navegue a los valores predeterminados de fábrica
- Seleccione SÍ y presione Entrar
- Ingrese el pin cuando se le solicite
- Seleccione Sí para confirmar el reinicio de fábrica
- El televisor se apagará automáticamente y se restablecerá
- Desenchufar el televisor de la salida de la pared
- Vuelva a planificar y verifique si el televisor puede conectarse a Internet
Nota: La explicación se aplica a los modelos de televisión de Toshiba más antiguos, pero puede restablecer cualquier modelo de TV realizado por cualquier fabricante (incluidos los televisores Toshiba que se ejecutan en Android y Fire TV OS) y siempre hay dos maneras, con y sin un control remoto.
Cómo restablecer la fábrica Toshiba Fire TV (sin control remoto)
Cómo restablecer la fábrica Toshiba Fire TV (con control remoto)
Actualizar firmware de tv toshiba
Su Toshiba Smart TV probablemente no está accediendo a Internet debido a problemas de software o firmware anticuado . La actualización de su firmware de TVS puede ayudar a resolver estos problemas y restaurar su conexión a Internet.
Actualizar su firmware de TV puede parecer arriesgado, pero no lo es. Es un proceso rápido y directo. Sin embargo, necesita una unidad USB ya que su televisión no puede conectarse a Internet en su estado.
Siga estos pasos para actualizar su televisor Toshiba a través de USB:
- Vaya al sitio web oficial de Toshiba (use Google para buscar en función del país)
- Encuentra tu modelo de TV
- Descargue su firmware de TV
- Extraiga los archivos de firmware a su computadora y transfiéralos a una unidad USB
- Apague tu televisor
- Conecte la unidad USB al puerto USB de su televisor
- Enciende tu televisor
- Presione el botón de inicio en su control remoto
- Ir a la configuración
- Seleccione Soporte
- Vaya a la actualización de software y elija actualización ahora
- Seleccione Sí y seleccione su USB para iniciar el proceso de actualización
- El televisor se reiniciará automáticamente después de que se complete el proceso.
Alternativamente, si tiene un televisor Toshiba Fire, puede desconectar el TV y presionar y mantener el botón de encendido de su televisor (no en su control remoto). Luego, conéctelo en el televisor y siga presionando el botón hasta que vea el logotipo de Toshiba Fire TV. Puedes liberarlo después de eso. En un minuto más o menos, verá un menú con 7 opciones diferentes que incluyen reinicio, reinicio de fábrica y actualización.
Al usar ese mismo botón, navegue a través del menú y seleccione Aplicar la actualización desde USB. Suponiendo que ya ha preparado un USB con su actualización y la ha conectado a su televisor (pasos 1-6), la actualización comenzará.
Verifique la interrupción del ISP
Si aún no puede obtener una conexión después de probar todos los consejos anteriores, comuníquese con su ISP para establecer cualquier interrupción de servicio en su área. Su ISP podría estar experimentando temporalmente los tiempos de inactividad en su ubicación.
Puede verificar las interrupciones de servicio en su área visitando su página de administración web de ISPS a través de su teléfono inteligente utilizando los datos de la red de su teléfono. También puede consultar sus páginas de redes sociales en Twitter y Facebook para obtener cualquier actualización.
Lectura recomendada :
- TCL TV conectado a Wi-Fi pero sin acceso a Internet (9 formas de restaurar la conexión a Internet)
- TV afilado conectado a Wi-Fi pero sin acceso a Internet (solución de problemas de conexión a Internet de TV Sharp)
Alternativamente, llame a su proveedor y confirme si hay un problema con su servicio de Internet. Averigüe cuándo la empresa resolverá el problema para eliminar cualquier duda.
Considere una conexión cableada
A veces, su Toshiba puede no acceder a Internet debido a un adaptador Wi-Fi defectuoso. Los televisores inteligentes generalmente tienen adaptadores inalámbricos incorporados que les permiten conectarse a la web a través de su enrutador Wi-Fi.
Si este adaptador inalámbrico está dañado o defectuoso, su televisor Toshiba no accederá a Internet. Debe reemplazar el adaptador defectuoso para resolver el problema.
Dado que reemplazar el adaptador inalámbrico podría ser costoso, considere instalar una conexión con cable. Su Toshiba Smart TV probablemente tiene un puerto Ethernet donde puede conectar un cable Ethernet y restaurar su conexión a Internet.
Conclusión
Arreglar un televisor inteligente Toshiba que no se conecta a Internet puede ser frustrante si no tiene la experiencia técnica que maneja tales tareas. Afortunadamente, los consejos anteriores te ahorrarán de todos los problemas. ¡Solo necesitas probarlos uno por uno y descubrir cuál funciona para ti!
