TP-Link es posiblemente el mayor fabricante del mundo de equipos de redes Wi-Fi. La compañía produce enrutadores , módems , conmutadores y extensores de rango , entre otros dispositivos.
A pesar de que TP-Link fabrica productos confiables, aún puede encontrar problemas de conexión con su enrutador.
Si su enrutador TP-Link está conectado pero no tiene acceso a Internet , debe reiniciar su módem . Apague el módem y asegúrese de que todas las luces LED estén apagadas. Después de un minuto, encienda su módem. Si esto no resuelve el problema, pruebe la red ISP conectando su computadora directamente a su módem, evitando el enrutador.
A continuación, hemos compilado otras correcciones rápidas para ayudar a resolver el problema. Sigue leyendo para obtener más información.
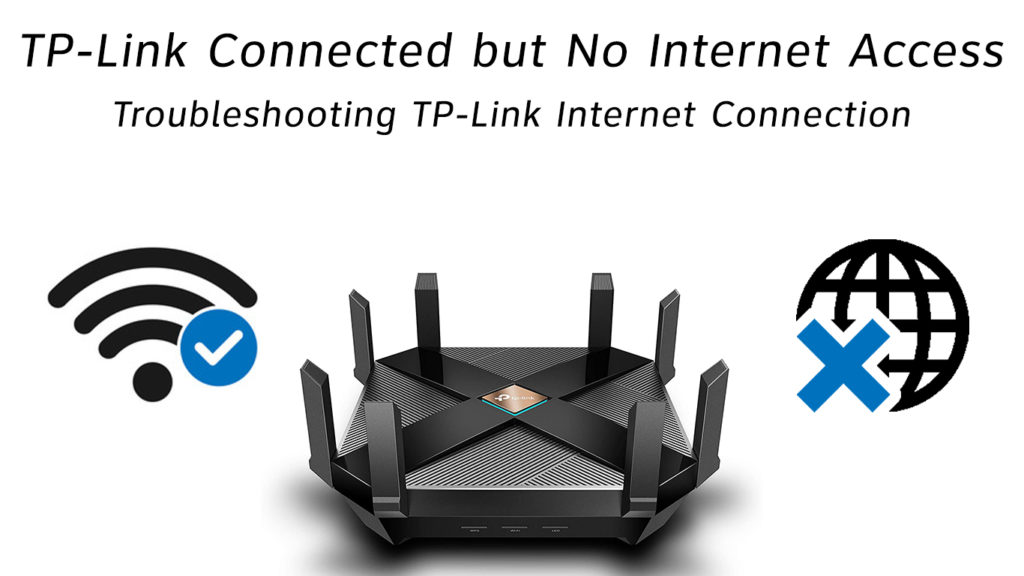
Verifique la configuración de su conexión de red
Configurar una conexión Wi-Fi usando un cable o módem DSL y un enrutador TP-Link puede parecer una tarea directa. Sin embargo, este no es siempre el caso.
Instalar su equipo de red es un proceso intrincado. La configuración incorrecta puede desconectarlo de Internet y conducir a problemas de conexión.
Puede evitar problemas de conexión utilizando la guía de instalación que vino con su enrutador y dispositivos TP-Link.
Asegúrese de que todos los cables y cables estén en los puertos correctos y estén de manera firme y segura.
Si su hardware y configuraciones de red son correctas y aún no puede acceder a Internet, pase a los siguientes consejos.
Módem de reinicio y enrutador TP-Link
Reiniciar su módem es una de las formas más rápidas de solucionar problemas de red y otros problemas relacionados. Además, el proceso es rápido y directo. Aquí están los pasos:
- Apague tu módem
- Apague su enrutador TP-Link
- Desenchufar el módem y desenroscar su cable coaxial
- Deje el módem y el enrutador durante 60 segundos
- Poder en el enrutador
- Conecte el módem al puerto WAN enrutadores
- Conecte el cable de alimentación de los módems pero deje el cable desconectado
- Espere 5 minutos y vuelva a conectar el cable coaxial
- Espere a que el módem arrance
- Verifique si esto resuelve el problema
Restablecer el enrutador TP-Link
Si no puede acceder a Internet incluso después de reiniciar su módem, debe restablecer su enrutador TP-Link . Este paso puede ayudar a reconfigurar la configuración de su enrutador y restaurar su conexión a Internet.
Restablecer un enrutador TP-Link es relativamente fácil. La mayoría de los enrutadores TP-Link vienen equipados con un botón de reinicio. Solo necesita presionar y mantener este botón durante unos segundos para restablecer su enrutador.
Aquí están los pasos:
- Mantenga presionado el botón de reinicio en su enrutador durante 10 segundos
- Ejecute una configuración rápida para reconfigurar manualmente su configuración de Internet y su inalámbrica
Prueba de la red ISP
A veces, el problema podría emanar desde el final de su proveedor de servicios de Internet. Su ISP podría estar teniendo tiempo de inactividad, o podría haber una interrupción de servicio en su área. Para descartar esta posibilidad, considere probar su red ISP.
Aquí están los pasos:
- Desenchufa tu módem
- Desconecte su PC del enrutador y el módem
- Conecte su PC directamente al módem que omite su enrutador
- Reinicie su módem y espere un minuto
- Compruebe si su PC puede acceder a Internet
Si no puede acceder a Internet después de estos cinco pasos, su red ISP puede no estar disponible. Póngase en contacto con su proveedor para averiguar si hay una interrupción de servicio en su área.
Verifique su estado de Internet
Si puede acceder a la web conectando su módem directamente a su PC, algo debe estar mal con la configuración de su enrutador. Debe verificar su estado de Internet para establecer qué está causando que su TP-Link funcione mal. Simplemente:
- Conecte su enrutador TP-Link al módem
- Conecte su PC a su enrutador
- Inicie sesión en la página de administración web del enrutador
- Ir a avanzado
- Haga clic en el estado para verificar su estado de Internet (también verá su dirección IP y puerta de enlace predeterminada desde la página de estado)
- Si no tiene una conexión a Internet, es posible que su PC no tenga una dirección IP. Muévase al consejo 6 para solucionar este problema.
Verifique su dirección IP
Una dirección IP es una cadena de caracteres que identifican su PC en una red. Sin esta dirección, no puede acceder a Internet.
Su proveedor de servicios de Internet le asignará una dirección IP pública (a su red doméstica). Sin embargo, la dirección puede cambiar automáticamente y causar problemas de conexión. Por este motivo, debe verificar su dirección IP si nota algún problema con su Internet.
Aquí están los pasos:
- Vaya al panel de control en su PC
- Haga clic en Red e Internet
- Ir a la red y al centro de intercambio
- Haga clic en Cambiar la configuración del adaptador
- Haga clic con el botón derecho en Ethernet y seleccione Propiedades
- Haga doble clic en el protocolo de Internet versión 4
- Seleccione obtener una dirección IP automáticamente
- Haga clic en Aceptar para guardar y aplicar su configuración
- Reinicie su PC
Clone la dirección MAC de su PCS
Una dirección MAC es un identificador único que enruta los datos dentro de la misma red local. Identifica cada dispositivo en una red en particular.
En caso de que no lo supiera, clonar la dirección MAC de su PCS puede ayudar a restaurar su conexión a Internet, especialmente si cambió los dispositivos recientemente.
La dirección MAC clonada le dice a su ISP que está utilizando la computadora original que tenía cuando su primera se registró con ellos para que no abandonen su conexión.
Otros dispositivos de red, como los adaptadores Ethernet USB y las estaciones de acoplamiento, tienen diferentes direcciones MAC. Estas direcciones pueden entrar en conflicto y causar problemas de autenticación con su conectividad a Internet.
Clonar la dirección MAC de su PCS para usar una sola dirección en todos los dispositivos puede ayudar a prevenir problemas de conectividad.
Aquí hay cómo clonar su dirección MAC:
- Conecte su PC a su enrutador TP-Link a través de un cable Ethernet
- Inicie sesión en la página de administración web del enrutador
- Ir a avanzado
- Ir a la red
- Seleccionar Internet
- En la sección Mac Clone, haga clic en Usar la dirección MAC de la computadora actual
- Clic en Guardar
- Compruebe si esto resuelve el problema
Alternativamente, puede intentar clonar sus módems o puertas de enlace dirección MAC (o la dirección MAC de un enrutador antiguo). Para hacer esto, primero tendrá que iniciar sesión en la configuración de los módems y encontrar su dirección MAC. Luego, después de su cierre de sesión, conecte el enrutador directamente a su PC y vaya a la misma sección Mac Clone. Ahora, en lugar de clonar la dirección MAC de su PCS, puede ingresar la dirección MAC de su módem, puerta de enlace o un enrutador antiguo manualmente.
Verifique su cable Ethernet
A veces, los problemas de conectividad a Internet pueden originarse en un cable Ethernet defectuoso o dañado.
Un cable Ethernet consta de varios cables más pequeños que transmiten datos entre su enrutador y PC. Cualquier daño a este cable puede causar problemas de conectividad.
Inspeccione a fondo su cable Ethernet en busca de curvas y daños físicos y reemplácelo inmediatamente, notará un problema.
Asegúrese de insertar el cable de manera firme y segura en el puerto correcto.
Configurar el servidor DNS
La configuración del sistema de nombre de dominio incorrecto (DNS) o el caché DNS desordenado pueden causar problemas de conectividad.
La configuración del servidor DNS puede ayudar a restaurar su conexión a Internet rápidamente. Aquí están los pasos:
- Inicie sesión en la página de administración web del enrutador
- Seleccione DHCP, luego Configuración de DHCP
- En la parte inferior, justo encima del botón Guardar, verá el servidor DNS primario y secundario
- Ingrese 8.8.8.8 como DNS principal
- Ingrese 8.8.4.4 como el DNS secundario
- Clic en Guardar
- Compruebe si esto resuelve el problema
Contactar al soporte técnico
Si ha probado todos los consejos anteriores y nada parece funcionar, no dude en comunicarse con TP-Link para obtener soporte técnico. También puede llamar a su ISP para determinar si el problema está desde su parte.
Conclusión
Tratar con un enrutador problemático de TP-Link puede ser una experiencia frustrante, ya que significa que no accederá a Internet hasta que resuelva el problema. Afortunadamente, todos nuestros consejos anteriores son soluciones probadas. Pruébalos hoy y háganos saber cuál funcionó para ti.
