Kablosuz bağlantınızla ilgili sorunlar yaşamaya başladığınızda atabileceğiniz temel sorun giderme adımlarından biri, Wi-Fi adaptörünü sıfırlamaktır. Bu makalede, Windows 10'da nasıl düzgün bir şekilde yapılacağını açıklayacağız.
Haydi başlayalım!
Wi-Fi Adaptörü: Ne yapar?
Wi-Fi adaptörü, kablosuz bir ağa bağlanmak için kablosuz özelliklere sahip olmayan dizüstü bilgisayarlara ve masaüstü bilgisayarlara izin vermek için tasarlanmış bir ağ cihazıdır. Pratik olarak bugün üretilen tüm dizüstü bilgisayarların yerleşik bir kablosuz adaptörü vardır. Ancak, harici bir WiFi adaptörü çalışmayı durdurduğunda, sorunu çözmenize kolayca yardımcı olacaktır. Masaüstü bilgisayarlarda sahip değil, bu nedenle bir Wi-Fi adaptörü masaüstü bilgisayarınızı kablosuz ağınıza bağlamayı mümkün kılacaktır. Bunu yaparak kablolar ve kablolarla uğraşmak zorunda kalmayacaksınız.
USB Wi-Fi adaptörü nasıl kullanılır?
Wi-Fi adaptörü kullanmak oldukça basittir. Bugün onlar hakkında iyi olan şey, çoğu durumda onları yüklemek için bir CD'ye ihtiyacınız olmamasıdır. Bunun yerine, tak ve oynatma cihazları gibi davranırlar. USB Wi-Fi adaptörünü masaüstünüze veya dizüstü bilgisayarınıza takarsınız ve pencereler cihazı otomatik olarak yükler ve birkaç saniye içinde kullanıma hazır olacaktır.
Bir sonraki adım, bağlanmak istediğiniz ağ adını tıklamak ve kablosuz parolayı girmek olacaktır. Bundan sonra, interneti herhangi bir sorun olmadan cihazınızda kullanabilirsiniz.
Wi-Fi adaptörünüzü neden sıfırlamalısınız?
Not: WiFi adaptörünüzü sıfırlamadan önce, Wi-Fi adaptörü sıfırlaması tamamlandığında cihazınızı tekrar bağlayabilmeniz için ağınızın kablosuz şifresini bilmeniz gerekir.
Wi-Fi adaptörünü sıfırlamak gerçekten sık sık yapmanız gerekmediği bir şeydir. Aslında, çoğu insanın bunu yapmak için asla bir nedeni yoktur. Ancak, bazı durumlarda, ağınızdaki bazı sorunları düzeltmek istiyorsanız bir Wi-Fi adaptör sıfırlaması gereklidir.
Wi-Fi adaptörünü sıfırlamanın gerekli olduğu bazı durumlar.
1. Bazı ağ ayarlarını değiştirdiyseniz (şifreleme, şifre, IP yapılandırması ve daha fazlası).
2. Windows 10 cihazınızdaki Wi-Fi ağ adaptör sürücülerini eski veya hasar görmüşse.
3. Wi-Fi adaptörünüz, kablosuz bir ağa bağlanmayı imkansız hale getiren sorunlara neden oluyorsa, örneğin Wi-Fi adaptörü ağı algılamıyor .
Wi-Fi adaptörünüzü sıfırladığınızda, kaydedilen tüm ağ profilleri silinir ve Wi-Fi adaptör sürücüsü yeniden yüklenir. Özelleştirebileceğiniz ayarlardan herhangi biri varsayılan değerlerine geri getirilecektir.
Windows 10'da Wi-Fi adaptörünü sıfırlamanın 3 yolu
Wi-Fi adaptörünü sıfırlama söz konusu olduğunda, burada iki seçeneğimiz olduğunu söyleyebiliriz. Birincisi çok agresif değil ve sadece Wi-Fi adaptörünü devre dışı bırakmanızı ve etkinleştirmenizi gerektirecektir.
Diğer yöntem, Windows 10 dizüstü bilgisayarınızdaki veya bilgisayarınızdaki tüm adaptörleri sıfırlamanızı gerektirir. Bu yöntem Wi-Fi adaptör sürücüsünü yeniden yükler ve ağınıza tekrar bağlanmanız gerekir. Yani, kablosuz şifreyi bilmiyorsanız, bu adımı yapmayın.
Ve son olarak, üçüncü yol komut istemini içerir. Bunun Wi-Fi adaptörünüzü sıfırlamanın gelişmiş bir yolu olduğunu söyleyebiliriz, bu nedenle bir teknoloji gurusu gibi hissetmek istiyorsanız devam edin.
1. Wi-Fi adaptörünü devre dışı bırakın ve tekrar etkinleştirin
1. Windows Başlat düğmesine tıklayın ve ardından Küçük Dişli simgesine (ayarlar) tıklayın.
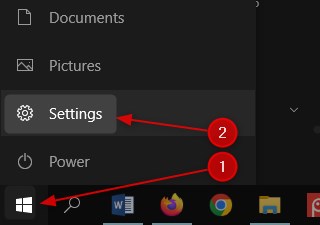
2. Şimdi Network Internet'i bulun ve tıklayın.
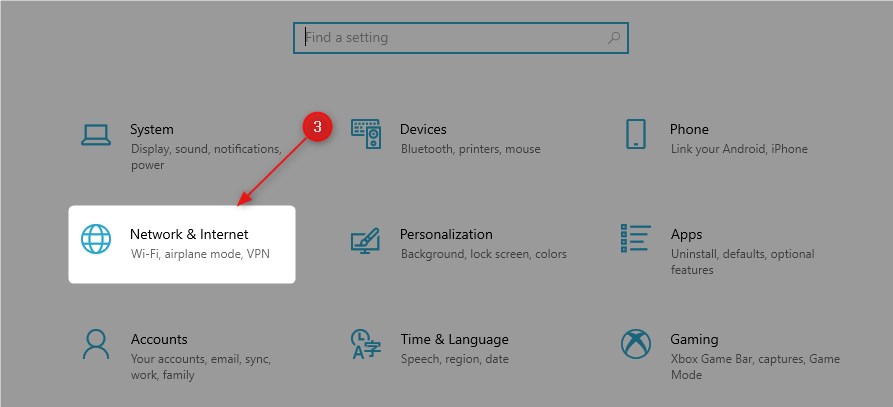
3. Durumun seçildiğinden emin olun ve ardından Adaptör Seçeneklerini Değiştirme'yi tıklayın.

4. Wi-Fi adaptörüne sağ tıklayın ve listeden devre dışı bırakmayı seçin.

5. WiFi adaptörü devre dışı bırakılmıştır .
6. Şimdi, Wi-Fi adaptörünü tekrar sağ tıklayın ve Etkinleştir'i tıklayın.

7. Wi-Fi adaptörü yeniden başlatılacak ve birkaç saniye içinde kablosuz ağı tanımlayacak ve otomatik olarak ona bağlanacaktır. Bir nedenden dolayı otomatik olarak bağlanmaması durumunda, bunu manuel olarak yapmanız gerekecektir. Ekranın sağ altındaki ağ simgesini tıklayın ve ağ adınıza tıklayın ve bağlanın.
2. Tüm Wi-Fi adaptörlerini sıfırlayın
1. Windows Başlat düğmesine tıklayın ve ardından Küçük Dişli simgesine (ayarlar) tıklayın.
2. Şimdi Network Internet'i bulun ve tıklayın.
3. Durumun seçildiğinden emin olun ve ağ sıfırlama bağlantısını görene kadar aşağı kaydırın.

4. Yeni pencerede şimdi Sıfırla düğmesine tıklayın.

5. Şimdi evet düğmesine tıklayarak seçiminizi onaylamanız gerekir.

6. 5 dakika içinde oturum açacağınız ve bilgisayarınız veya dizüstü bilgisayarınız yeniden başlayacak bir mesaj göreceksiniz.

7. Yeniden başlamak için biraz zaman verin ve tekrar bostan sonra tekrar ağa bağlanmalıdır. Eğer manuel olarak bağlanmazsa ve gitmekte fayda var. Bu adımın yaşadığınız sorunu çözdüğünü umuyoruz.
3. CMD kullanarak Wi-Fi adaptörünü sıfırlayın
Wi-Fi adaptörünü sıfırlamak için komut istemini kullanmayı denemek istiyorsanız, denemek için ücretsizdir. Göründüğü kadar karmaşık değil. Tek yapmanız gereken komut istemini başlatmak ve doğru komutu yazmaktır.
Bunu nasıl düzgün yapacağımı görelim.
1. Görev çubuğundaki arama simgesine tıklayın ve CMD yazın.
2. Komut istemi simgesi göründüğünde , yönetici olarak çalıştırmayı tıklayın. Kullanıcı hesabı denetimi, uygulamanın değişiklik yapmasına izin vermek isteyip istemediğinizi sorarsa, evet seçin.

3. Şimdi ağ adaptörü adını bulmak için bu komut Netsh Arayüzü Göster Arayüzü'nü kullanın.
4. Şimdi Wi-Fi adaptörünü devre dışı bırakmak için aşağıdaki komutu kullanın.

Netsh Arayüz Set Arabirim Adı = NetworkStername Admin = devre dışı
NetworkStername yerine arabirim adını girmeyi lütfen unutmayın. Tırnak işaretlerini bırakın. Örneğimizde, komutun şöyle görünmesi gerektiğidir:
Netsh Arayüz Set Arabirim Adı = Wi-Fi Admin = Etkin
Bu, WiFi adaptörünü devre dışı bırakacaktır.
5. Şimdi aynı komutu yazarak WiFi adaptörünü etkinleştirin, ancak sonunda devre dışı bırakmak yerine etkinleştir ekleyin .
Netsh Arayüz Set Arabirim Adı = NetworkStername Admin = devre dışı
Bu komut Wi-Fi adaptörünü etkinleştirir ve yeniden başlatıldığında kablosuz ağınıza otomatik olarak bağlanır.
Önerilen Kaynaklar:
- Powerline adaptörleri oyun için iyi mi? (Powerline adaptörleri için eksiksiz bir kılavuz)
- MOCA adaptörleri buna değer mi? (MOCA adaptörleri için yeni başlayanlar rehber)
- Netgear kablosuz adaptörü internete bağlanmayacak
- Bir PC Wi-Fi adaptörü ne yapar?
Çözüm
Gördüğünüz gibi Windows 10'da Wi-Fi adaptörünüzü sıfırlamanın o kadar karmaşık değildir. Wi-Fi adaptörünü devre dışı bırakabilir/etkinleştirebilir veya tüm adaptörleri sıfırlayabilirsiniz veya gerçekten isterseniz, komut istemini kullanarak yapabilirsiniz. . Hangi yöntemi seçerseniz seçin, yaşadığınız sorun Wi-Fi adaptörünü sıfırladıktan sonra düzeltilmezse, ISS müşteri desteğinizle iletişime geçmeniz ve yardımlarını istemeniz gerekir.
