Коли востаннє ваш Wi-Fi випав ? Це могло бути минулої ночі. Насправді в ці дні Wi-Fi часто випадає . Це трапляється з усіма незалежно від постачальника або мережевого обладнання. Є багато причин, чому це відбувається. Деякі з них перебувають поза вашим контролем, як, наприклад, затори, негода та ваше місцезнаходження. Але деякі причини обертаються навколо вашої домашньої мережі Wi-Fi і можуть бути виправлені.
Ваш постачальник послуг Інтернету (провайдер) може змогти вирішити проблеми, над якими він має контроль. Якщо ви підписалися на виконаний провайдер, як BT , ви можете бути впевнені, що він з великою ретельністю вирішить цю проблему. Але якщо ваш BT Wi-Fi продовжує випадати знову, проблеми можуть виникнути з вашого кінця.
Хороша новина полягає в тому, що ви можете вирішити проблеми, дотримуючись простих кроків, які не коштують вам нічого, крім вашого часу. У цьому посібнику ми покажемо вам декілька методів самостійного самостійного, навіть не техі, буде напрочуд простим.
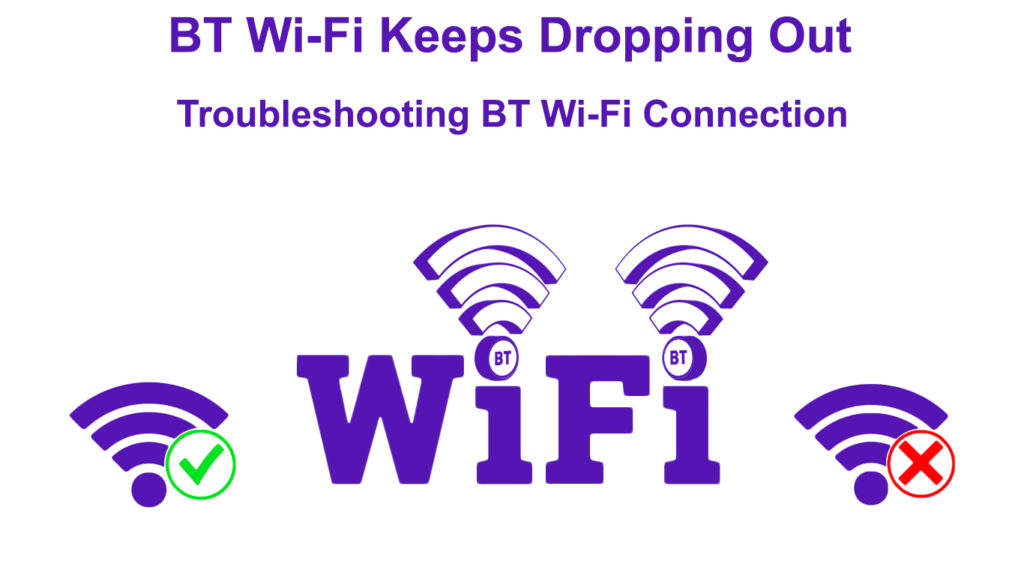
Хто такий BT?
BT - це торгова назва BT Group Plc. Він розпочався як британська громадська телеграфна компанія в 1846 році. Протягом своєї давньої історії відбулося кілька змін, але вона залишалася публічною компанією до 1984 року, коли вона була зареєстрована як приватна компанія.

Сьогодні багатонаціональна компанія, що базується в Лондоні, працює в 180 країнах, будучи найбільшим постачальником телефонних та Інтернет-послуг UKS.
І ось кілька найпоширеніших виправлень, якщо ваш BT Wi-Fi продовжує випадати .
Перезавантажте свій маршрутизатор
Це може виглядати так, як ви виконуєте марне завдання, коли ви перезавантажуєте свій маршрутизатор, вимикаючи його . Але процес перезавантаження видалить можливі помилки з програмного забезпечення для маршрутизаторів.
Виконайте ці прості кроки, щоб перезавантажити свій маршрутизатор:
- Знайдіть кнопку увімкнення/вимкнення на маршрутизаторі та натисніть її, щоб вимкнути його.
- Якщо у вашого маршрутизатора його немає, просто витягніть усі вилки, підключені з та до маршрутизатора, включаючи штепсельну вилку, прикріплену до розетки стіни.

- Повторно підключіть все після 30-секундного очікування.
- Увімкніть усі вимикачі.
- Ваш маршрутизатор повинен автоматично перезапустити, і Інтернет -вогні спалахнуть, щоб вказати на його готову.
- Перевірте, чи міцно підключається ваш Wi-Fi, не виходячи знову.
Скиньте свій маршрутизатор до заводських налаштувань
Якщо перезавантаження не працює, можливо, вам доведеться скинути свій маршрутизатор на його заводські налаштування . Але ви повинні пам’ятати, що скидання маршрутизатора буде стерти все, що ви налаштували, як імена користувачів, паролі та інші налаштування.
Щоб відновити налаштування заводських маршрутизаторів за замовчуванням, виконайте ці кроки:
- Шукайте кнопку скидання на зворотній панелі маршрутизаторів.
- З очевидних причин ви не зможете побачити кнопку, оскільки вона зазвичай розташована всередині глибокої вузької отвору.
- Щоб дістатися до кнопки, ви можете використовувати шпильку. Якщо у вас немає шпильки, використовуйте випрямлений скріпку для натискання і утримуйте кнопку, поки вогні не вимкнеться.
- Маршрутизатор перезапуститься. Незабаром Інтернет -вогні повернуться, і ваш маршрутизатор повернеться до своїх початкових заводських налаштувань .
- Якщо вам пощастило, ваш BT Wi-Fi повинен повернутися до норми. Хоча його досить громіздко налаштувати різні налаштування, воно варте того, якщо ви можете відновити стабільне з'єднання Wi-Fi.
Як заводські скидання BT Home Hub 5
Знайдіть найкраще розміщення маршрутизаторів
В ідеалі найкраща позиція для розміщення вашого маршрутизатора Wi-Fi знаходиться в середині вашого будинку . Коли ви розміщуєте його посередині, сигнал Wi-Fi може досягти навколишніх районів однаково. Це не обов'язково повинен бути мертвим центром, оскільки це положення, можливо, наповнене постійною структурою, як стовп або фіксована шафа.

Якщо ви не можете розмістити його в центрі, знайдіть місце досить близько, але тримайтеся від перешкод. Хоча радіохвилі можуть проходити через стіни, плитки, перегородки, стовпи та шафи, ці перешкоди значно погіршать сигнал Wi-Fi , особливо там, де у вас є металеві матеріали.
Крім того, ви також повинні уникати розміщення маршрутизатора поблизу інших електронних пристроїв, які виробляють електромагнітне випромінювання, яке може заважати сигналу Wi-Fi, що транслюється маршрутизатором.
Змініть частоту Wi-Fi
Сьогодні більшість маршрутизаторів мають двосанковий Wi-Fi . Коли ви налаштовуєте маршрутизатор , вам буде надано дві мережі Wi-Fi- 2,4 ГГц та Wi-Fi 5 ГГц .
Мережа Wi-Fi 2,4 ГГц
Це найпоширеніша діапазон частот. Він використовується численними пристроями з підтримкою Wi-Fi, включаючи домашню техніку, такі як телевізори, Wi-Fi камер , динаміки, мікрохвильові печі, холодильники, посудомийні машини, дитячі монітори та відеоспостереження. Більше того, багато сусідніх мереж також використовують цю частоту для підключення до Інтернету, а це означає, що він може легко перевантажуватися. Якщо ви стикаєтесь з цією ситуацією, найкраще зміна на швидший діапазон частот 5 ГГц.
Мережа Wi-Fi 5 ГГц
Коли ви перейдете до мережі Wi-Fi 5 ГГц , ви отримаєте сильніші та швидші з'єднання, особливо на коротших відстанях. Більше того, його не легко перевантажено, оскільки не багато пристроїв використовують частоту порівняно з 2,4 ГГц. Однак, сигнал 5 ГГц не може пройти через перешкоди або проїжджати на великі відстані, на відміну від сигналу Wi-Fi 2,4 ГГц . Отже, якщо ви хочете його використовувати, переконайтеся, що ви розміщуєте свій пристрій ближче до маршрутизатора.

Змінити канал Wi-Fi
У межах двох згаданих вище діапазонів частот, Wi-Fi-сигнали проходять через менші смуги, відомі як канали Wi-Fi . У діапазоні 2,4 ГГц є кілька каналів та ще кілька каналів у діапазоні 5 ГГц. З багатьма каналами, які використовуються, вони можуть легко перекриватися та спричинити затори Інтернет -трафіку.
Хоча ваш маршрутизатор, як правило, вибирає найкращі канали автоматично, іноді він може не визнати, який канал використовувати. Це може бути причиною того, що ваш BT Wi-Fi продовжує випадати . Ви можете виправити це, перейшовши на менш засмічений канал Wi-Fi.
Використовуйте цей метод, щоб змінити канал Wi-Fi:
- По -перше, ви повинні знайти IP -адресу маршрутизаторів . Зазвичай його надруковано на вашій маршрутизаторі задній частині. Якщо його там немає, ви повинні знайти його на Windows.
- Введіть CMD у вікні пошуку в нижній лівій частині екрана комп'ютера.
- Ви відкриєте командний рядок.
- Введіть ipconfig і натисніть
.
- Знайдіть свою IP -адресу маршрутизаторів, зазначену під шлюзом за замовчуванням.
- Далі введіть IP -адресу в адресному рядку вашого браузера та натисніть натисніть
.
- Це буде запропоновано ім’я користувача та пароля , щоб увійти на сторінку адміністратора маршрутизаторів . Як правило, ви також можете знайти ім’я користувача та пароль маршрутизаторів на звороті маршрутизатора.
- Перейдіть до бездротових налаштувань.
- Перейдіть до розділу Wi-Fi каналу.
- Виберіть потрібний канал і натисніть кнопку Застосувати.
- Якщо ви вибрали правильний канал, ваш сигнал Wi-Fi більше не повинен падати.
Зменшіть кількість підключених пристроїв
Деякі останні маршрутизатори Wi-Fi можуть обробляти багато підключених пристроїв одночасно . Старі маршрутизатори можуть одночасно керувати близько десяти пристроїв, але останні моделі можуть одночасно підключати до 200 або більше пристроїв з підтримкою Wi-Fi.
Однак, чим більше пристроїв ви підключаєте, тим більше пропускної здатності вам доведеться поділитися між пристроями, і результат ніколи не є хорошим. Більше спільного використання означає більше заторів та меншої швидкості. Іноді це може призвести до того, що ваш Wi-Fi часто випадає.
Тому найкраще, якщо ви надаєте пріоритет пристроям, які вам потрібно підключити. Ознайомтеся з усіма підключеними пристроями та перекиньте підключення до тих пристроїв, якими ви не хочете використовувати в будь -який момент часу. Таким чином, менше пристроїв поділяють однакову мережу Wi-Fi, що чинять менший тиск на маршрутизатор і, отже, дозволяє більш стабільне з'єднання Wi-Fi.
Перейдіть на дротове з'єднання
У наш час користувачі віддають перевагу бездротовому зв'язку над дротовими з'єднаннями просто через їх зручність. Однак бездротове з'єднання використовує радіохвилі, що робить його менш надійним. Крім того, він також сприйнятливий до втручання та перешкод, які можуть скинути ваш зв’язок раз у раз.
Ви можете розглянути можливість повернення до старого старого з'єднання Ethernet . Зрештою, провідні з'єднання забезпечують більшу надійність, стабільність та швидкість . Більше того, ви ніколи не можете мати мертві місця при використанні кабелів. Єдиним недоліком є те, що вам доведеться все підключити, але якщо ви не проти безладних кабелів, дротове з'єднання - це набагато кращий вибір.
Висновок
Коли ваш BT Wi-Fi продовжує випадати, вам потрібно щось зробити, щоб повернути його до норми. Сьогодні ви просто не працюєте в Інтернеті; Все інше, здається, вимагає підключення до Інтернету .
Будь-який із методів з довгого списку вище може відновити ваше з'єднання BT Wi-Fi та запобігти знову випадання вашого BT Wi-Fi. Список аж ніяк не вичерпаний. Можуть бути й інші способи вирішити проблему. Якщо жоден із методів не працює, як в крайньому випадку, ви можете зв’язатися зі своєю підтримкою клієнтів BT.
