Milloin viimeksi Wi-Fi putosi ? Se voi olla viime yönä. Itse asiassa nykyään Wi-Fi putoaa usein . Se tapahtuu kaikille palveluntarjoajasta tai verkottumislaitteista riippumatta. On monia syitä, miksi se tapahtuu. Jotkut heistä eivät ole hallinnassasi, kuten liikenteen ruuhkia, huonoa säätä ja sijaintiasi. Mutta jotkut syyt pyörivät kodin Wi-Fi-verkon ympärillä ja voidaan korjata.
Internet -palveluntarjoajasi (ISP) voi pystyä korjaamaan sen hallinnan ongelmat. Jos olet tilannut suoritetun Internet -palveluntarjoajan, kuten BT , voit olla varma, että se käsittelee asiaa erittäin huolellisesti. Mutta jos BT Wi-Fi pudottaa jälleen pois, ongelmat voivat tulla lopusta.
Hyvä uutinen on, että voit korjata ongelmat seuraamalla joitain yksinkertaisia vaiheita, jotka eivät maksa sinulle muuta kuin aikaa. Tässä oppaassa näytämme sinulle useita DIY-menetelmiä, jopa ei-techie on yllättävän yksinkertainen.
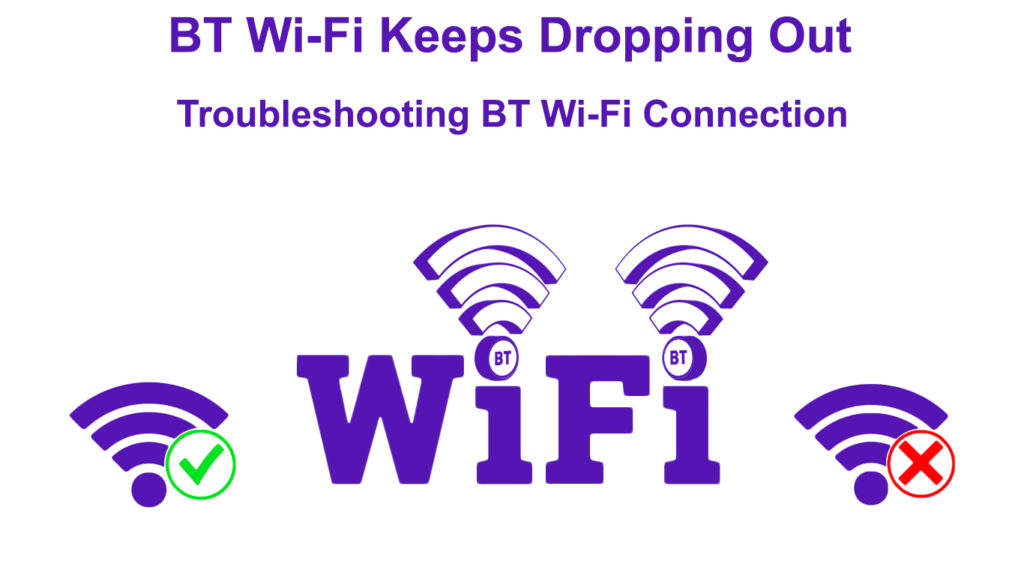
Kuka on BT?
BT on BT Group PLC: n kaupan nimi. Se alkoi Ison -Britannian julkisen puhelinyhtiönä vuonna 1846. Pitkän historiansa ajan on tapahtunut useita yhteisömuutoksia, mutta se oli edelleen julkinen yritys vuoteen 1984 saakka, jolloin se perustettiin yksityisyrityksenä.

Nykyään Lontoossa sijaitseva monikansallinen yritys toimii 180 maassa samalla kun se on UKK: n suurin puhelin- ja Internet-palveluntarjoaja.
Ja tässä on joitain yleisimmistä korjauksista, jos BT Wi-Fi pudottaa jatkuvasti .
Käynnistä reititin uudelleen
Voi näyttää siltä, että teet hyödytöntä tehtävää, kun käynnistät reitittimen uudelleen sammuttamalla sen ja päälle . Mutta uudelleenkäynnistysprosessi poistaa mahdolliset virheet reitittimien ohjelmistosta.
Seuraa näitä yksinkertaisia vaiheita reitittimen uudelleen käynnistämiseksi:
- Etsi reitittimen päälle/pois -painike ja sammuta se.
- Jos reitittimessäsi ei ole sellaista, vedä vain kaikki kytkettyjä pistokkeita reitittimestä, mukaan lukien seinäpistorasiaan kiinnitetty virtapistoke.

- Kytke kaikki uudelleen 30 sekunnin odotuksen jälkeen.
- Kytke kaikki kytkimet päälle.
- Reitittimen tulisi käynnistää uudelleen automaattisesti, ja Internet -valot vilkkuvat osoittamaan sen valmis.
- Tarkista, muodostaako Wi-Fi tiukasti pudottamatta uudelleen.
Palauta reititin tehdasasetuksiin
Jos uudelleenkäynnistys ei toimi, joudut ehkä palauttamaan reitittimen sen tehdasasetuksiin . Mutta sinun on muistettava, että reitittimen palauttaminen poistaa kaiken määrittämäsi, kuten käyttäjätunnukset, salasanat ja muut mukautukset.
Reitittimien tehdasasetukset palauttaaksesi nämä vaiheet:
- Etsi Reitittimien takapaneelin nollauspainike.
- Ilmeisistä syistä et voi nähdä painiketta, koska se sijaitsee yleensä syvän, kapean reiän sisällä.
- Saavuttaaksesi painikkeen, voit käyttää PIN -koodia. Jos sinulla ei ole tapia, pidä painiketta suoristetulla paperipidikkeellä, kunnes valot sammuvat.
- Reititin käynnistyy uudelleen. Pian Internet -valot tulevat takaisin, ja reititin palaa alkuperäisiin tehdasasetuksiinsa .
- Jos olet onnekas, BT Wi-Fi -sivustosi pitäisi olla takaisin normaaliin. Vaikka se on melko hankala konfiguroida erilaisia asetuksia, se on sen arvoista, jos pystyt palauttamaan vakaan Wi-Fi-yhteyden.
Kuinka tehdas palauttaa BT Home Hub 5
Löydä paras reitittimen sijoitus
Ihannetapauksessa paras paikka sijoittaa Wi-Fi-reititin on talosi keskellä . Kun sijoitat sen keskelle, Wi-Fi-signaali voi saavuttaa ympäröivät alueet tasa-arvoisesti. Sen ei välttämättä tarvitse olla kuollut keskusta, koska tämä asema saattaa mahdollisesti täyttää pysyvällä rakenteella, kuten pylväällä tai kiinteällä kaapilla.

Jos et pysty sijoittamaan sitä keskelle, etsi paikka riittävän lähellä, mutta pysy poissa esteistä. Vaikka radioaallot voivat kulkea seinien, laattojen, osioiden, pylväiden ja kaapien läpi, nämä esteet heikentävät voimakkaasti Wi-Fi-signaalia , etenkin jos sinulla on metallisia materiaaleja.
Lisäksi sinun on myös vältettävä reitittimen asettaminen muihin elektronisiin laitteisiin, jotka tuottavat sähkömagneettista säteilyä, jotka voivat häiritä reitittimen lähettämää Wi-Fi-signaalia.
Vaihda Wi-Fi-taajuus
Nykyään useimmissa reitittimissä on kaksikaistainen Wi-Fi . Kun asetat reitittimen , sinulle annetaan kaksi Wi-Fi-verkkoa- 2,4 GHz ja 5 GHz Wi-Fi .
2,4 GHz Wi-Fi-verkko
Se on yleisimmin käytetty taajuuskaista. Sitä käyttävät lukuisat WI-FI-yhteensopivat laitteet, mukaan lukien kodinkoneet, kuten televisiot, Wi-Fi-kamerat , kaiuttimet, mikroaaltoja, jääkaapit, astianpesukoneet, vauvamonitorit ja CCTV. Lisäksi monet naapurimaiden verkot käyttävät tätä taajuutta myös Internetiin, mikä tarkoittaa, että se voi helposti ruuhkautua. Jos kohtaat tämän tilanteen, vaihtaminen nopeammaksi 5 GHz: n taajuuskaistalle on paras.
5 GHz Wi-Fi-verkko
Kun siirryt 5 GHz: n Wi-Fi-verkkoon , saat vahvempia ja nopeampia yhteyksiä, etenkin lyhyemmillä etäisyyksillä. Lisäksi se ei ole helposti ruuhkainen, koska monet laitteet eivät käytä taajuutta 2,4 GHz: n verrattuna. 5 GHz: n signaali ei kuitenkaan voi kulkea esteiden läpi tai kulkea pitkiä matkoja, toisin kuin 2,4 GHz: n Wi-Fi-signaali . Joten, jos haluat käyttää sitä, varmista, että sijoitat laitteen lähemmäksi reititintä.

Vaihda Wi-Fi-kanava
Kahden edellä mainitun taajuuskaistan sisällä Wi-Fi-signaalit kulkevat pienempien kaistojen läpi, jotka tunnetaan nimellä Wi-Fi-kanavat . 2,4 GHz: n kaistalla on muutamia kanavia ja vielä joitain kanavia 5 GHz: n kaistalla. Monien käytön kanavien ollessa ne voivat helposti päällekkäin ja aiheuttaa Internet -liikenteen ruuhkia.
Vaikka reititin valitsee yleensä parhaat kanavat automaattisesti, joskus se ei tunnista, mitä kanavaa käytetään. Se voi olla syy siihen, miksi BT Wi-Fi pudottaa jatkuvasti . Voit korjata sen vaihtamalla vähemmän tukkeutuneen Wi-Fi-kanavan.
Käytä tätä menetelmää Wi-Fi-kanavan vaihtamiseen:
- Ensinnäkin sinun on löydettävä reitittimien IP -osoite . Se on yleensä tulostettu reitittimien takaosaan. Jos sitä ei ole, sinun on löydettävä se Windowsista.
- Kirjoita CMD hakukenttään tietokoneen näytön vasempaan alakulmaan.
- Avaat komentokehotteen.
- Kirjoita ipconfig ja paina
.
- Etsi reitittimien IP -osoite, joka on ilmoitettu oletusyhdyskäytävän alla.
- Kirjoita seuraavaksi IP -osoite selaimesi osoitepalkkiin ja paina
.
- Se kehottaa käyttäjätunnuksen ja salasanan kirjautumaan reitittimien järjestelmänvalvojan sivulle . Tyypillisesti löydät myös reitittimet käyttäjätunnuksen ja salasanan reitittimen takana.
- Siirry langattomiin asetuksiin.
- Siirry Wi-Fi-kanavaosaan.
- Valitse haluamasi kanava ja napsauta Käytä.
- Jos valitset oikean kanavan, Wi-Fi-signaalin ei pitäisi enää pudota.
Vähennä kytkettyjen laitteiden lukumäärää
Jotkut viimeisimmät Wi-Fi-reitittimet pystyvät käsittelemään monia kytkettyjä laitteita kerralla . Vanhemmat reitittimet voivat hallita noin kymmenen laitetta samanaikaisesti, mutta uusimmat mallit voivat yhdistää jopa 200 tai enemmän WI-FI-yhteensopivia laitteita kerrallaan.
Mitä enemmän laitteita yhdistät, sitä enemmän kaistanleveyttä sinun on jaettava laitteiden välillä, ja tulos ei ole koskaan hyvä. Lisää jakamista tarkoittaa enemmän liikenteen ruuhkia ja vähemmän nopeutta. Joskus se voi aiheuttaa Wi-Fi: n putoamisen usein.
Siksi on parasta, jos priorisoit yhteyden muodostamasi laitteet. Katso kaikki kytketyt laitteet ja pudota yhteys niihin laitteisiin, joita et halua käyttää milloin tahansa. Tällä tavalla harvemmilla laitteilla on sama Wi-Fi-verkko, painostamalla reititintä ja siksi sallii vakaamman Wi-Fi-yhteyden.
Vaihda langalliseen yhteyteen
Nykyään käyttäjät mieluummin langattomia kuin langatut yhteydet ovat yksinkertaisesti heidän mukavuutensa vuoksi. Langaton yhteys käyttää kuitenkin radioaaltoja, mikä tekee siitä vähemmän luotettavan. Lisäksi se on myös alttiita häiriöille ja esteille, jotka voivat pudottaa yhteyden silloin tällöin.
Voit harkita palaamista vanhaan hyvään Ethernet -yhteyteen . Loppujen lopuksi langalliset yhteydet tarjoavat enemmän luotettavuutta, vakautta ja nopeutta . Lisäksi sinulla ei voi koskaan olla kuolleita paikkoja kaapelien käytettäessä. Ainoa haittapuoli on, että sinun on kytkettävä kaikki, mutta jos et välitä sotkuisista kaapeleista, langallinen yhteys on paljon parempi valinta.
Johtopäätös
Kun BT Wi-Fi jatkaa pois, sinun on tehtävä jotain saadaksesi sen takaisin normaaliksi. Nykyään et vain työskentele verkossa; Kaikki muu näyttää vaativan Internet -yhteyttä .
Mikä tahansa yllä olevan pitkän luettelon menetelmät voisivat palauttaa BT Wi-Fi -yhteyden ja estää BT Wi-Fi: n pudottamasta uudelleen. Luettelo ei ole mitenkään käytetty. On olemassa muita tapoja korjata ongelma. Jos mikään menetelmistä ei toimi viimeisenä keinona, voit ottaa yhteyttä BT -asiakastukeen.
