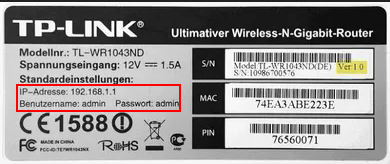Чи хотіли б ви дізнатися, як перевірити, скільки пристроїв підключено до Wi-Fi, коли він переповнюється? Ну, є багато способів, як ви можете це зробити. Ця публікація покаже кілька методів, щоб повідомити про кількість пристроїв, підключених до вашої мережі Wi-Fi в даний час. Кроки досить прості, і не витрачаючи більше часу, давайте дістатися до цього.
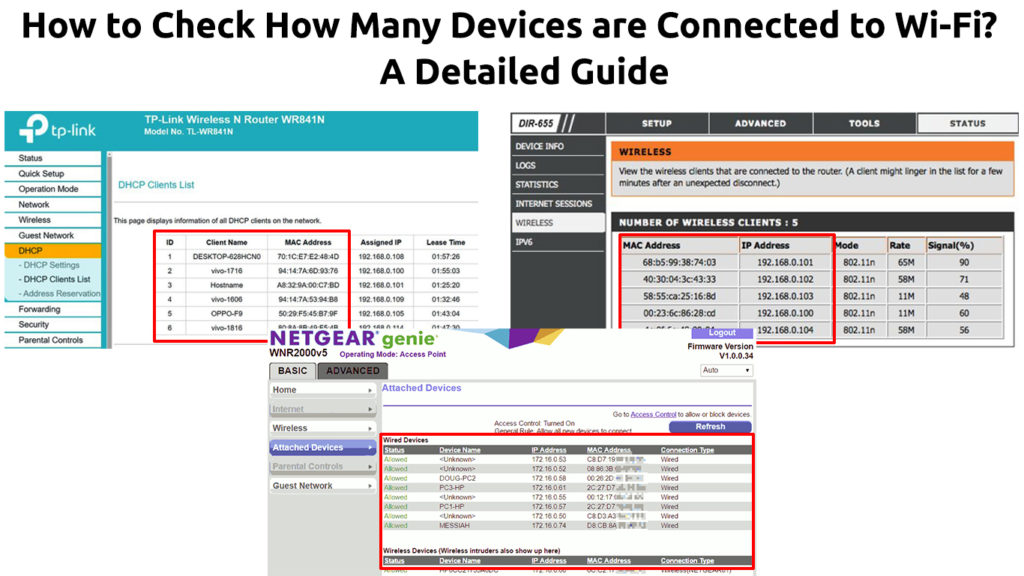
Пошук IP -адреси маршрутизаторів
Щоб увійти у свій маршрутизатор , спочатку ви повинні знайти його IP -адресу . Виконайте ці кроки, щоб знайти його:
- Натисніть клавішу X та клавішу Windows одночасно, і ви можете переглянути меню.
- Якщо ви хочете використовувати мишу, клацніть правою кнопкою миші на значку Windows на екрані комп’ютера. Інший метод - натиснути на піктограму Windows, потім значок налаштувань та вибрати мережевий Інтернет.
- Виберіть мережеві з'єднання у списку меню.
- Знайдіть і натисніть на властивості, які ви можете знайти в статусі.
- Прокрутіть вниз до нижньої частини екрана та перегляньте розділ "Властивості".
- Знайдіть свою IP -адресу своїх маршрутизаторів на серверах IPv4 DNS, і це буде виглядати щось на зразок 192.168.1.1 .
- Ви можете запам'ятати або скопіювати цю адресу для подальшого використання, як пояснено в наступному розділі нижче.

Примітка. Існує багато інших способів знайти IP -адресу за замовчуванням за допомогою Windows, Mac, Android Phone або iPhone. Це було лише один із них
Увійдіть у маршрутизатор
Використовуйте IP -адресу, яку ви щойно знайдені вище, щоб увійти у свій маршрутизатор . Дотримуйтесь наступних кроків, щоб увійти:
- Підключіться до вашої мережі Wi-Fi.
- Відкрийте Інтернет -браузер.
- Введіть IP -адресу, яку ви отримали раніше в адресному рядку браузерів.
- Це підкаже вам ім'я користувача та пароль . Зазвичай ви можете знайти їх у посібнику з маршрутизаторів. Якщо вони не там, шукайте їх на задній частині маршрутизатора, де ви можете знайти облікові дані входу на наклейку. В іншому випадку ви також можете шукати облікові дані на веб -сайті офіційних виробників.
Шукайте меню маршрутизаторів
Після того, як ви увійшли до маршрутизатора, знайдіть меню пристроїв із наступною процедурою:
- Знайдіть меню, яке говорить або пристрої, підключені пристрої, прикріплені пристрої або бездротові клієнти.
- У меню відображатиме список підключених пристроїв, а також показує унікальну MAC -адресу на кожному пристрої. У меню також відображаються IP -адреси пристроїв, а іноді і стан пристроїв та стан з'єднання.

Маршрутизатор Netgear

Маршрутизатор TP-Link
Назва меню та його структури варіюється між різними брендами та моделями. Деякі маршрутизатори відображатимуть підключені пристрої в налаштуваннях DHCP> Список клієнтів DHCP. Інші маршрутизатори показують підключені пристрої на сторінці налаштувань Wi-Fi Band. Крім того, деякі маршрутизатори демонструють поломку між онлайн та офлайн -пристроями, щоб ви могли сказати, які пристрої використовують маршрутизатор у будь -який момент часу.
Як ідентифікувати підключені пристрої
Стандартний дисплей, який ви можете спостерігати в імені пристроїв, не описується. Ви не знаєте, як це визначити, оскільки деякі з них можуть бути безглуздими, не пропонуючи, що вони є, і хто їм належить. Ви можете краще організувати пристрої, якщо назвати їх, щоб ви могли побачити, хто є власником кожного пристрою.
Дотримуйтесь цього посібника про те, як назвати пристрої:
- Знайдіть MAC -адресу кожного пристрою. Як було сказано раніше, список підключених пристроїв також містить MAC -адресу кожного пристрою.
- Шукайте кнопку Редагувати або змінити ім'я, яка зазвичай з’являється з боків імені пристрою.
- Клацніть на нього та дайте більш значущу назву кожному пристрою, наприклад, ПК Daddys, Aleeshas Tablet або Davids PS4. Таким чином, простіше визначити ці пристрої, і ви можете негайно сказати, чи є зловмисники у вашій мережі Wi-Fi.
Використання програмного забезпечення
Якщо ви знайдете вхід у свій маршрутизатор занадто складним, є й інші способи знайти підключені пристрої на своєму Wi-Fi. Кілька програмних засобів, що завантажуються, можуть дозволити вам побачити, скільки пристроїв підключено до вашого Wi-Fi. Більшість з них можуть показати вам імена пристроїв, MAC -адреси та IP -адреси.
Ось кілька інструментів:
Використання спостерігача бездротової мережі на Windows
Ось як користуватися спостерігачем бездротової мережі Nirsofts у Windows:
- Завантажте та встановіть програму.
- Знайдіть піктограму бездротової мережі на своєму ПК. Якщо ви не можете його знайти, перейдіть до кнопки «Пуск» та введіть спостерігач бездротової мережі.
- Програма сканує вашу мережу Wi-Fi та відобразить усі підключені пристрої.
- Клацніть на піктограму, щоб повторно сканувати, щоб отримати новий список підключених пристроїв.
Як побачити підключені пристрої за допомогою спостерігача бездротової мережі
Тепер, коли ви знаєте, які пристрої використовують вашу мережу Wi-Fi, вам подобається знати, як позбутися небажаних пристроїв . Ось кілька методів видалення небажаних пристроїв з вашої мережі Wi-Fi.
Змінити пароль
Зміна пароля Wi-Fi заблокує небажані пристрої з підключення до вашої мережі. Щоб змінити пароль, увійдіть на сторінку адміністратора маршрутизаторів та натисніть на бездротові (IP -адреса маршрутизаторів та облікові дані входу в систему входу зазвичай записуються на наклейку на звороті маршрутизатора). Виберіть Налаштування безпеки WPA2 (AES) або WPA3 , якщо вони доступні, і змініть пароль. Ви також можете змінити маршрутизатори SSID (ім'я мережі), якщо хочете.
Нанесіть фільтрацію Mac
Пристрої з підтримкою Wi-Fi мають унікальну MAC-адресу. Ви можете побачити MAC -адресу кожного пристрою, підключеного до вашої мережі. На щастя, ваш маршрутизатор має функцію для фільтрації небажаних пристроїв під назвою MAC фільтрування. Увімкніть фільтрацію Mac у налаштуваннях безпеки та введіть MAC -адреси пристроїв, які ви хочете заблокувати.
Як використовувати фільтрацію Mac для блокування пристроїв від підключення до Wi-Fi (маршрутизатор TP-Link)
Використовуйте програмне забезпечення для завантаження
Шукайте онлайн-додатки, які можуть запустити людей з вашої мережі Wi-Fi, таких як Netcut та Jamwifi. Програмне забезпечення надсилає пакети деутентифікації на зловмисники пристроїв та випускає їх з вашої мережі Wi-Fi. Це може бути тимчасовим заходом, оскільки ці зловмисники продовжуватимуть намагатися знову підключитися до вашої мережі Wi-Fi , але ви принаймні зменшите кількість небажаних пристроїв.
Рекомендоване читання: Як знайти пароль Wi-Fi Im підключений до? (Переглянути збережені паролі Wi-Fi)
Замість цього використовуйте гостьову мережу
Бути щедрим для користувачів поза домом може призвести до переповнення вашої мережі Wi-Fi. Це розумний хід, щоб налаштувати гостьову мережу та дозволити своїм гостям підключитися до цієї вторинної мережі. Коли вони входять у гостьову мережу, ваша основна мережа захищена, оскільки вони не можуть отримати доступ до файлів і нічого іншого в ній.
Висновок
Наявність домашньої мережі Wi-Fi дозволяє вам та членам вашої родини працювати, навчатися та грати на декількох пристроях одночасно. Однак ви, можливо, не усвідомлюєте, що можуть бути інші, пов'язані з вашою мережею, крім вас та членів вашої родини. Якщо ви пережили цей посібник, тепер ви повинні мати можливість перевірити, скільки пристроїв підключено до Wi-Fi.