Wi-Fiが最後に脱落したのはいつですか?昨夜かもしれません。実際、最近では、 Wi-Fiは頻繁に脱落しています。プロバイダーやネットワーキング機器に関係なく、すべての人に起こります。それが起こる理由はたくさんあります。それらのいくつかは、交通渋滞、悪天候、あなたの場所など、あなたのコントロールを超えています。しかし、いくつかの原因はあなたの家のWi-Fiネットワークを中心に展開し、修正することができます。
インターネットサービスプロバイダー(ISP)は、制御されている問題を修正できる場合があります。 BTのような完成したISPを購読している場合は、問題が細かく処理されることを保証できます。しかし、 BT Wi-Fiが再び脱落し続けると、問題はあなたの終わりから来るかもしれません。
良いニュースは、あなたの時間以外に何も費用がないいくつかの簡単な手順に従うことで問題を解決できることです。このガイドでは、いくつかのDIYメソッドを紹介します。非3番目でも、驚くほどシンプルになります。
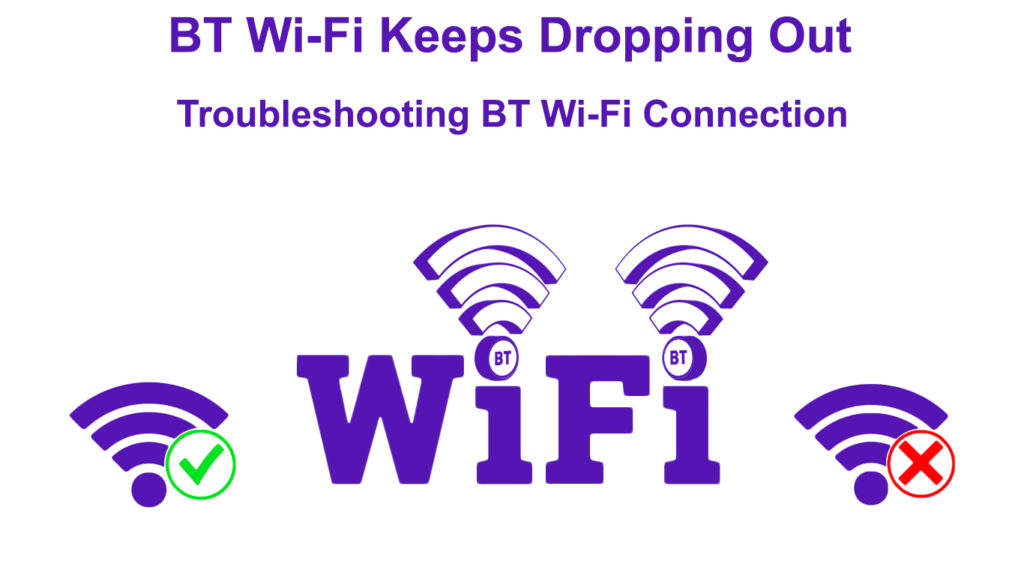
BTは誰ですか?
BTは、 BT Group PLCの取引名です。 1846年に英国の公共の電信会社として始まりました。長い歴史を通じていくつかのエンティティの変更がありましたが、1984年まで民間企業として設立されるまで公開会社のままでした。

今日、ロンドンに拠点を置く多国籍企業は、180か国で事業を展開し、最大の電話およびインターネットサービスプロバイダーです。
そして、BT Wi-Fiが脱落し続ける場合、最も一般的な修正の一部を以下に示します。
ルーターを再起動します
ルーターをオフにして再起動すると、役に立たないタスクを実行するように見える場合があります。しかし、再起動プロセスは、ルーターソフトウェアから考えられるバグを削除します。
これらの簡単な手順に従って、ルーターを再起動します。
- ルーターのオン/オフボタンを見つけて、それを押してオフにします。
- ルーターに1つがない場合は、壁のソケットに接続された電源プラグを含め、ルーターに接続されたすべてのプラグを引き出します。

- 30秒の待機後にすべてを再接続します。
- すべてのスイッチをオンにします。
- ルーターは自動的に再起動する必要があり、インターネットライトが点滅し、その準備ができています。
- Wi-Fiが再び脱落することなくしっかりと接続されているかどうかを確認してください。
ルーターを工場出荷時の設定にリセットします
再起動が機能しない場合は、ルーターを工場出荷時の設定にリセットする必要がある場合があります。ただし、ルーターをリセットすると、ユーザー名、パスワード、その他のカスタマイズなど、構成したものすべてが消去されることを覚えておく必要があります。
ルーターファクトリーのデフォルト設定を復元するには、次の手順に従ってください。
- バックパネルのルーターのリセットボタンを探します。
- 明らかな理由で、ボタンは通常深く狭い穴の中にあるため、ボタンを見ることができません。
- ボタンに到達するには、ピンを使用できます。ピンがない場合は、まっすぐなペーパークリップを使用して、ライトが消えるまでボタンを押し続けます。
- ルーターが再起動します。すぐに、インターネットのライトが戻ってきて、ルーターは元の工場出荷時の設定に戻ります。
- 運が良ければ、BT Wi-Fiは正常に戻る必要があります。さまざまな設定を再構成するのはかなり面倒ですが、安定したWi-Fi接続を復元できれば価値があります。
工場出荷時のホームハブ5をリセットする方法
最高のルーター配置を見つけてください
理想的には、 Wi-Fiルーターを配置するのに最適な位置は、家の真ん中にあります。真ん中に配置すると、 Wi-Fi信号は周囲の領域に平等に到達できます。その位置は柱や固定キャビネットのような永続的な構造で満たされる可能性があるため、必ずしも死んだ中心である必要はありません。

中央に置くことができない場合は、十分に近い場所を見つけますが、障害物を避けてください。無線波は壁、タイル、パーティション、柱、キャビネットを通過できますが、これらの障害物は、特に金属材料がある場合、Wi-Fi信号を大きく劣化させます。
さらに、ルーターによって放送されたWi-Fi信号を妨害できる電磁放射を生成する他の電子デバイスの近くにルーターを配置することも避ける必要があります。
Wi-Fi周波数を変更します
現在、ほとんどのルーターはデュアルバンドWi-Fiを備えています。ルーターをセットアップすると、 2.4GHzと5GHz Wi-Fiの2つのWi-Fiネットワークが与えられます。
2.4GHz Wi-Fiネットワーク
最も一般的に使用される周波数帯域です。テレビ、 Wi-Fiカメラ、スピーカー、電子レンジ、冷蔵庫、食器洗い機、ベビーモニター、CCTVなどの家電製品を含む多数のWi-Fi対応デバイスで使用されています。さらに、多くの隣接するネットワークもこの頻度を使用してインターネットに接続するため、簡単に混雑することができます。この状況に直面した場合、より速い5GHz周波数帯域に変更するのが最適です。
5GHz Wi-Fiネットワーク
5GHz Wi-Fiネットワークにシフトすると、特に短い距離では、より強く、より速い接続が得られます。さらに、2.4GHzと比較して周波数を使用しているデバイスは多くないため、簡単に混雑していません。とはいえ、5GHz信号は、 2.4GHz Wi-Fi信号とは異なり、障害物を通過したり、長距離を移動することはできません。したがって、使用したい場合は、デバイスをルーターの近くに配置するようにしてください。

Wi-Fiチャネルを変更します
上記の2つの周波数帯域内で、Wi-Fi信号は、 Wi-Fiチャネルとして知られる小さなバンドを通過します。 2.4GHzバンドにはいくつかのチャンネルがあり、5GHzバンドにはさらにチャンネルがあります。多くのチャネルが使用されているため、インターネットトラフィックの混雑を簡単に重ねて引き起こす可能性があります。
ルーターは通常、最高のチャネルを自動的に選択しますが、使用するチャネルを認識できない場合があります。それがあなたのBT Wi-Fiが脱落し続ける理由かもしれません。詰まっていないWi-Fiチャネルに切り替えることで修正できます。
この方法を使用して、Wi-Fiチャネルを変更します。
- まず、ルーターのIPアドレスを見つける必要があります。通常、ルーターの背面に印刷されます。そこにない場合は、Windowsで見つけなければなりません。
- コンピューター画面の左下にある検索ボックスにCMDを入力します。
- コマンドプロンプトを開きます。
- IPConfigを入力して押します
。
- デフォルトゲートウェイの下に記載されているルーターIPアドレスを見つけます。
- 次に、ブラウザのアドレスバーにIPアドレスを入力して押します
。
- ユーザー名とパスワードがルーターの管理ページにログインするように求められます。通常、ルーターの背面にあるルーターのユーザー名とパスワードを見つけることもできます。
- ワイヤレス設定に移動します。
- Wi-Fiチャネルセクションに移動します。
- 目的のチャネルを選択し、[適用]をクリックします。
- 適切なチャネルを選択した場合、Wi-Fi信号はもうドロップしないでください。
接続されたデバイスの数を減らします
一部の最新のWi-Fiルーターは、多くの接続されたデバイスを一度に処理できます。古いルーターは同時に10個のデバイスを管理できますが、最新のモデルは一度に200個以上のWi-Fi対応デバイスを接続できます。
とはいえ、接続するデバイスが多いほど、デバイス間でより多くの帯域幅を共有する必要があり、結果は決して良くありません。共有が大きくなると、トラフィックの渋滞が大きくなり、速度が低くなります。時には、Wi-Fiが頻繁にドロップアウトすることがあります。
したがって、接続する必要があるデバイスに優先順位を付ける場合は最善です。接続されたすべてのデバイスをチェックして、いつでも使用したくないデバイスへの接続をドロップします。そうすれば、同じWi-Fiネットワークを共有するデバイスが少なくなり、ルーターへの圧力が少なくなり、より安定したWi-Fi接続が可能になります。
有線接続に切り替えます
最近では、ユーザーは自分の便利さのために有線接続よりもワイヤレスを好みます。ただし、ワイヤレス接続は無線波を使用しているため、信頼性が低下します。さらに、干渉や障害物の影響を受けやすく、接続を時々落とす可能性があります。
古き良きイーサネット接続に戻ることを検討することをお勧めします。結局のところ、有線接続はより多くの信頼性、安定性、速度を提供します。さらに、ケーブルを使用するときにデッドスポットを持つことはできません。唯一の欠点は、すべてを配線しなければならないことですが、乱雑なケーブルを気にしない場合、有線接続がより良い選択です。
結論
あなたのBT Wi-Fiが脱落し続けるとき、あなたはそれを正常に戻すために何かをする必要があります。今日、あなたはただオンラインで働いていません。他のすべてはインターネット接続を要求しているようです。
上記の長いリストからの方法は、BT Wi-Fi接続を復元し、BT Wi-Fiが再び脱落するのを防ぐことができます。リストは決して使い果たされません。問題を解決する他の方法があるかもしれません。最後の手段としての方法が機能しない場合は、BTカスタマーサポートに連絡できます。
