Folk er sjældent opmærksomme på IP -adresser, deres formål og deres betydning. Den eneste situation, hvor de bliver vigtige, er, når du vil ændre dit Wi-Fi Networks-navn og adgangskode eller, i sjældne tilfælde, når du skal foretage nogle andre ændringer i dit netværk for at forbedre ydelsen eller aktivere en funktion.
Afhængig af den router (eller gateway), du bruger, kan 192.168.254.254 være den adresse, der giver dig adgang til dine routereindstillinger. Men hvilken slags adresse er det? Brugsvejledning? Hvilke routere har denne adresse tildelt dem? Hvad skal jeg gøre, når du logger ind? I denne artikel finder du alle de svar, du har ledt efter.
192.168.254.254 - Hvilken slags IP -adresse er dette?
192.168.254.254 er en privat IPv4 -adresse. Dens del af blokken med private adresser inden for klasse C (192.168.0.0-192.168.255.255). Det kan enten være din standard IP -adresse (din standard gateway) eller en klient/værtsadresse (statisk eller dynamisk IP -adresse).
Det faktum, at adressen er privat, betyder, at den ikke kan dirigeres online - det bruges kun inden for dit lokale netværk (LAN), der tillader dine enheder (pc'er, telefoner, laptops, router) at kommunikere med hinanden og få adgang til internettet. Denne nøjagtige IP -adresse, ligesom enhver anden IP -adresse kan bruges et ubegrænset antal gange inden for separate lokalnetværk.
Så din router kan have denne IP -adresse tildelt den, men dine naboer router (eller måske en enhed på dine naboer LAN) kan få den samme adresse tildelt den. Så længe de er på separate LAN'er, er der ikke noget problem. Inden for et enkelt LAN kan kun en enhed bruge denne adresse. Andre enheder har forskellige adresser, der er tildelt dem.
Anbefalet læsning:
Private adresser, som 192.168.254.254, kan kun bruges og ses inden for private netværk (LANS). Så hvis en router har denne adresse tildelt den (af routerproducenten), bruger routeren den til at kommunikere med andre enheder, der er forbundet til det samme netværk. Når du sender en anmodning fra din telefon om at besøge en webside (som YouTube.com) til din router, får din router denne anmodning fra din enhed via en privat IP -adresse, men bruger derefter offentlig IP -adresse (tildelt den af din internetudbyder) for at få adgang til internettet. Når routeren får feedback fra en DNS -server (gennem sin offentlige IP), videresender den den til enheden, der sendte anmodningen i første omgang (men denne gang bruger den en privat IP -adresse). Det er hele forskellen mellem private og offentlige IP -adresser.
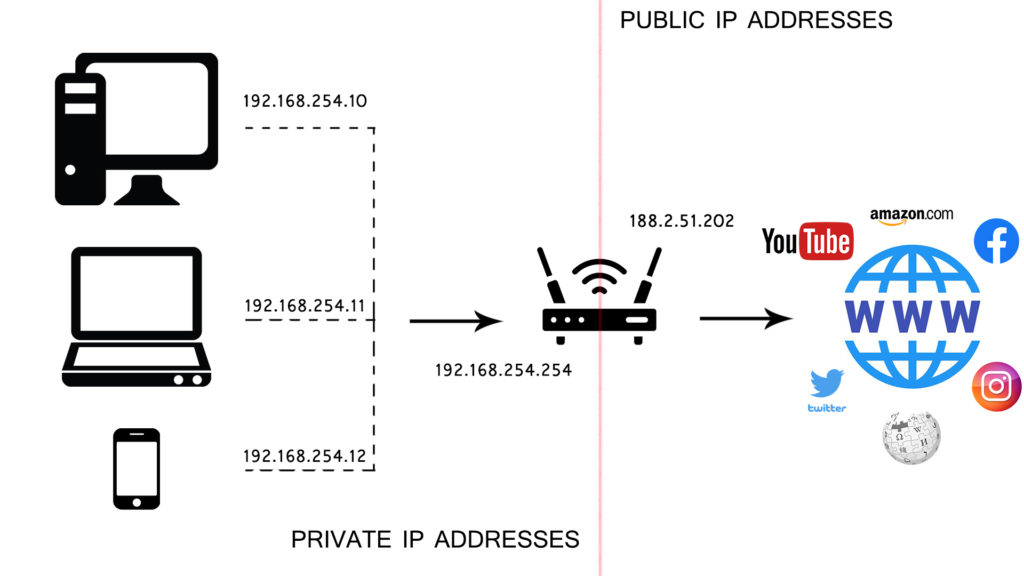
192.168.254.254 Som standard gateway - hvilke routere bruger denne IP -adresse?
Hvis 192.168.254.254 blev tildelt din router af routerproducenten, så er det almindeligt kendt som standard IP -adressen eller standardporten. Din router bruger denne adresse til at kommunikere med alle enheder på dit LAN (bærbare computere, pc'er, telefoner, højttalere og andre smarte enheder). Alle dine enheder sender anmodninger til denne adresse og modtager feedback fra denne adresse.
I tilfælde af at du ikke er sikker på, om din router bruger denne eller en anden IP -adresse som dens standard gateway, der er et par måder at identificere din standard gateway på .
Til at begynde med kan du tjekke etiketten på din router. Det er normalt placeret i bunden. Hvis du vil være sikker, kan du også tjekke det direkte fra din pc, bærbar computer eller telefon.
Windows -brugere
Åbn CMD -prompt og skriv IPConfig . Se efter linjen med navnet Standard Gateway.
Mac -brugere
Åbn terminalen, og indtast følgende kommando - netstat -rn. Hvis du ikke er bekendt med terminal, kan du finde din standardport gennem systempræferencer. Gå til netværk Vælg Wi-Fi Klik på Advanced Select TCP/IP. I denne fane finder du info om dine enheder IP -adresse og din routere IP -adresse (som er din standard gateway).
Linux -brugere
Åbn terminalen og indtast følgende kommando - netstat -r. IP -adressen, du leder efter, er placeret under Gateway.
iOS -brugere
Når du opretter forbindelse til netværket, skal du gå til Indstillinger Vælg Wi-Fi Tap det mindre bogstav I (information), der står ved siden af dit netværk. Du vil se dine iOS -enheder IP -adresse, subnetmaske og dine routere standard gateway.
Android -brugere
Når du opretter forbindelse til netværket, skal du gå til Wi-Fi-indstillinger Langt tryk på netværket, du er tilsluttet for at ændre Network Advanced Switch IP-indstillinger fra DHCP til statisk look til Gateway.
Nu hvor du bestemt ved, hvad dine routere standard IP -adresse er, lad os se, hvilke routere der bruger denne adresse.
192.168.254.254 er ikke den mest almindelige standard gateway, men der er stadig et antal routere, der bruger den. Nogle af de mest bemærkelsesværdige producenter og routermodeller er:
ARRIS (modeller - NVG448B, NVG468MQ, NVG448BQ, NVG443B)
Netgear (modeller - D2200D, 7550)
Sagem (modeller - 4320, 2705, 1704N, SE567)
ActionTec (model - T3200)
Siemens (modeller - SE587, SS2624, SS2623, SS2524, 6520)
ARRIS- og Netgear -modeller er (eller blev) brugt af Frontier , mens Sagem- og ActionTec -modeller blev brugt af Windstream .
Konfiguration af router med 192.168.254.254
Når du er sikker på, at 192.168.254.254 faktisk er din standard gateway, kan du bruge den til at få adgang til dine routereindstillinger (også kendt som Web Console, Router Setup Dashboard osv.).
Her er hvad du skal gøre:
- Åbn din browser (Google Chrome, Mozilla Firefox, Opera, Safari osv.)
- Skriv din adresse og tryk på Enter i adresselinjen (ikke søgefeltet)
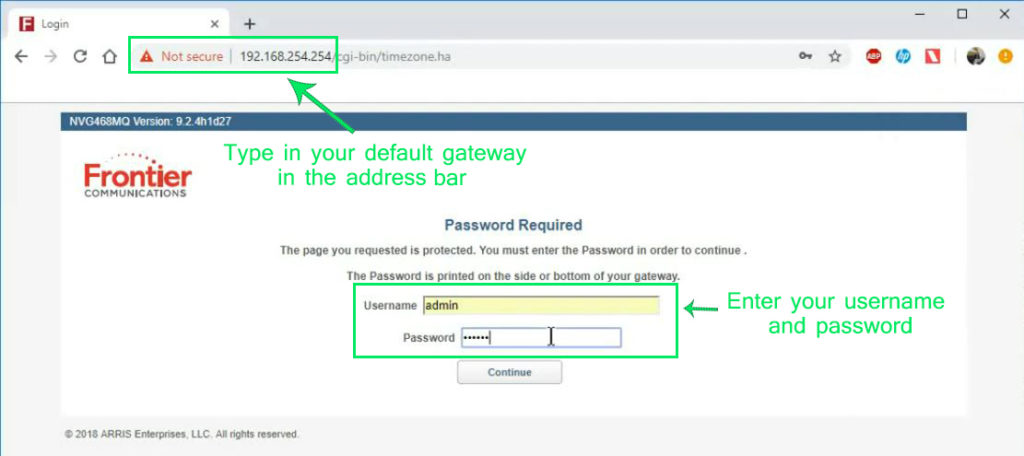
- Afhængig af routermodellen vil du enten se login -skærmen eller en statusskærm og to tekstbokse til brugernavnet og adgangskoden.
- Du skal indtaste dit brugernavn og din adgangskode. I tilfælde af at du får adgang til routerindstillingerne for første gang, skal du indtaste standard brugernavn/adgangskode. Du kan normalt finde dem på etiketten placeret på bunden af din router (eller i din routere manual). Det mest almindelige brugernavn/adgangskodekombinationer er administrator/adgangskode, admin/admin, tom/adgangskode, bruger/bruger, rod/rod, admin/1234.
- Hvis du har brugt instrumentbrættet i fortiden og ændret brugernavnet/adgangskoden, men nu kan du ikke huske dine legitimationsoplysninger, skal du nulstille din router. For at gøre det, tryk på nulstillingsknappen på bagsiden af routeren og hold den i 10 sekunder.
- Når instrumentbrættet åbnes, kan du begynde at justere forskellige parametre for dit netværk.
Ændring af Wi-Fi-netværksnavn og adgangskode
En af de første ting, som folk gør efter installation af routeren, er at ændre Wi-Fi Network Name (SSID) og adgangskoden. I mange tilfælde er dette det eneste, folk gør - de ændrer normalt ikke andre indstillinger, selvom der er så mange muligheder.
Til at begynde med, lad os se, hvordan du kan ændre dit netværksnavn og adgangskode. Vi viser dig, hvordan du gør dette på en af Arriss Gateways (model NVG468MQ), der bruges af Frontier. Proceduren er den samme for andre gateways og routere.
Hvis du antager, at du allerede har åbnet instrumentbrættet, skal du gå til fanen Trådløs. Vælg dit Wi-Fi-netværk. I vores tilfælde har vi flere muligheder, der starter med Total Control Wireless, Separate 2,4G og 5G Home Wi-Fi Networks, samt separate 2,4 g og 5G gæst Wi-Fi-netværk. For at indstille de samme adgangskoder til alle disse netværk kan du gå til Total Controls Wireless. De fleste foretrækker dog at bruge forskellige adgangskoder og forskellige navne til forskellige netværk. Det er sandsynligvis en mere sikker mulighed.
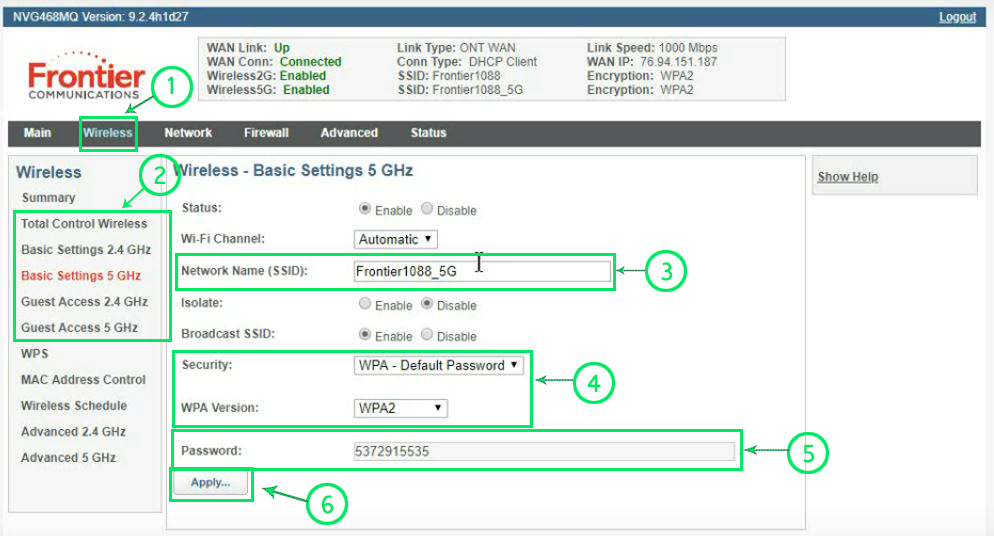
Så når du først har valgt trådløs fane (1) og Wi-Fi-netværk, du vil konfigurere (2), vil du se et vindue med grundlæggende indstillinger. I dette vindue kan du aktivere/deaktivere dit Wi-Fi-netværk, vælge Wi-Fi-kanalen, ændre SSID, vælge sikkerhedsprotokollen og indstille din adgangskode.
Da vi ikke ønsker at deaktivere Wi-Fi, forlader vi aktiveret kontrolleret. I feltet Network Name (SSID) skal du indtaste det navn, du vil vises, når du søger efter tilgængelige Wi-Fi-netværk (3). Det er stærkt anbefalet at bruge WPA2 -sikkerhedsprotokollen (4). Indtast den adgangskode, du vil bruge (5) - sørg for, at det ikke er en nem adgangskode (som din fødselsdag eller noget lignende). Til sidst skal du klikke på Anvend (6). Hvis du vil ændre indstillingerne for andre netværk, skal du bare gentage denne procedure for andre netværksfaner. Når du er færdig, skal du bare klikke på logout-knappen (i øverste højre hjørne).
For andre grænsemodemer kan du besøge Hjælpssiden til grænserne. For Windstream -routere/gateways , se en af vores tidligere artikler .
Hvilke andre indstillinger kan du ændre?
Din standard gateway giver dig adgang til den forvirrende verden af dine routereindstillinger. Udover at ændre dit Wi-Fi-netværksnavn og adgangskode, er der en række ting, du kan ændre, justere, aktivere, deaktivere osv.
Du kan bruge det til at justere dine firewall -indstillinger, ændre indstillinger for forældrekontrol (forhindre nogle enheder i at få adgang til visse websteder, begrænse adgangen til visse enheder ved at introducere tidsgrænser osv.), Skifte DHCP -poolindstillinger (ændre DHCP -poolstørrelse, foretage en reservation - Tildel statisk IP til din printer eller en anden enhed), skift DNS -indstillinger, juster delingsindstillinger (aktiver samba -deling, FTP -deling, ændring af NAS -indstillinger, aktiver DLNA) osv.
Før vi ændrer nogen af disse indstillinger, råder vi dig kraftigt til at lære om dem og se, hvilken slags effekt vil den specifikke ændring på dit netværk.
192.168.254.254 som en værts -IP -adresse?
I stedet for at være din standard gateway, kan denne adresse også være en af de tilgængelige adresser i din DHCP-pool og kan tildeles (af din router) til et af de enheder, der er forbundet til din Wi-Fi (dynamisk IP-adresse).
Du kan også foretage en DHCP-reservation og tildele den til en bestemt enhed (som en printer) tilsluttet din Wi-Fi. På den måde vil du gøre det statisk - når du foretager en DHCP -reservation, tildeles den samme IP -adresse altid til den samme enhed på dit netværk.
