Människor uppmärksammar sällan IP -adresser, deras syfte och deras betydelse. Den enda situationen när de blir viktiga är när du vill ändra ditt Wi-Fi-nätverk namn och lösenord eller, vid sällsynta tillfällen, när du måste göra några andra ändringar i ditt nätverk för att förbättra prestandan eller aktivera någon funktion.
Beroende på routern (eller gateway) du använder, kan 192.168.254.254 vara den adress som ger dig tillgång till dina routrarinställningar. Men vilken typ av adress är det? Hur man använder det? Vilka routrar har den här adressen tilldelats dem? Vad ska jag göra efter att du loggat in? I den här artikeln hittar du alla svar du har letat efter.
192.168.254.254 - Vilken typ av IP -adress är det här?
192.168.254.254 är en privat IPv4 -adress. Dess del av blocket av privata adresser inom klass C (192.168.0.0-192.168.255.255). Det kan antingen vara din standard -IP -adress (din standardport) eller en klient/värdadress (statisk eller dynamisk IP -adress).
Det faktum att adressen är privat innebär att den inte kan dirigeras online - det används endast inom ditt lokala nätverk (LAN) som tillåter dina enheter (datorer, telefoner, bärbara datorer, router) för att kommunicera med varandra och komma åt Internet. Denna exakta IP -adress, precis som alla andra IP -adresser kan användas ett obegränsat antal gånger inom separata lokala nätverk.
Så din router kan ha den här IP -adressen tilldelad den, men dina grannar Router (eller kanske någon enhet på dina grannar LAN) kan få samma adress tilldelad den. Så länge de är på separata LAN, finns det inga problem. Men inom ett enda LAN kan endast en enhet använda den här adressen. Andra enheter kommer att ha olika adresser tilldelade dem.
Rekommenderad läsning:
Privata adresser, som 192.168.254.254 kan endast användas och ses inom privata nätverk (LAN). Så om en router har den här adressen tilldelad den (av routerntillverkaren) kommer routern att använda den för att kommunicera med andra enheter anslutna till samma nätverk. När du skickar en begäran från din telefon för att besöka någon webbsida (som youtube.com) till din router får din router denna begäran från din enhet via en privat IP -adress, men använder sedan offentlig IP -adress (tilldelad den av din ISP) för att få tillgång till internet. När routern får feedback från en DNS -server (via sin offentliga IP) vidarebefordrar den den till enheten som skickade begäran i första hand (men den här gången använder den en privat IP -adress). Det är hela skillnaden mellan privata och offentliga IP -adresser.
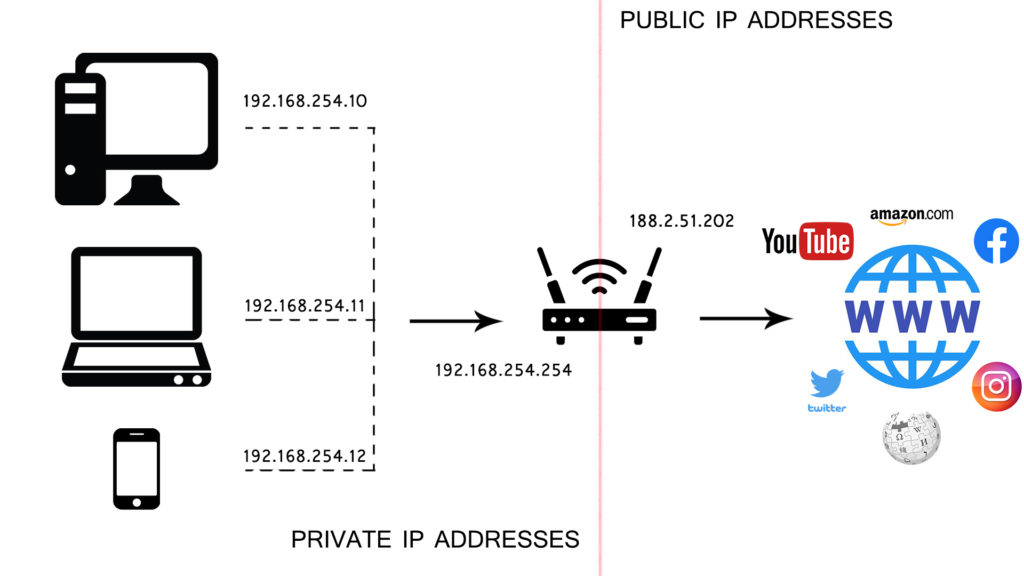
192.168.254.254 Som standardport - Vilka routrar använder den här IP -adressen?
Om 192.168.254.254 tilldelades din router av routertillverkaren, är det allmänt känt som standard -IP -adress eller standardport. Din router kommer att använda den här adressen för att kommunicera med alla enheter på din LAN (bärbara datorer, datorer, telefoner, högtalare och andra smarta enheter). Alla dina enheter kommer att skicka förfrågningar till den här adressen och kommer att få feedback från den här adressen.
Om du inte är säker på om din router använder den här eller någon annan IP -adress som standardport , är det några sätt att identifiera din standardport .
Till att börja med kan du kontrollera etiketten på din router. Det är vanligtvis beläget på botten. Om du vill vara säker kan du också kontrollera det direkt från din dator, bärbar dator eller telefon.
Windows -användare
Öppna CMD -prompten och skriv in ipconfig . Leta efter raden som heter Standard Gateway.
Mac -användare
Öppna terminalen och skriv in följande kommando - Netstat -rn. Om du inte känner till terminal kan du hitta din standardport genom systeminställningar. Gå till Network Select Wi-Fi Klicka på Avancerad Välj TCP/IP. På den här fliken hittar du informationen om dina IP -adresser för enheter och din routrar IP -adress (som är din standardport).
Linux -användare
Öppna terminalen och skriv in följande kommando - NetStat -R. IP -adressen som du letar efter ligger under gateway.
iOS -användare
När du ansluter till nätverket, gå till Inställningar Välj Wi-Fi-tryck på att mindre bokstav I (information) som står bredvid ditt nätverk. Du kommer att se din iOS -enhets -IP -adress, subnetmask och din routrar standardport.
Android -användare
När du ansluter till nätverket går du till Wi-Fi-inställningar Långt tryck på nätverket du är ansluten för att ändra Network Advanced Switch IP-inställningar från DHCP till statisk leta efter Gateway.
Nu när du definitivt vet vad din routrar standard IP -adress är, kan vi se vad routrar använder den här adressen.
192.168.254.254 är inte den vanligaste standardporten men det finns fortfarande ett antal routrar som använder den. Några av de mest anmärkningsvärda tillverkarna och routermodellerna är:
Arris (modeller - NVG448B, NVG468MQ, NVG448BQ, NVG443B)
Netgear (modeller - D2200D, 7550)
Sagem (modeller - 4320, 2705, 1704n, SE567)
ActionTec (Model - T3200)
Siemens (modeller - SE587, SS2624, SS2623, SS2524, 6520)
Arris- och Netgear -modeller används (eller användes) av Frontier , medan SAGEM- och ActionTec -modeller användes av Windstream .
Konfigurera router med 192.168.254.254
När du väl är säker på att 192.168.254.254 i själva verket är din standardport kan du använda den för att komma åt dina routrarinställningar (även känd som webbkonsol, routeruppsättning instrumentpanel, etc.).
Här är vad du behöver göra:
- Öppna din webbläsare (Google Chrome, Mozilla Firefox, Opera, Safari, etc.)
- I adressfältet (inte sökfältet) skriver du in din adress och tryck på Enter
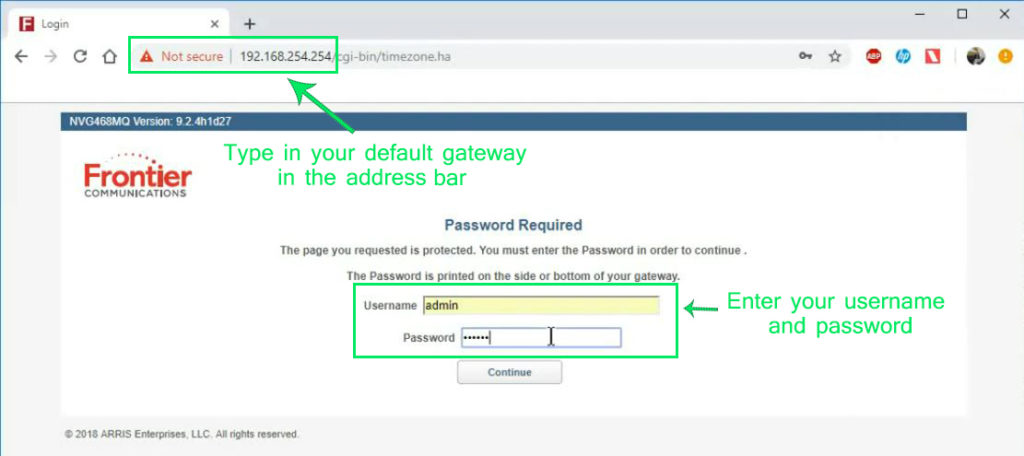
- Beroende på routermodellen ser du antingen inloggningsskärmen eller en statusskärm och två textrutor för användarnamn och lösenord.
- Du måste skriva in ditt användarnamn och lösenord. Om du kommer åt routerns inställningar för första gången, skriv sedan in standardnamnet/lösenordet. Du kan vanligtvis hitta dem på etiketten som finns på botten av din router (eller i din routrar manual). De vanligaste användarnamn/lösenordskombinationerna är administratör/lösenord, administratör/administratör, tom/lösenord, användare/användare, root/root, admin/1234.
- Om du har använt instrumentpanelen tidigare och ändrat användarnamn/lösenord, men nu kan inte komma ihåg dina referenser, måste du återställa din router. För att göra det, tryck på återställningsknappen på routerns baksida och håll den i 10 sek.
- När instrumentpanelen öppnas kan du börja justera olika parametrar i ditt nätverk.
Ändra Wi-Fi-nätverksnamn och lösenord
En av de första sakerna som folk gör efter installationen av routern är att ändra Wi-Fi Network Name (SSID) och lösenord. I många fall är detta det enda som människor gör - de ändrar vanligtvis inte andra inställningar även om det är så många alternativ.
Till att börja med, låt oss se hur du kan ändra ditt nätverksnamn och lösenord. Vi kommer att visa dig hur du gör detta på en av Arriss Gateways (Model NVG468MQ) som används av Frontier. Förfarandet är liknande för andra gateways och routrar.
Förutsatt att du redan har öppnat instrumentpanelen, gå till den trådlösa fliken. Välj ditt Wi-Fi-nätverk. I vårt fall har vi flera alternativ som börjar med Total Control Wireless, Separate 2.4G och 5G Home Wi-Fi Networks, samt separata 2.4G- och 5G-gäst Wi-Fi-nätverk. För att ställa in samma lösenord för alla dessa nätverk kan du gå till Total Controls Wireless. De flesta föredrar dock att använda olika lösenord och olika namn för olika nätverk. Det är förmodligen ett säkrare alternativ.
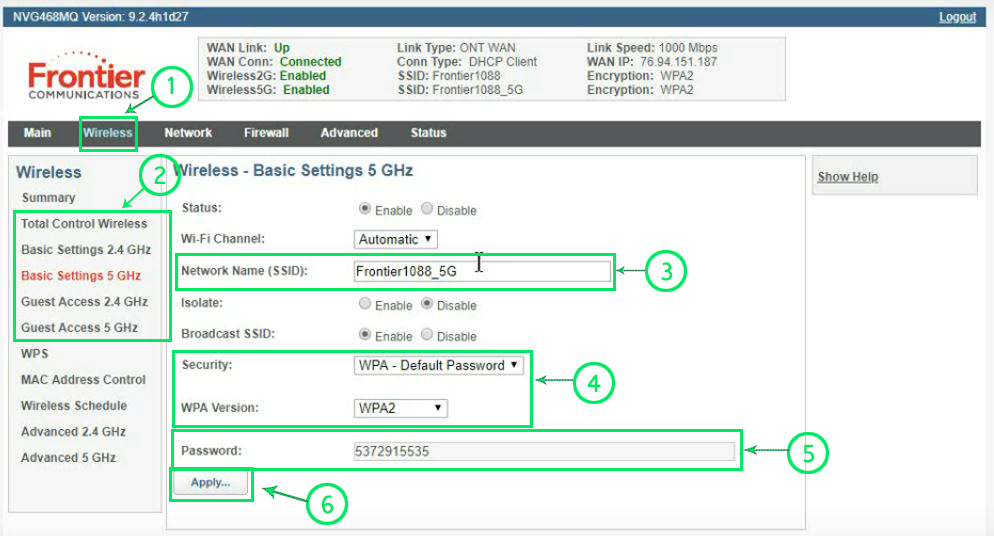
Så när du väljer trådlös flik (1) och Wi-Fi-nätverk du vill ställa in (2) ser du ett fönster med grundläggande inställningar. I det här fönstret kan du aktivera/inaktivera ditt Wi-Fi-nätverk, välja Wi-Fi-kanalen, ändra SSID, välja säkerhetsprotokollet och ställa in ditt lösenord.
Eftersom vi inte vill inaktivera Wi-Fi kommer vi att lämna aktivera kontrollerade. I fältnätnamnet (SSID) anger du namnet du vill visas när du söker efter tillgängliga Wi-Fi-nätverk (3). Det rekommenderas starkt att använda WPA2 -säkerhetsprotokollet (4). Ange lösenordet du vill använda (5) - se till att det inte är ett enkelt lösenord (som din födelsedag eller något liknande). Slutligen klickar du på Apply (6). Om du vill ändra inställningarna för andra nätverk, upprepa bara den här proceduren för andra nätverksflikar. När du är klar klickar du bara på utloggningsknappen (i det övre högra hörnet).
För andra gränsmodem , besök Side Preffiers Help. För Windstream Routers/Gateways , kolla in en av våra tidigare artiklar .
Vilka andra inställningar kan du ändra?
Din standardport ger dig tillgång till den förvirrande världen för dina routrar. Förutom att ändra ditt Wi-Fi-nätverksnamn och lösenord, finns det ett antal saker som du kan ändra, justera, aktivera, inaktivera, etc.
Du kan använda den för att justera dina brandväggsinställningar, ändra inställningar för föräldrakontroll (förhindra att vissa enheter får åtkomst till vissa webbplatser, begränsar åtkomst till vissa enheter genom att införa tidsgränser etc.), ändra DHCP -poolinställningar (ändra DHCP -poolstorlek, göra en reservation - Tilldela statisk IP till din skrivare eller någon annan enhet), ändra DNS -inställningar, justera delningsinställningar (Aktivera samba -delning, FTP -delning, ändra NAS -inställningar, aktivera DLNA), etc.
Innan vi ändrar någon av dessa inställningar rekommenderar vi dig starkt att lära dig om dem och se vilken typ av effekt som den specifika förändringen har i ditt nätverk.
192.168.254.254 Som en värd -IP -adress?
Istället för att vara din standardport kan den här adressen också vara en av de tillgängliga adresserna i din DHCP-pool och kan tilldelas (av din router) till en av enheterna som är anslutna till din Wi-Fi (dynamisk IP-adress).
Du kan också göra en DHCP-bokning och tilldela den till en viss enhet (som en skrivare) ansluten till din Wi-Fi. På så sätt kommer du att göra det statiskt - när du gör en DHCP -bokning kommer samma IP -adress alltid att tilldelas samma enhet i ditt nätverk.
