Las personas rara vez prestan atención a las direcciones IP, su propósito y su significado. La única situación en la que se vuelven importantes es cuando desea cambiar el nombre y la contraseña de su red Wi-Fi o, en raras ocasiones, cuando tiene que hacer otros cambios en su red para mejorar el rendimiento o habilitar alguna característica.
Dependiendo del enrutador (o puerta de enlace) que use, 192.168.254.254 podría ser la dirección que le dará acceso a la configuración de sus enrutadores. Pero, ¿qué tipo de dirección es esa? ¿Cómo usarlo? ¿Qué enrutadores tienen esta dirección asignada a ellos? ¿Qué hacer después de iniciar sesión? En este artículo, encontrará todas las respuestas que ha estado buscando.
192.168.254.254 - ¿Qué tipo de dirección IP es esta?
192.168.254.254 es una dirección IPv4 privada. Su parte del bloque de direcciones privadas dentro de la Clase C (192.168.0.0-192.168.255.255). Puede ser su dirección IP predeterminada (su puerta de enlace predeterminada) o una dirección de cliente/host (dirección IP estática o dinámica).
El hecho de que la dirección sea privada significa que no se puede enrutar en línea: solo se usa dentro de su red de área local (LAN) que permite que sus dispositivos (PC, teléfonos, computadoras portátiles, enrutador) se comuniquen entre sí y accedan a Internet. Esta dirección IP exacta, al igual que cualquier otra dirección IP, se puede utilizar un número ilimitado de veces dentro de las redes de área local separadas.
Por lo tanto, su enrutador puede tener esta dirección IP asignada, pero el enrutador de su vecino (o tal vez algún dispositivo en la LAN de su vecino) puede tener esta misma dirección asignada. Mientras estén en LAN separados, no hay problema. Sin embargo, dentro de una sola LAN, solo un dispositivo puede usar esta dirección. Otros dispositivos tendrán diferentes direcciones asignadas a ellos.
Lectura recomendada:
Las direcciones privadas, como 192.168.254.254 solo se pueden usar y ver en redes privadas (LAN). Entonces, si un enrutador tiene esta dirección asignada (por el fabricante del enrutador), el enrutador lo usará para comunicarse con otros dispositivos conectados a la misma red. Cuando envía una solicitud de su teléfono para visitar una página web (como YouTube.com) a su enrutador, su enrutador obtiene esta solicitud de su dispositivo a través de una dirección IP privada, pero luego usa la dirección IP pública (asignada por su ISP) Para acceder a internet. Cuando el enrutador recibe comentarios de un servidor DNS (a través de su IP pública), lo reenvía al dispositivo que envió la solicitud en primer lugar (pero esta vez, usa una dirección IP privada). Esa esa es la diferencia entre las direcciones IP privadas y públicas.
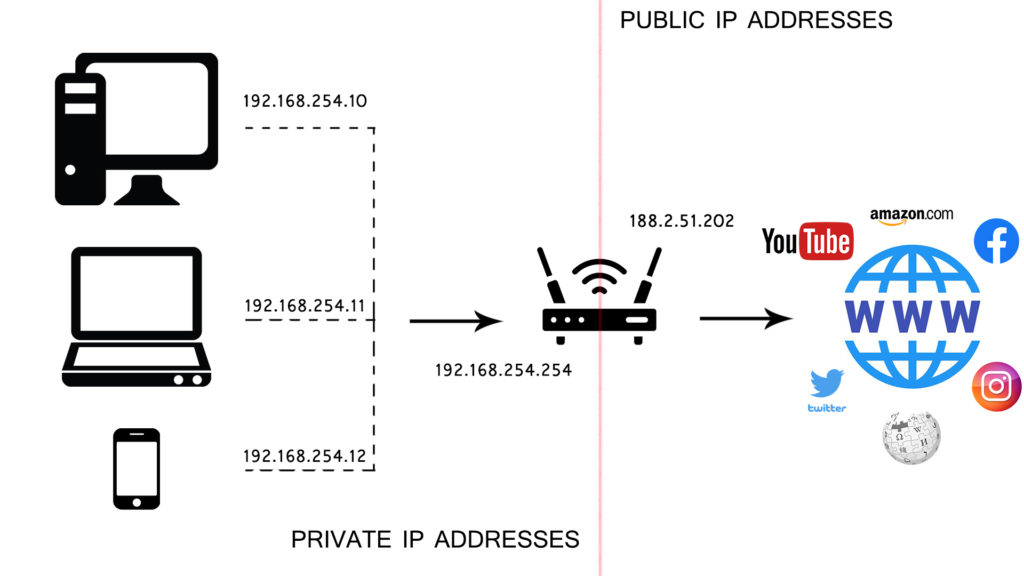
192.168.254.254 Como puerta de enlace predeterminada: ¿qué enrutadores usan esta dirección IP?
Si el fabricante del enrutador asignó a 192.168.254.254 a su enrutador, entonces es comúnmente conocido como la dirección IP predeterminada o la puerta de enlace predeterminada. Su enrutador utilizará esta dirección para comunicarse con todos los dispositivos de su LAN (computadoras portátiles, PC, teléfonos, altavoces y otros dispositivos inteligentes). Todos sus dispositivos enviarán solicitudes a esta dirección y recibirán comentarios de esta dirección.
En caso de que no esté seguro de si su enrutador usa esta o alguna otra dirección IP como puerta de enlace predeterminada, hay algunas maneras de identificar su puerta de enlace predeterminada .
Para empezar, puede consultar la etiqueta en su enrutador. Generalmente está ubicado en la parte inferior. Si desea estar seguro, también puede verificarlo directamente desde su PC, computadora portátil o teléfono.
Usuarios de Windows
Abra la solicitud de CMD y escriba IpConfig . Busque la línea llamada Gateway predeterminada.
Usuarios de Mac
Abra el terminal y escriba el siguiente comando - netstat -rn. Si no está familiarizado con Terminal, puede encontrar su puerta de enlace predeterminada a través de las preferencias del sistema. Vaya a la red Seleccione Wi-Fi Haga clic en Avanzado Seleccionar TCP/IP. En esta pestaña, encontrará la información sobre la dirección IP de sus dispositivos y la dirección IP de su enrutadores (que es su puerta de enlace predeterminada).
Usuarios de Linux
Abra el terminal y escriba el siguiente comando - netstat -r. La dirección IP que busca se encuentra debajo de la puerta de enlace.
usuarios de iOS
Una vez que se conecte a la red, vaya a Configuración Seleccione Wi-Fi Toque esa letra más pequeña I (información) en pie junto a su red. Verá su dirección IP de dispositivos iOS, máscara de subred y la puerta de enlace predeterminada de su enrutadores.
Usuarios de Android
Una vez que se conecte a la red, vaya a la configuración de Wi-Fi Long Toque en la red que está conectado para modificar la configuración de IP de conmutación avanzada de la red desde DHCP a la puerta de enlace estática.
Ahora que definitivamente sabe cuál es la dirección IP predeterminada de sus enrutadores, veamos qué enrutadores usan esta dirección.
192.168.254.254 no es la puerta de enlace predeterminada más común, pero todavía hay varios enrutadores que lo usan. Algunos de los fabricantes y modelos de enrutadores más notables son:
ARRIS (Modelos - NVG448B, NVG468MQ, NVG448BQ, NVG443B)
Netgear (modelos - D2200D, 7550)
Sagem (modelos - 4320, 2705, 1704n, SE567)
ActionTec (modelo - T3200)
Siemens (modelos - SE587, SS2624, SS2623, SS2524, 6520)
Los modelos ARRIS y Netgear son (o fueron) utilizados por Frontier , mientras que los modelos SAGEM y ActionTec fueron utilizados por Windstream .
Configuración del enrutador con 192.168.254.254
Una vez que esté seguro de que 192.168.254.254 es, de hecho, su puerta de enlace predeterminada, puede usarla para acceder a la configuración de sus enrutadores (también conocido como consola web, tablero de configuración del enrutador, etc.).
Aquí hay lo que debes hacer:
- Abra su navegador (Google Chrome, Mozilla Firefox, Opera, Safari, etc.)
- En la barra de direcciones (no en la barra de búsqueda), escriba su dirección y presione Enter
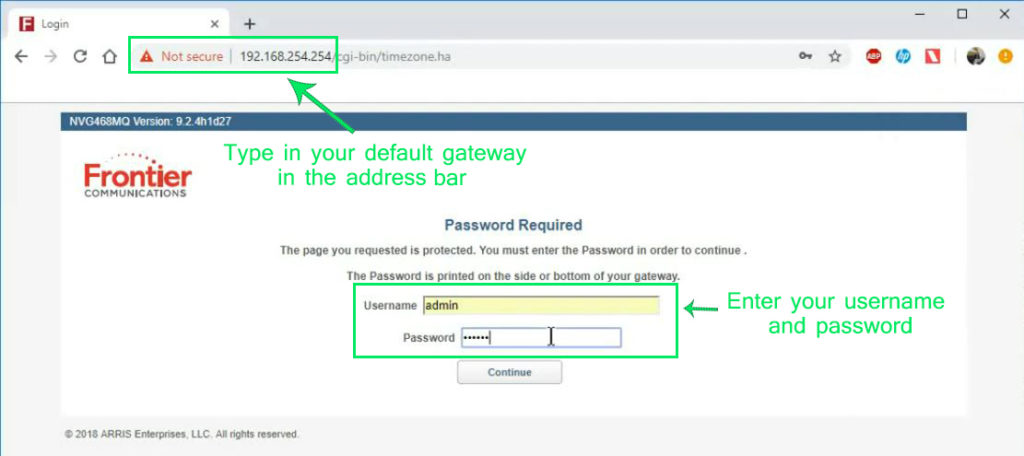
- Dependiendo del modelo de enrutador, verá la pantalla de inicio de sesión o una pantalla de estado y dos cuadros de texto para el nombre de usuario y la contraseña.
- Debe escribir su nombre de usuario y contraseña. En caso de que acceda a la configuración del enrutador por primera vez, escriba el nombre de usuario/contraseña predeterminado. Por lo general, puede encontrarlos en la etiqueta ubicada en la parte inferior de su enrutador (o en el manual de su enrutadores). Los combos de nombre de usuario/contraseña más comunes son Admin/Password, Admin/Admin, Blank/Password, User/User, Root/Root, Admin/1234.
- Si ha estado usando el tablero en el pasado y ha cambiado el nombre de usuario/contraseña, pero ahora no puedo recordar sus credenciales, debe restablecer su enrutador. Para hacer eso, presione el botón de reinicio en la parte posterior del enrutador y presione por 10 segundos.
- Una vez que se abre el tablero, puede comenzar a ajustar varios parámetros de su red.
Cambiar el nombre de la red y la contraseña de Wi-Fi
Una de las primeras cosas que la gente hace después de instalar el enrutador es cambiar el nombre de red Wi-Fi (SSID) y la contraseña. En muchos casos, esto es lo único que hacen las personas: generalmente no cambian ninguna otra configuración a pesar de que hay muchas opciones.
Para empezar, veamos cómo puede cambiar el nombre y la contraseña de su red. Le mostraremos cómo hacer esto en una de las puertas de enlace Arriss (modelo NVG468MQ) utilizado por Frontier. El procedimiento es similar para otras puertas de enlace y enrutadores.
Suponiendo que ya ha abierto el tablero, vaya a la pestaña inalámbrica. Seleccione su red Wi-Fi. En nuestro caso, tenemos múltiples opciones que comienzan con redes inalámbricas de control total, 2.4G y 5G Home Wi-Fi, así como redes Wi-Fi de 2.4G y 5G invitados. Para establecer las mismas contraseñas para todas estas redes, puede ir a los controles totales inalámbricos. Sin embargo, la mayoría de las personas prefieren usar diferentes contraseñas y diferentes nombres para diferentes redes. Probablemente sea una opción más segura.
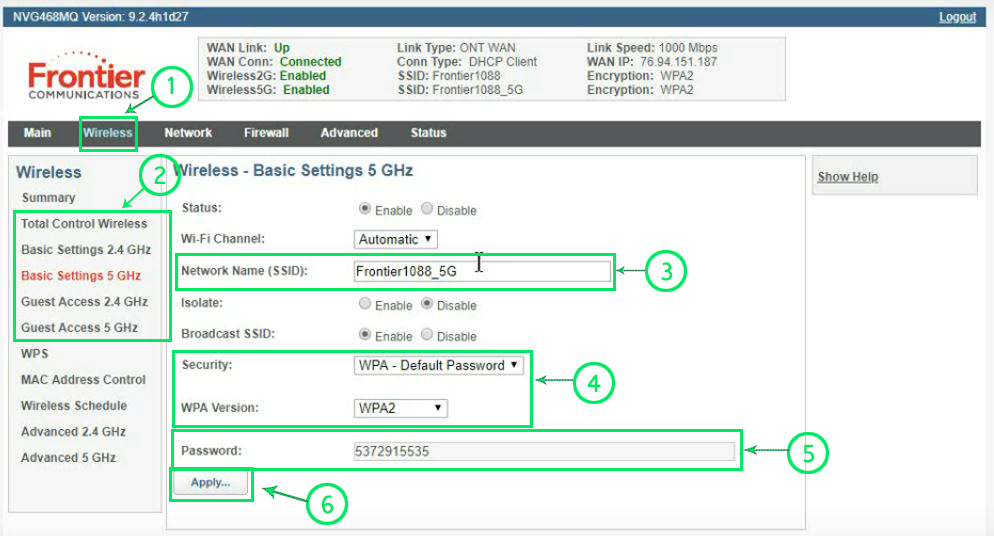
Entonces, una vez que seleccione la pestaña inalámbrica (1) y la red Wi-Fi que desea configurar (2), verá una ventana con configuraciones básicas. En esta ventana, puede habilitar/deshabilitar su red Wi-Fi, seleccionar el canal Wi-Fi, cambiar SSID, seleccionar el protocolo de seguridad y establecer su contraseña.
Como no queremos deshabilitar Wi-Fi, dejaremos habilitado para verificar. En el nombre de la red de campo (SSID), ingrese el nombre que desea aparecer cuando busque redes Wi-Fi disponibles (3). Es muy recomendable utilizar el protocolo de seguridad WPA2 (4). Ingrese la contraseña que desea usar (5): asegúrese de que no sea una contraseña fácil (como su cumpleaños o algo así). Finalmente, haga clic en Aplicar (6). Si desea cambiar la configuración de otras redes, simplemente repita este procedimiento para otras pestañas de red. Una vez terminado, simplemente haga clic en el botón de cierre de sesión (en la esquina superior derecha).
Para otros módems fronterizos , visite la página de ayuda de Frontiers. Para los enrutadores/puerta de enlace de Windstream , consulte uno de nuestros artículos anteriores .
¿Qué otras configuraciones puedes cambiar?
Su puerta de enlace predeterminada le brinda acceso al mundo confuso de la configuración de sus enrutadores. Además de cambiar el nombre y la contraseña de su red Wi-Fi, hay varias cosas que puede cambiar, ajustar, habilitar, deshabilitar, etc.
Puede usarlo para ajustar la configuración de su firewall, cambiar la configuración de control de los padres (evitar que algunos dispositivos accedan a ciertos sitios web, limiten el acceso a ciertos dispositivos introduciendo límites de tiempo, etc.), cambie la configuración del grupo DHCP (cambie el tamaño del grupo DHCP, haga una reserva - Asigne IP estática a su impresora o algún otro dispositivo), cambie la configuración de DNS, ajuste la configuración de intercambio (habilite el intercambio de samba, el intercambio de FTP, cambie la configuración de NAS, habilite DLNA), etc.
Antes de cambiar cualquiera de estas configuraciones, le recomendamos encarecidamente que aprenda sobre ellos y vea qué tipo de efecto tendrá ese cambio específico en su red.
192.168.254.254 ¿Como dirección IP del host?
En lugar de ser su puerta de enlace predeterminada, esta dirección también podría ser una de las direcciones disponibles en su grupo de DHCP y puede ser asignado (por su enrutador) a uno de los dispositivos conectados a su Wi-Fi (dirección IP dinámica).
También puede hacer una reserva DHCP y asignarla a un determinado dispositivo (como una impresora) conectado a su Wi-Fi. De esa manera, lo hará estático: cuando haga una reserva DHCP, la misma dirección IP siempre se asignará al mismo dispositivo en su red.
