Mensen besteden zelden op IP -adressen, hun doel en hun betekenis. De enige situatie waarin ze belangrijk worden, is wanneer u de naam en het wachtwoord van uw wifi-netwerken wilt wijzigen of, in zeldzame gevallen, wanneer u andere wijzigingen in uw netwerk moet aanbrengen om de prestaties te verbeteren of een functie mogelijk te maken.
Afhankelijk van de router (of gateway) die u gebruikt, kan 192.168.254.254 het adres zijn dat u toegang geeft tot uw routersinstellingen. Maar wat voor soort adres is dat? Hoe te gebruiken? Welke routers hebben dit adres aan hen toegewezen? Wat te doen nadat u bent aangemeld? In dit artikel vindt u alle antwoorden die u zocht.
192.168.254.254 - Wat voor soort IP -adres is dit?
192.168.254.254 is een privé IPv4 -adres. Het deel van het blok van privé-adressen in klasse C (192.168.0.0.0-192.168.255.255). Het kan uw standaard IP -adres zijn (uw standaardgateway) of een client/host -adres (statisch of dynamisch IP -adres).
Het feit dat het adres privé is, betekent dat het niet online kan worden gerouteerd - het wordt alleen gebruikt in uw Local Area Network (LAN) waardoor uw apparaten (pc's, telefoons, laptops, router) met elkaar kunnen communiceren en toegang kunnen krijgen tot internet. Dit exacte IP -adres kan, net als elk ander IP -adres, een onbeperkt aantal keren worden gebruikt binnen afzonderlijke lokale netwerken.
Dus je router heeft misschien dit IP -adres toegewezen, maar je burenrouter (of misschien een apparaat op je buren LAN) kan hetzelfde adres hebben toegewezen. Zolang ze op afzonderlijke LAN's zijn, is er geen probleem. Binnen een enkele LAN kan dit adres echter slechts één apparaat gebruiken. Andere apparaten hebben verschillende adressen die aan hen zijn toegewezen.
Aanbevolen lezen:
Particuliere adressen, zoals 192.168.254.254, kunnen alleen worden gebruikt en gezien in privé -netwerken (LAN's). Dus als een router dit adres heeft toegewezen (door de routerfabrikant), zal de router het gebruiken om te communiceren met andere apparaten die zijn verbonden met hetzelfde netwerk. Wanneer u een verzoek van uw telefoon verzendt om een webpagina (zoals YouTube.com) naar uw router te bezoeken, krijgt uw router dit verzoek van uw apparaat via een privé -IP -adres, maar gebruikt vervolgens openbaar IP -adres (eraan toegewezen door uw ISP) om toegang te krijgen tot internet. Wanneer de router feedback krijgt van een DNS -server (via zijn openbare IP), stuurt het het door naar het apparaat dat het verzoek in de eerste plaats heeft verzonden (maar deze keer gebruikt het een privé -IP -adres). Dat is het hele verschil tussen private en openbare IP -adressen.
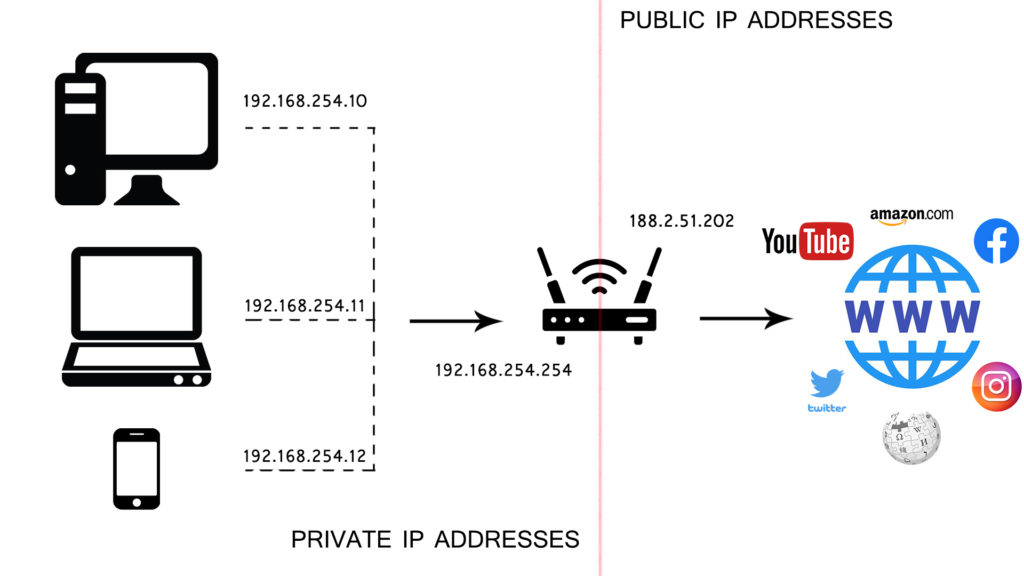
192.168.254.254 als standaardgateway - Welke routers gebruiken dit IP -adres?
Als 192.168.254.254 door de routerfabrikant aan uw router werd toegewezen, dan wordt het algemeen bekend als het standaard IP -adres of standaardgateway. Uw router zal dit adres gebruiken om te communiceren met alle apparaten op uw LAN (laptops, pc's, telefoons, luidsprekers en andere slimme apparaten). Al uw apparaten sturen verzoeken naar dit adres en ontvangt feedback van dit adres.
In het geval dat u niet zeker weet of uw router dit of een ander IP -adres als de standaardgateway gebruikt, is er een paar manieren om uw standaardgateway te identificeren .
Om te beginnen kunt u het label op uw router controleren. Het is meestal op de bodem. Als u zeker wilt zijn, kunt u dit ook rechtstreeks controleren vanaf uw pc, laptop of telefoon.
Windows -gebruikers
Open CMD -prompt en typ ipconfig . Zoek naar de regel met de naam Standaard gateway.
Mac -gebruikers
Open de terminal en typ de volgende opdracht in - netstat -rn. Als u niet bekend bent met terminal, kunt u uw standaardgateway vinden via systeemvoorkeuren. Ga naar Network Selecteer Wi-Fi Klik op Advanced Selecteer TCP/IP. Op dit tabblad vindt u de informatie over het IP -adres van uw apparaten en uw IP -adres van uw routers (wat uw standaardgateway is).
Linux -gebruikers
Open de terminal en typ de volgende opdracht in - netstat -r. Het IP -adres waarnaar u op zoek bent, bevindt zich onder Gateway.
iOS -gebruikers
Nadat u verbinding maakt met het netwerk, gaat u naar Instellingen Selecteer Wi-Fi Tik op die kleinere letter I (informatie) die naast uw netwerk staat. U ziet uw iOS -apparaten IP -adres, subnetmasker en uw standaardgateway voor routers.
Android -gebruikers
Nadat u verbinding maakt met het netwerk, gaat u naar Wi-Fi-instellingen Long Tik op het netwerk U bent aangesloten om Network Advanced Switch IP-instellingen van DHCP te wijzigen van DHCP naar Static Look for Gateway.
Nu u zeker weet wat uw standaard IP -adres van uw routers is, laten we eens kijken welke routers dit adres gebruiken.
192.168.254.254 is niet de meest voorkomende standaardgateway, maar er is nog steeds een aantal routers die het gebruiken. Enkele van de meest opvallende fabrikanten en routermodellen zijn:
Arris (modellen - NVG448B, NVG468MQ, NVG448BQ, NVG443B)
Netgear (modellen - D2200D, 7550)
Sagem (modellen - 4320, 2705, 1704N, SE567)
ActionTec (model - T3200)
Siemens (modellen - SE587, SS2624, SS2623, SS2524, 6520)
Arris- en netgear -modellen worden (of werden) gebruikt door Frontier , terwijl Sagem- en ActionTec -modellen werden gebruikt door Windstream .
Router configureren met 192.168.254.254
Zodra u zeker bent dat 192.168.254.254 in feite uw standaardgateway is, kunt u deze gebruiken om toegang te krijgen tot uw routersinstellingen (ook bekend als Web Console, Router Setup Dashboard, enz.).
Hier is wat je moet doen:
- Open uw browser (Google Chrome, Mozilla Firefox, Opera, Safari, enz.)
- Typ in de adresbalk (niet de zoekbalk) uw adres in en druk op Enter
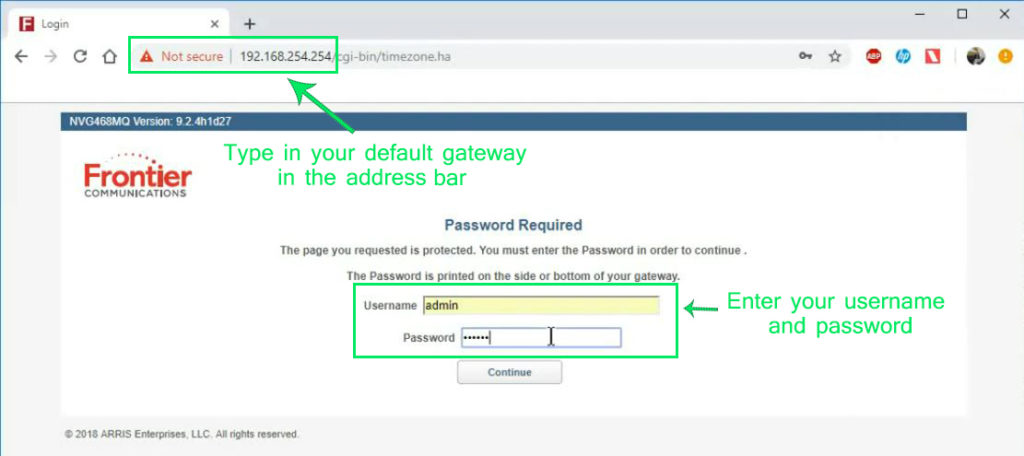
- Afhankelijk van het routermodel ziet u het inlogscherm of een statusscherm en twee tekstvakken voor de gebruikersnaam en het wachtwoord.
- U moet uw gebruikersnaam en wachtwoord typen. Als u voor het eerst toegang hebt tot de routerinstellingen en vervolgens de standaard gebruikersnaam/wachtwoord in typ. U kunt ze meestal vinden op het etiket aan de onderkant van uw router (of in uw routershandleiding). De meest voorkomende gebruikersnaam/wachtwoordcombo's zijn admin/wachtwoord, admin/admin, blanco/wachtwoord, gebruiker/gebruiker, root/root, admin/1234.
- Als u het dashboard in het verleden hebt gebruikt en de gebruikersnaam/wachtwoord hebt gewijzigd, maar nu uw referenties niet kan onthouden, moet u uw router resetten. Om dat te doen, drukt u op de resetknop aan de achterkant van de router en houd deze voor 10 seconden.
- Zodra het dashboard wordt geopend, kunt u beginnen met het aanpassen van verschillende parameters van uw netwerk.
Wi-Fi-netwerknaam en wachtwoord wijzigen
Een van de eerste dingen die mensen doen na het installeren van de router is het wijzigen van de Wi-Fi Network Name (SSID) en het wachtwoord. In veel gevallen is dit het enige dat mensen doen - ze veranderen meestal geen andere instellingen, hoewel er zoveel opties zijn.
Om te beginnen, laten we eens kijken hoe u de naam en het wachtwoord van uw netwerk kunt wijzigen. We zullen u laten zien hoe u dit kunt doen op een van Arriss Gateways (Model NVG468MQ) die door Frontier wordt gebruikt. De procedure is vergelijkbaar voor andere gateways en routers.
Ervan uitgaande dat u het dashboard al hebt geopend, gaat u naar het tabblad Draadloos. Selecteer uw Wi-Fi-netwerk. In ons geval hebben we meerdere opties beginnend met totale besturingselement met draadloze, afzonderlijke 2,4 g en 5G Home Wi-Fi-netwerken, evenals afzonderlijke 2,4 g en 5G gast-Wi-Fi-netwerken. Om dezelfde wachtwoorden voor al deze netwerken in te stellen, kunt u draadloos naar de totale besturingselementen. De meeste mensen gebruiken echter liever verschillende wachtwoorden en verschillende namen voor verschillende netwerken. Dat is waarschijnlijk een veiliger optie.
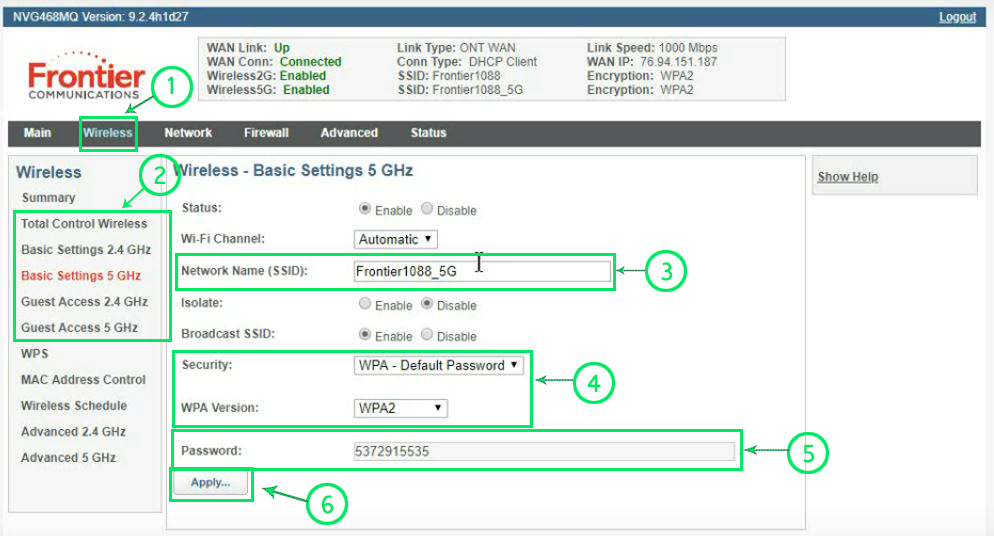
Dus zodra u het tabblad Draadloos (1) en het Wi-Fi-netwerk selecteert dat u wilt instellen (2), ziet u een venster met basisinstellingen. In dit venster kunt u uw Wi-Fi-netwerk inschakelen/uitschakelen, het Wi-Fi-kanaal selecteren, SSID wijzigen, het beveiligingsprotocol selecteren en uw wachtwoord instellen.
Aangezien we Wi-Fi niet willen uitschakelen, zullen we enable checked verlaten. Voer in de veldnetwerknaam (SSID) de naam in die u wilt verschijnen wanneer u op zoek bent naar beschikbare Wi-Fi-netwerken (3). Het is sterk aanbevolen om het WPA2 -beveiligingsprotocol (4) te gebruiken. Voer het wachtwoord in dat u wilt gebruiken (5) - Zorg ervoor dat het geen eenvoudig wachtwoord is (zoals uw verjaardag of zoiets). Klik ten slotte op Toepassen (6). Als u de instellingen voor andere netwerken wilt wijzigen, herhaalt u deze procedure voor andere netwerktabs. Zodra u klaar bent, klikt u op de knop Logout (in de rechterbovenhoek).
Voor andere grensmodems , bezoek Frontiers Help -pagina. Bekijk voor Windstream -routers/gateways een van onze vorige artikelen.
Welke andere instellingen kunt u wijzigen?
Uw standaardgateway geeft u toegang tot de verwarrende wereld van uw routersinstellingen. Naast het wijzigen van uw Wi-Fi-netwerknaam en wachtwoord, is er een aantal dingen die u kunt wijzigen, aanpassen, inschakelen, uitschakelen, enz.
U kunt het gebruiken om uw firewall -instellingen aan te passen, instellingen voor ouderlijk toezicht te wijzigen (voorkomt dat sommige apparaten toegang hebben tot bepaalde websites, de toegang tot bepaalde apparaten beperken door tijdslimieten te introduceren, enz.), Wijzig DHCP -poolinstellingen (wijzig de grootte van de DHCP -pool, maak een reservering - Wijs statische IP toe aan uw printer of een ander apparaat), wijzig DNS -instellingen, pas de instellingen van de delen aan (schakel Samba -delen in, FTP -delen, wijzigen NAS -instellingen, schakel DLNA in), enz.
Voordat we een van deze instellingen wijzigen, raden we u ten zeerste aan om erover te leren en te zien wat voor effect zal die specifieke verandering op uw netwerk hebben.
192.168.254.254 als een host -IP -adres?
In plaats van uw standaardgateway te zijn, kan dit adres ook een van de beschikbare adressen in uw DHCP-pool zijn en kan deze worden toegewezen (door uw router) aan een van de apparaten die zijn aangesloten op uw Wi-Fi (dynamisch IP-adres).
U kunt ook een DHCP-reservering maken en deze toewijzen aan een bepaald apparaat (zoals een printer) verbonden met uw wifi. Op die manier maakt u het statisch - wanneer u een DHCP -reservering maakt, wordt hetzelfde IP -adres altijd toegewezen aan hetzelfde apparaat op uw netwerk.
