Люди редко обращают внимание на IP -адреса, их цель и их значение. Единственная ситуация, когда они становятся важной,-это когда вы хотите изменить свое имя и пароль Wi-Fi сетей или, в редких случаях, когда вам приходится вносить некоторые другие изменения в свою сеть, чтобы улучшить производительность или включить какую-то функцию.
В зависимости от маршрутизатора (или шлюза), который вы используете, 192.168.254.254 может быть адресом, который даст вам доступ к настройкам маршрутизаторов. Но что это за адрес? Как это использовать? На каких маршрутизаторах этот адрес назначен им? Что делать после входа в систему? В этой статье вы найдете все ответы, которые вы искали.
192.168.254.254 - Что это за IP -адрес?
192.168.254.254 - это частный адрес IPv4. Его часть блока частных адресов в классе C (192.168.0.0-192.168.255.255). Это может быть ваш IP -адрес по умолчанию (ваш шлюз по умолчанию) или адрес клиента/хоста (статический или динамический IP -адрес).
Тот факт, что адрес является личным, означает, что его нельзя направить онлайн - он используется только в вашей локальной сети (LAN), позволяя вашим устройствам (ПК, телефоны, ноутбуки, маршрутизатор) общаться друг с другом и получить доступ к Интернету. Этот точный IP -адрес, как и любой другой IP -адрес, можно использовать неограниченное количество раз в отдельных локальных сетях.
Таким образом, ваш маршрутизатор может назначить этот IP -адрес, но вашему маршрутизатору соседей (или, может быть, на каком -то устройстве в вашей локальной сети соседей) может быть назначен тот же адрес. Пока они находятся в отдельных локальных сетях, нет проблем. Однако в пределах одной локальной сети только одно устройство может использовать этот адрес. Другие устройства будут иметь разные адреса, назначенные им.
Рекомендуемое чтение:
Частные адреса, такие как 192.168.254.254, могут использоваться только в частных сетях (LAN). Таким образом, если маршрутизатор назначен ему адрес (производителем маршрутизатора), маршрутизатор будет использовать его для связи с другими устройствами, подключенными к одной и той же сети. Когда вы отправляете запрос с вашего телефона, чтобы посетить веб -страницу (например, YouTube.com) на свой маршрутизатор, ваш маршрутизатор получает этот запрос с вашего устройства через частный IP -адрес, но затем использует общедоступный IP -адрес (назначенный ему вашим провайдером) Чтобы получить доступ к Интернету. Когда маршрутизатор получает обратную связь от DNS -сервера (через его публичный IP), он направляет его на устройство, которое отправило запрос в первую очередь (но на этот раз он использует частный IP -адрес). Это вся разница между частными и публичными IP -адресами.
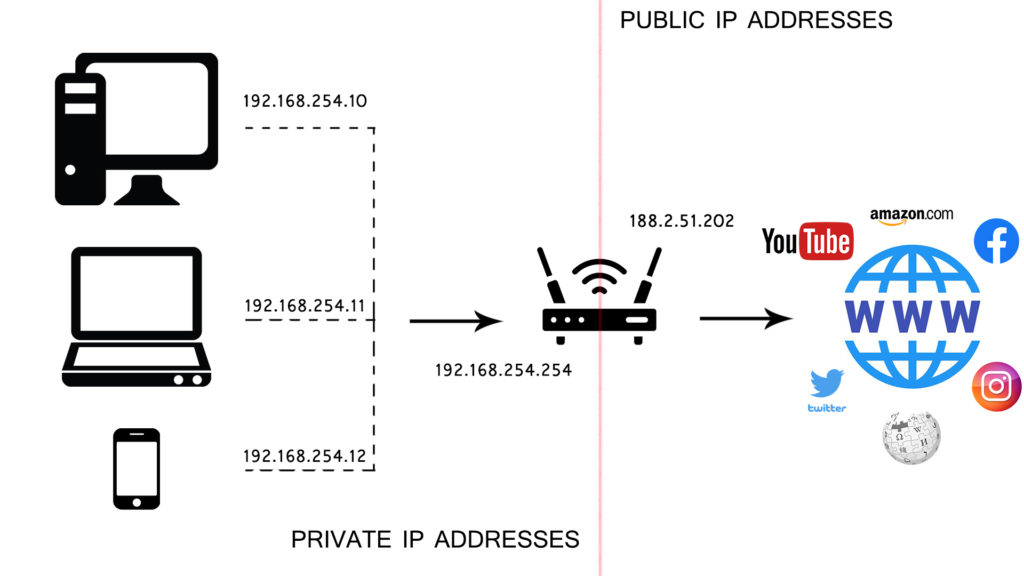
192.168.254.254 В качестве шлюза по умолчанию - какие маршрутизаторы используют этот IP -адрес?
Если 192.168.254.254 был назначен на ваш маршрутизатор производителем маршрутизатора, то его обычно известный как IP -адрес по умолчанию или шлюз по умолчанию. Ваш маршрутизатор будет использовать этот адрес для общения со всеми устройствами в вашей локальной сети (ноутбуки, ПК, телефоны, динамики и другие интеллектуальные устройства). Все ваши устройства будут отправлять запросы на этот адрес и получат отзывы по этому адресу.
Если вы не уверены, использует ли ваш маршрутизатор этот или какой -либо другой IP -адрес в качестве шлюза по умолчанию, Therere несколько способов определения вашего шлюза по умолчанию .
Для начала, вы можете проверить этикетку на своем роутере. Обычно он расположен на дне. Если вы хотите быть уверенным, вы также можете проверить его непосредственно с вашего ПК, ноутбука или телефона.
Пользователи Windows
Откройте подсказку CMD и введите IPConfig . Ищите строку с именем по умолчанию шлюз.
Пользователи Mac
Откройте терминал и введите в следующую команду - NetStat -rn. Если вы не знакомы с терминалом, вы можете найти свой шлюз по умолчанию через системные предпочтения. Перейдите в сеть Выберите Wi-Fi Нажмите Advanced Select TCP/IP. На этой вкладке вы найдете информацию о IP -адресе вашего устройства и IP -адресу маршрутизаторов (который является вашим шлюзом по умолчанию).
Пользователи Linux
Откройте терминал и введите в следующую команду - NetStat -r. IP -адрес, который вы ищете, расположен под Gateway.
Пользователи iOS
Как только вы подключитесь к сети, перейдите к настройкам, выберите Wi-Fi Нажмите эту меньшую букву I (информация), стоящую рядом с вашей сетью. Вы увидите свой IP -адрес устройств для iOS, маску подсети и шлюз по умолчанию своих маршрутизаторов.
Пользователи Android
Как только вы подключитесь к сети, перейдите к настройкам Wi-Fi Long Нажмите на сеть, которую вы подключены, чтобы изменить настройки IP-адреса «Усовершенствованный коммутационный коммутатор» от DHCP в статический поиск шлюза.
Теперь, когда вы определенно знаете, какой IP -адрес по умолчанию вашего маршрутизатора, давайте посмотрим, какие маршрутизаторы используют этот адрес.
192.168.254.254 - не самый распространенный шлюз по умолчанию, но его все еще используется ряд маршрутизаторов. Некоторые из наиболее заметных производителей и моделей маршрутизатора:
Arris (модели - NVG448B, NVG468MQ, NVG448BQ, NVG443B)
Netgear (модели - D2200D, 7550)
Sagem (модели - 4320, 2705, 1704n, se567)
ActionTec (модель - T3200)
Siemens (модели - SE587, SS2624, SS2623, SS2524, 6520)
Модели Arris и Netgear используются (или были) используются Frontier , в то время как модели Sagem и ActionTec использовались Windstream .
Настройка маршрутизатора с 192.168.254.254
После того, как вы уверены, что 192.168.254.254 на самом деле является вашим шлюзом по умолчанию, вы можете использовать его для доступа к настройкам маршрутизаторов (также известной как веб -консоль, настройка маршрутизатора и т. Д.).
Вот что тебе нужно сделать:
- Откройте свой браузер (Google Chrome, Mozilla Firefox, Opera, Safari и т. Д.)
- В адресной строке (не в панели поиска) введите свой адрес и нажмите Enter
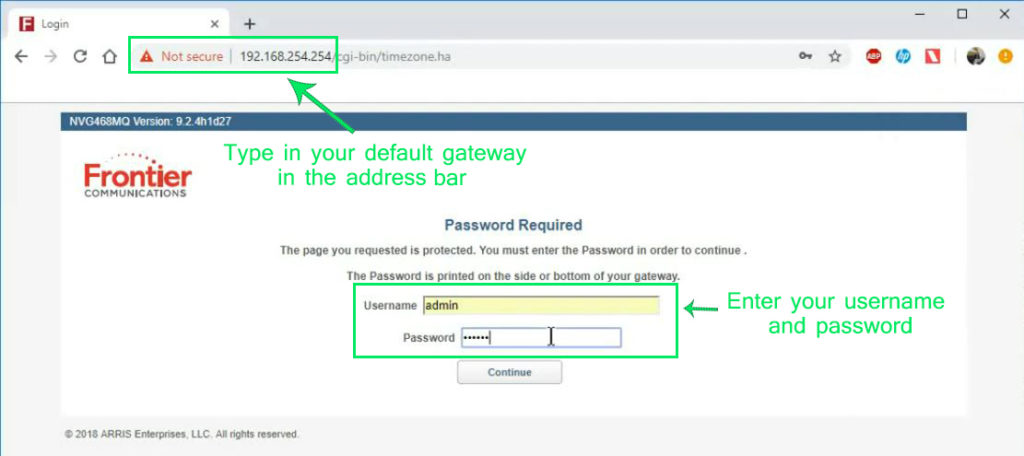
- В зависимости от модели маршрутизатора, вы увидите экран входа в систему, либо экран состояния и два текстовых поле для имени пользователя и пароля.
- Вы должны ввести свое имя пользователя и пароль. В случае, если вы попадаете в настройки маршрутизатора в первый раз, введите имя пользователя/пароль по умолчанию. Обычно вы можете найти их на этикетке, расположенном в нижней части вашего маршрутизатора (или в руководстве по маршрутизаторам). Наиболее распространенными комбинациями пользователя/пароля являются администратор/пароль, администратор/администратор, бланк/пароль, пользователь/пользователь, root/root, admin/1234.
- Если вы использовали приборную панель в прошлом и меняли имя пользователя/пароль, но теперь не можете вспомнить свои учетные данные, вы должны сбросить свой маршрутизатор. Для этого нажмите кнопку сброса на задней части маршрутизатора и удерживайте ее на 10 секунд.
- После открытия панели панели вы можете начать регулировать различные параметры вашей сети.
Изменение имени сети Wi-Fi и пароля
Одна из первых вещей, которые люди делают после установки маршрутизатора,-это изменение имени сети Wi-Fi (SSID) и пароль. Во многих случаях это единственное, что делают люди - они обычно не меняют другие настройки, даже если вы так много вариантов.
Для начала, давайте посмотрим, как вы можете изменить имя и пароль сетей. Мы покажем вам, как сделать это на одном из шлюзов Arriss (модель NVG468MQ), используемой Frontier. Процедура аналогична другим шлюзам и маршрутизаторам.
Предполагая, что вы уже открыли приборную панель, перейдите на вкладку «Беспроводная связь». Выберите свою сеть Wi-Fi. В нашем случае у нас есть несколько вариантов, начиная с общего управления беспроводной, отдельной 2,4G и 5G Home Wi-Fi-сети, а также отдельные сети Wi-Fi 2,4G и 5G. Чтобы установить одни и те же пароли для всех этих сетей, вы можете перейти к общему управлению беспроводной. Тем не менее, большинство людей предпочитают использовать разные пароли и разные имена для разных сетей. Это, наверное, более безопасный вариант.
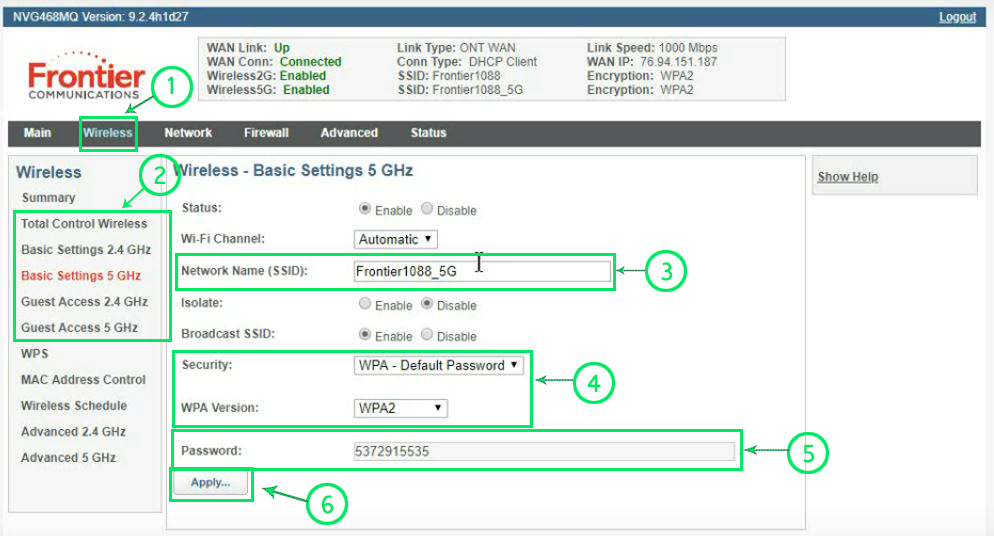
Итак, как только вы выберете вкладку «Беспроводная связь» (1) и сеть Wi-Fi, которую вы хотите настроить (2), вы увидите окно с основными настройками. В этом окне вы можете включить/отключить свою сеть Wi-Fi, выбрать канал Wi-Fi, изменить SSID, выбирать протокол безопасности и установить пароль.
Поскольку мы не хотим отключать Wi-Fi, мы оставим проверку. В поле полевой сети (SSID) введите имя, которое вы хотите отображать при поиске доступных Wi-Fi Networks (3). Настоятельно рекомендуется использовать протокол безопасности WPA2 (4). Введите пароль, который вы хотите использовать (5) - Убедитесь, что это не простой пароль (например, ваш день рождения или что -то в этом роде). Наконец, нажмите «Применить» (6). Если вы хотите изменить настройки для других сетей, просто повторите эту процедуру для других сетевых вкладок. После того, как вы закончите, просто нажмите на кнопку входа (в правом верхнем углу).
Для других пограничных модемов посетите справочную страницу Frontiers. Для маршрутизаторов/шлюзов Windstream посетите одну из наших предыдущих статей .
Какие еще настройки вы можете изменить?
Ваш шлюз по умолчанию дает вам доступ к запутанному миру ваших настройки маршрутизаторов. Помимо изменения имени и пароля сети Wi-Fi, есть несколько вещей, которые вы можете изменить, настраивать, включить, отключить и т. Д.
Вы можете использовать его для настройки настроек брандмауэра, изменения настройки родителей (предотвратить доступ к некоторым устройствам получить доступ к определенным веб -сайтам, ограничить доступ к определенным устройствам путем введения ограничений по времени и т. Д.), Изменить настройки пула DHCP (изменить размер пула DHCP, сделать бронирование - Назначьте статический IP на ваш принтер или какое -то другое устройство), измените настройки DNS, настраивает настройки общего доступа (включение обмена SAMBA, совместное использование FTP, изменения NAS, включение DLNA) и т. Д.
Прежде чем изменить любую из этих настроек, мы настоятельно рекомендуем вам узнать о них и посмотреть, какой эффект будет иметь это конкретное изменение на вашу сеть.
192.168.254.254 как хост IP -адрес?
Вместо того, чтобы быть вашим шлюзом по умолчанию, этот адрес также может быть одним из доступных адресов в вашем пуле DHCP и может быть назначен (вашим маршрутизатором) одному из устройств, подключенных к вашему Wi-Fi (динамический IP-адрес).
Вы также можете сделать бронирование DHCP и назначить его определенному устройству (например, принтеру), подключенному к вашему Wi-Fi. Таким образом, вы сделаете его статичным - когда вы сделаете бронирование DHCP, один и тот же IP -адрес всегда будет назначен одному и тому же устройству в вашей сети.
