Die Menschen achten selten auf IP -Adressen, ihren Zweck und ihre Bedeutung. Die einzige Situation, in der sie wichtig werden, ist, wenn Sie Ihren Wi-Fi-Netzwerknamen und Ihr Passwort oder in seltenen Fällen, wenn Sie andere Änderungen in Ihrem Netzwerk vornehmen müssen, um die Leistung zu verbessern oder einige Funktionen zu aktivieren, ändern möchten.
Abhängig vom Router (oder Gateway), den Sie verwenden, kann 192.168.254.254 die Adresse sein, die Ihnen Zugriff auf Ihre Routereinstellungen ermöglicht. Aber welche Art von Adresse ist das? Wie benutze ich es? Welche Router haben diese Adresse zugewiesen? Was tun, nachdem Sie sich angemeldet haben? In diesem Artikel finden Sie alle Antworten, nach denen Sie gesucht haben.
192.168.254.254 - Welche Art von IP -Adresse ist das?
192.168.254.254 ist eine private IPv4 -Adresse. Sein Teil des Blocks privater Adressen innerhalb der Klasse C (192.168.0.0-192.168.255.255). Es kann entweder Ihre Standard -IP -Adresse (Ihr Standard -Gateway) oder eine Client/Host -Adresse (statische oder dynamische IP -Adresse) sein.
Die Tatsache, dass die Adresse privat ist, bedeutet, dass sie nicht online geleitet werden kann - sie wird nur in Ihrem örtlichen Netzwerk (LAN) verwendet, sodass Ihre Geräte (PCs, Telefone, Laptops, Router) miteinander kommunizieren und auf das Internet zugreifen können. Diese genaue IP -Adresse kann genau wie jede andere IP -Adresse eine unbegrenzte Häufigkeit in separaten örtlichen Netzwerken verwendet werden.
Ihr Router hat also möglicherweise diese IP -Adresse zugewiesen, aber Ihr Nachbarn Router (oder vielleicht ein Gerät auf Ihrem Nachbarn LAN) kann dieselbe Adresse zugewiesen haben. Solange sie auf getrennten Lans sind, gibt es kein Problem. Innerhalb eines einzelnen LAN kann jedoch nur ein Gerät diese Adresse verwenden. In anderen Geräten werden ihnen unterschiedliche Adressen zugewiesen.
Literatur-Empfehlungen:
Private Adressen wie 192.168.254.254 können nur in privaten Netzwerken (LANs) verwendet und gesehen werden. Wenn also ein Router diese Adresse zugewiesen hat (vom Router -Hersteller), wird der Router sie verwendet, um mit anderen mit demselben Netzwerk verbundenen Geräten zu kommunizieren. Wenn Sie eine Anfrage von Ihrem Telefon senden, um eine Webseite (wie YouTube.com) an Ihren Router zu besuchen, erhält Ihr Router diese Anfrage über eine private IP -Adresse von Ihrem Gerät, verwendet dann jedoch öffentliche IP -Adresse (von Ihrem ISP zugewiesen). Zugriff auf das Internet. Wenn der Router Feedback von einem DNS -Server (über seine öffentliche IP) erhält, leitet er es an das Gerät weiter, das die Anfrage überhaupt erst gesendet hat (aber diesmal verwendet er eine private IP -Adresse). Das ist der gesamte Unterschied zwischen privaten und öffentlichen IP -Adressen.
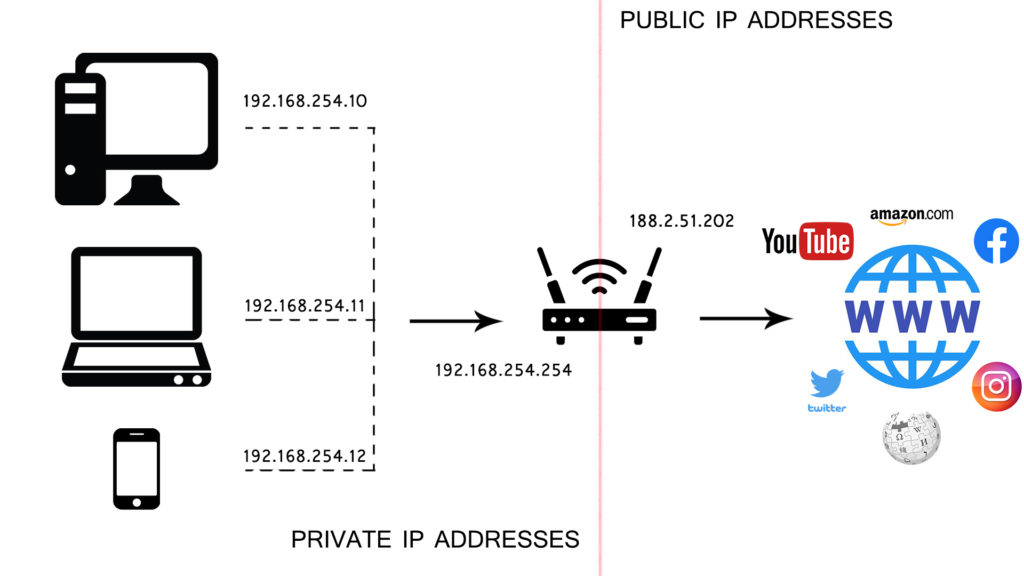
192.168.254.254 als Standard -Gateway - Welche Router verwenden diese IP -Adresse?
Wenn 192.168.254.254 Ihrem Router vom Router -Hersteller zugeordnet wurde, ist es allgemein bekannt als Standard -IP -Adresse oder Standard -Gateway. Ihr Router verwendet diese Adresse, um mit allen Geräten auf Ihrem LAN zu kommunizieren (Laptops, PCs, Telefone, Lautsprecher und andere intelligente Geräte). Alle Ihre Geräte senden Anfragen an diese Adresse und erhalten Feedback von dieser Adresse.
Wenn Sie sich nicht sicher sind, ob Ihr Router diese oder eine andere IP -Adresse als Standard -Gateway verwendet, können Sie einige Möglichkeiten zur Identifizierung Ihres Standard -Gateways identifizieren .
Für den Anfang können Sie das Etikett auf Ihrem Router überprüfen. Es liegt normalerweise unten. Wenn Sie sicher sein möchten, können Sie es auch direkt von Ihrem PC, Laptop oder Telefon überprüfen.
Windows -Benutzer
Öffnen Sie die CMD -Eingabeaufforderung und geben Sie IPConfig ein. Suchen Sie nach der Zeile mit dem Namen Standard Gateway.
Mac -Benutzer
Öffnen Sie das Terminal und geben Sie den folgenden Befehl ein - netstat -rn. Wenn Sie mit dem Terminal nicht vertraut sind, können Sie Ihr Standard -Gateway durch Systemeinstellungen finden. Gehen Sie zum Netzwerk. Wählen Sie Wi-Fi-Klicken Sie auf Erweiterte Wählen Sie TCP/IP. Auf dieser Registerkarte finden Sie die Informationen zu Ihrer Geräte -IP -Adresse und der IP -Adresse Ihrer Router (die Ihr Standard -Gateway ist).
Linux -Benutzer
Öffnen Sie das Terminal und geben Sie den folgenden Befehl ein - netstat -r. Die IP -Adresse, die Sie suchen, befindet sich unter Gateway.
iOS -Benutzer
Wenn Sie eine Verbindung zum Netzwerk herstellen, wählen Sie zu Einstellungen Wi-Fi-Tippen Sie auf den kleineren Buchstaben I (Information), der neben Ihrem Netzwerk steht. Sie werden Ihre iOS -Geräte -IP -Adresse, Subnetzmaske und das Standardgateway der Router sehen.
Android -Benutzer
Sobald Sie eine Verbindung zum Netzwerk herstellen, wechseln Sie zu den Wi-Fi-Einstellungen, die lange auf das Netzwerk tippen, das Sie angeschlossen sind, um die IP-Einstellungen für den erweiterten Switch von Network von DHCP zum statischen Look für Gateway zu ändern.
Nachdem Sie auf jeden Fall wissen, wie die Standard -IP -Adresse der Router ist, lassen Sie uns sehen, welche Router diese Adresse verwenden.
192.168.254.254 ist nicht das häufigste Standard -Gateway, aber es gibt immer noch eine Reihe von Routern. Einige der bemerkenswertesten Hersteller und Routermodelle sind:
ARRIS (Models - NVG448B, NVG468MQ, NVG448BQ, NVG443B)
Netgear (Modelle - D2200D, 7550)
Sagem (Models - 4320, 2705, 1704n, SE567)
ActionTec (Modell - T3200)
Siemens (Models - SE587, SS2624, SS2623, SS2524, 6520)
Arris- und Netgear -Modelle werden von Frontier verwendet (oder wurden), während Sagem- und ActionTec -Modelle von Windstream verwendet wurden.
Router mit 192.168.254.254 konfigurieren
Sobald Sie sicher sind, dass 192.168.254.254 tatsächlich Ihr Standard -Gateway ist, können Sie es verwenden, um auf Ihre Routereinstellungen zuzugreifen (auch als Webkonsole, Router -Setup -Dashboard usw. bekannt).
Hier ist was du tun musst:
- Öffnen Sie Ihren Browser (Google Chrome, Mozilla Firefox, Opera, Safari usw.)
- Geben Sie in der Adressleiste (nicht in der Suchleiste) Ihre Adresse ein und drücken Sie die Eingabetaste ein
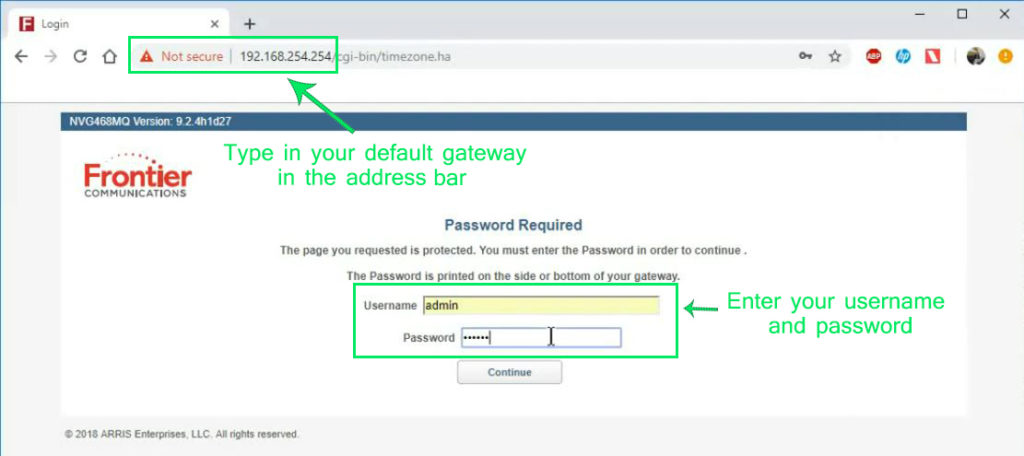
- Abhängig vom Routermodell sehen Sie entweder den Anmeldebildschirm oder einen Statusbildschirm und zwei Textfelder für den Benutzernamen und das Passwort.
- Sie müssen Ihren Benutzernamen und Ihr Passwort eingeben. Wenn Sie zum ersten Mal auf die Routereinstellungen zugreifen, geben Sie den Standard -Benutzernamen/das Standardkennwort ein. Normalerweise finden Sie sie auf dem Etikett am unteren Rand Ihres Routers (oder in Ihrem Routerhandbuch). Die häufigsten Combos von Benutzername/Kennwort sind Admin/Kennwort, Admin/Admin, Blank/Passwort, Benutzer/Benutzer, Root/Root, Admin/1234.
- Wenn Sie das Dashboard in der Vergangenheit verwendet haben und den Benutzernamen/das Passwort geändert haben, sich aber nicht an Ihre Anmeldeinformationen erinnern können, müssen Sie Ihren Router zurücksetzen. Drücken Sie dazu die Reset -Taste auf der Rückseite des Routers und halten Sie sie 10 Sekunden lang gedrückt.
- Sobald das Dashboard geöffnet ist, können Sie damit beginnen, verschiedene Parameter Ihres Netzwerks anzupassen.
Ändern des Wi-Fi-Netzwerknamens und des Wi-Fi-Netzwerkkennworts
Eines der ersten Dinge, die Menschen nach der Installation des Routers tun, ist die Änderung des Wi-Fi-Netzwerknamens (SSID) und des Passworts. In vielen Fällen ist dies das einzige, was Menschen tun - sie ändern normalerweise keine anderen Einstellungen, obwohl es so viele Optionen gibt.
Lassen Sie uns für den Anfang sehen, wie Sie Ihren Netzwerknamen und Ihr Passwort ändern können. Wir zeigen Ihnen, wie Sie dies auf einem von Arriss Gateways (Modell NVG468MQ) von Frontier tun. Das Verfahren ist für andere Gateways und Router ähnlich.
Unter der Annahme, dass Sie das Dashboard bereits geöffnet haben, gehen Sie zum drahtlosen Registerkarte. Wählen Sie Ihr Wi-Fi-Netzwerk aus. In unserem Fall haben wir mehrere Optionen, beginnend mit drahtloser Gesamtsteuerung, separaten 2,4G- und 5G-Heim-Wi-Fi-Netzwerken sowie separaten 2,4-g- und 5G-Guest-Wi-Fi-Netzwerken. Um dieselben Passwörter für all diese Netzwerke festzulegen, können Sie die drahtlosen Total Controls -Kabine wenden. Die meisten Leute bevorzugen jedoch die Verwendung verschiedener Passwörter und Namen für verschiedene Netzwerke. Das ist wahrscheinlich eine sichere Option.
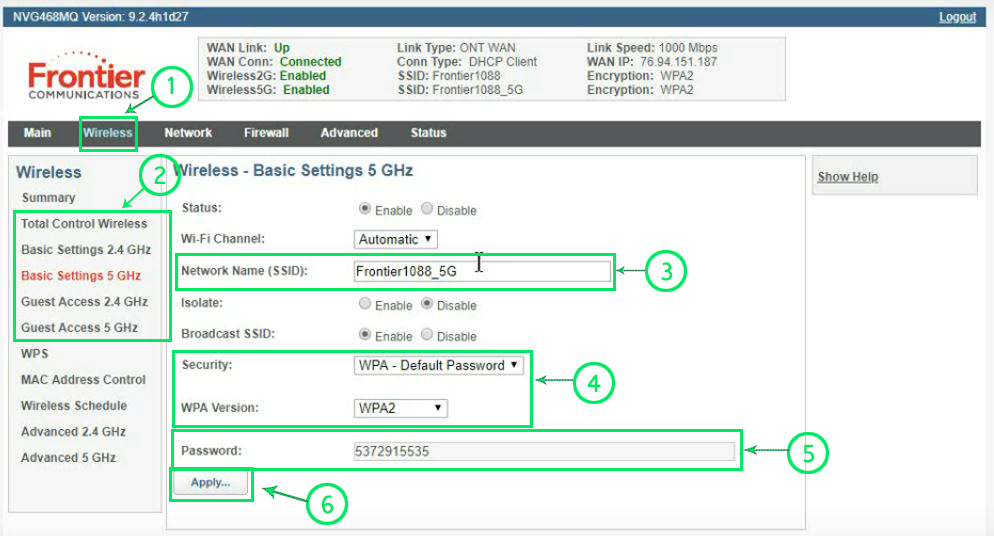
Sobald Sie die Registerkarte "drahtlose Registerkarte" (1) und das Wi-Fi-Netzwerk ausgewählt haben, das Sie einrichten möchten (2), sehen Sie ein Fenster mit grundlegenden Einstellungen. In diesem Fenster können Sie Ihr Wi-Fi-Netzwerk aktivieren/deaktivieren, den Wi-Fi-Kanal auswählen, SSID ändern, das Sicherheitsprotokoll auswählen und Ihr Kennwort festlegen.
Da wir Wi-Fi nicht deaktivieren wollen, werden wir aktiviert werden. Geben Sie im Feld Network Name (SSID) den Namen ein, den Sie bei der Suche nach verfügbaren Wi-Fi-Netzwerken (3) ansehen möchten. Es wird sehr empfohlen, das WPA2 -Sicherheitsprotokoll (4) zu verwenden. Geben Sie das Passwort ein, das Sie verwenden möchten (5) - stellen Sie sicher, dass es kein einfaches Passwort ist (wie Ihr Geburtstag oder ähnliches). Klicken Sie schließlich auf Bewerber (6). Wenn Sie die Einstellungen für andere Netzwerke ändern möchten, wiederholen Sie diesen Vorgang für andere Registerkarten für Netzwerk. Sobald Sie fertig sind, klicken Sie einfach auf die Schaltfläche Abmelden (in der oberen rechten Ecke).
Für andere Frontier -Modems besuchen Sie Frontiers Help -Seite. Für Windstream -Router/Gateways finden Sie einen unserer vorherigen Artikel .
Welche anderen Einstellungen können Sie ändern?
Ihr Standard -Gateway bietet Ihnen Zugriff auf die verwirrende Welt Ihrer Router. Neben dem Ändern Ihres Wi-Fi-Netzwerknamens und Ihres Kennworts können Sie eine Reihe von Dingen, die Sie ändern, anpassen, aktivieren, deaktivieren usw.
Sie können es verwenden, um Ihre Firewall -Einstellungen anzupassen, die Einstellungen der Elternsteuerung zu ändern (verhindern, dass einige Geräte auf bestimmte Websites zugreifen, den Zugriff auf bestimmte Geräte durch Einführung von Zeitlimits usw. einschränken, DHCP -Pooleinstellungen ändern (DHCP -Poolgröße ändern, eine Reservierung vornehmen, reservieren - Weisen Sie Ihrem Drucker oder einem anderen Gerät statische IP zu), ändern Sie die DNS -Einstellungen, passen Sie die Freigabeeinstellungen an (aktivieren Sie die Freigabe von SAMBA, FTP -Freigabe, ändern Sie die NAS -Einstellungen, aktivieren Sie DLNA), usw.
Bevor wir diese Einstellungen ändern, raten wir Ihnen dringend, über sie zu lernen und zu sehen, welche Art von Effekt diese spezifische Änderung in Ihrem Netzwerk hat.
192.168.254.254 als Host -IP -Adresse?
Anstatt Ihr Standard-Gateway zu sein, kann diese Adresse auch eine der verfügbaren Adressen in Ihrem DHCP-Pool sein und kann einem der mit Ihrem Wi-Fi (dynamischen IP) verbundenen Geräte (dynamischer IP-Adresse) (von Ihrem Router) zugewiesen werden.
Sie können auch eine DHCP-Reservierung vornehmen und einem bestimmten Gerät (wie einem Drucker) zuweisen, das mit Ihrem WLAN angeschlossen ist. Auf diese Weise machen Sie es statisch - wenn Sie eine DHCP -Reservierung vornehmen, wird dieselbe IP -Adresse immer demselben Gerät in Ihrem Netzwerk zugewiesen.
