Kort kontur
Denne artikel dækker de trin, der kræves til TP-Link-router-login ved hjælp af standard TP-Link IP, brugernavn og adgangskode. Det giver også nogle grundlæggende ændringer, du skal foretage for at sikre dit hjemmenetværk.
Eksemplerne gives til gamle routermodeller såvel som moderne.
TP-Link router login trin
Trin 1: Opret forbindelse til dit netværk
Før du logger ind på din router, skal du først oprette forbindelse til dit netværk. Du kan gøre dette ved hjælp af en kablet eller trådløs forbindelse. Det hele afhænger af den enhed, du bruger til at logge ind på din TP-Link Router Admin-side.
Trin 2: Start din browser
Siden Router -indstillinger kan fås adgang til enhver browser, der allerede er installeret på din enhed. Start derfor din browser og i adresselinjetype en af standard TP -Link IP -adresser - 192.168.0.1 eller 192.168.1.1 og tryk på Enter.
Moderne TP-Link-routermodeller kan fås ved hjælp af http://tplinkwifi.net
Standard IP afhænger af routermodellen, så du kan enten kontrollere klistermærket på bunden af routeren eller finde standard router IP på egen hånd ved at følge de trin, der er givet i denne artikel - Find standard router IP: en trin -by -Step -guide .
Trin 3: Indtast standard router brugernavn og adgangskode
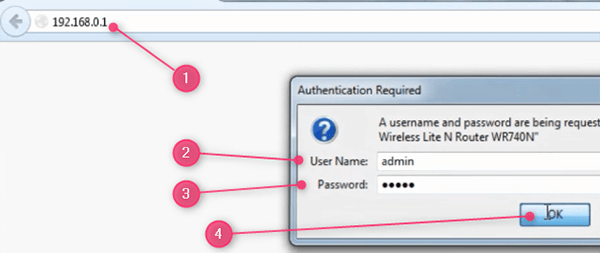
Hvis router IP -adressen er korrekt, skal du indtaste standard brugernavn og adgangskode.
Standard TP-Link-router-loginoplysninger er:
- Brugernavn Admin
- Adgangskodeadministrator
*Sørg for at skrive disse i små bogstaver. I tilfælde af at du har ændret loginoplysningerne tidligere, skal du bruge dem i stedet.
Klik på OK .
Grundlæggende TP-Link-routerkonfiguration
Når du køber en TP-Link-router, er den allerede konfigureret på fabrikken. Det har en standard IP for at få adgang til login -siden, et standard brugernavn og adgangskode og et standardnetværksnavn og trådløs adgangskode/pin.
At forlade alt ved standardindstillingerne repræsenterer en sikkerhedsrisiko for dit netværk. Derfor anbefales det at tage din tid og konfigurere din TP-Link-router . Skift i det mindste standard routeradgangskoden og beskytte det trådløse netværk med en unik og stærk adgangskode.
Skift standard TP-Link-routeradgangskode
Først og fremmest skal vi ændre standard TP-Link-router-login-brugernavn og adgangskode. Ved at gøre dette vil vi sørge for, at vi kun kan få adgang til routerindstillingerne. Det anbefales også at nedskrive den nye adgangskode for yderligere brug.
Vi viser dig, hvordan du gør dette ved hjælp af den gamle og moderne GUI.
Gammel router GUI:
Log ind på din TP-Link-router først. Følg trinnene ovenfor.
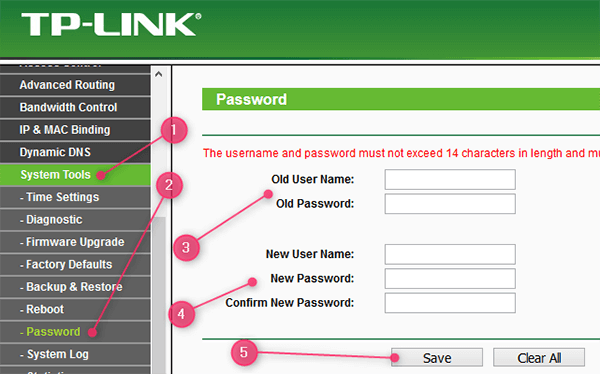
- Klik på systemværktøjer i menuen til venstre.
- Derefter adgangskode.
- Skriv det gamle (standard) brugernavn og adgangskode i de relevante felter.
- Indtast det nye brugernavn og adgangskode i de relevante felter, og sørg for at skrive den nye adgangskode igen i den bekræftende nye adgangskode .
- Klik på Gem .
Moderne router GUI:
Log ind på din TP-Link-router først. Følg trinnene ovenfor.
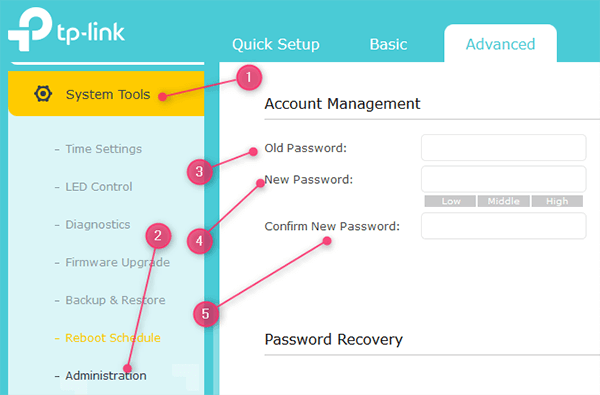
- Klik på systemværktøjer i menuen til venstre.
- Derefter administration.
- Skriv den gamle (standard) adgangskode i det gamle adgangskodefelt.
- Skriv den nye adgangskode i feltet Ny adgangskode .
- Skriv den nye adgangskode igen i feltet Bekræft nye adgangskode .
- Klik på Gem .
Skift standard TP-Link-router SSID og trådløs adgangskode
Standard TP-Link Network Name (SSID) er normalt TP-LINK_XXXXXXX eller TP-LINK_XXXXXX_5G. XXXXXX -delen er en kombination af tal og bogstaver. Du kan nemt omdøbe disse senere i routerindstillingerne.
Standard TP-Link trådløs adgangskode såvel som SSID udskrives normalt på en etiket i bunden af din router.
Disse kan let ændres under den indledende hurtigopsætning eller senere ved at logge ind på TP-Link-routerindstillingerne.
Gå igennem følgende trin:
For ældre TP-Link-routermodeller
Den ældre GUI findes i TP-Link 300m trådløs N-router. Så lad et kig på, hvordan du kan ændre TP-Link trådløs adgangskode og SSID.
Ændring af SSID

- I menuen til venstre klik trådløs .
- Klik derefter på trådløse indstillinger .
- I det trådløse netværksnavn skal du skrive dit ønskede netværksnavn.
Ændring af den trådløse adgangskode

- I menuen til venstre klik trådløs .
- Klik derefter på trådløs sikkerhed .
- Rul ned og tjek WPA/WPA2 - PERSONLIG (anbefalet)
- Vælg WPA2-PSK i den version af drop-down-listen
- Indstil kryptering til AES.
- I feltet PSK -adgangskode er en unik og stærk adgangskode.
- Klik på Gem .
Til moderne TP-Link-routermodeller.
Nyere TP-Link-routermodeller har en moderne GUI. I nedenstående eksempel vil vi bruge Archer 7 GUI.
Ændring af de grundlæggende trådløse indstillinger.

- Klik på Basic .
- Klik derefter på trådløs .
- og 5. Kontroller den aktiverede trådløse radio på både 2,4 GHz og 5 GHz trådløs .
- og 6. Skriv et nyt netværksnavn (SSID), og sørg for at vide, om du vil oprette forbindelse til 2,4 eller 5 GHz.
Skriv også stærke trådløse adgangskoder til begge.
Ændring af de avancerede trådløse indstillinger.

I tilfælde af at du vil lege med de avancerede indstillinger, skal du følge disse trin.
- Klik på Advanced .
- Klik derefter på trådløs
- Derefter på trådløse indstillinger .
- Vælg, om du vil foretage ændringerne på 2,4 eller 5 GHz -båndet.
- Kontroller Aktiver trådløs radio , og foretag derefter følgende ændringer:
- Netværksnavn (SSID): Skriv dit ønskede netværksnavn. Sørg for, at det er noget kendt for dig.
- Skjul SSID: Ingen grund til at kontrollere dette. Selvom det betragtes som et ekstra lag af sikkerhed for dit netværk, er det ikke værd at besværet.
- Sikkerhed: Vælg WPA/WPA2-Personal (anbefalet)
- Version: Vælg WPA2-PSK
- Kryptering: Du kan vælge AE'er her.
- Adgangskode: Skriv din trådløse adgangskode, og sørg for, at den er stærk nok. Kombiner tal og specialtegn med små og store bogstaver for de bedste resultater. Sørg også for at skrive det ned j
- Mode : 802.11 b/g/n blandet
- Kanalbredde og kanal kan indstilles til auto.
Anbefalet læsning:
- TP-Link Router Orange Light: En dybdegående guide
- TP-Link Router Lights Betydning: Alt hvad du har brug for at vide
Sidste ord
TP-Link-router-login- trinnene er noget, enhver bruger skal være bekendt med. Som du kan se, er det ikke så vanskeligt at foretage de nødvendige ændringer og sikre dit netværk. Og det bedste er, at der er så meget mere at ændre og ændre i henhold til dit behov.
