At holde sig forbundet med vores venner og familie er meget lettere i dag takket være trådløse netværk. Der er dog også en vis risiko, når vi bruger disse netværk. Hvis netværket ikke er krypteret, kan enhver, der er inden for det trådløse signalområde, få adgang til netværket og også vores personlige oplysninger og data.
I denne artikel viser vi dig, hvordan du krypterer dit trådløse netværk ved hjælp af WPA2 -kryptering . Dette vil hjælpe os med at holde kontakten med vores venner og familie, men vi behøver ikke at bekymre os om sikkerheden i vores personlige filer og information.
Hvad er trådløs kryptering?
Trådløs kryptering krypteres praktisk talt informationen sendt via vores netværk. Dette betyder, at det praktisk talt omdanner læsbare data til et uleseligt format, så dataene er praktisk talt ubrugelige for alle, der ikke har krypteringsnøglen .
At kryptere dit trådløse netværk er et ekstremt vigtigt skridt, hvis du vil beskytte dit hjem eller kontornetværk mod uautoriseret adgang. Den gode ting er dog, at kryptering af dit trådløse netværk er en relativt enkel og ligetil proces. Du kan kryptere dit netværk ved at ændre et par indstillinger i Routers admin -dashboard.
Det anbefales at bruge WPA2 -kryptering eller endnu bedre den nyeste WPA3 . Begge typer kryptering vil beskytte dit netværk og oplysninger, men lad os sige, at WPA2 er mere kompatibel med de enheder, vi bruger i dag. Nogle enheder understøtter stadig ikke WPA3, og det kan forårsage nogle problemer.
Hvorfor skal du kryptere dit trådløse netværk?
For at holde det enkelt skal du kryptere dit trådløse netværk for at beskytte dine personlige filer og oplysninger . Hvis du lader det trådløse netværk være åbent eller ikke -krypteret, kan enhver inden for det trådløse signalområde oprette forbindelse til dit netværk . Og dette er noget, vi skal undgå.
Selvom de fleste mennesker bare vil bruge din båndbredde og ødelægge din trådløse netværksydelse og hastighed, kan de også udføre nogle ulovlige aktiviteter, der virkelig kan forårsage nogle juridiske problemer. Oven på alt kan de få adgang til og stjæle dine personlige filer og data, finde ud af dine bankkonto -loginoplysninger og meget mere.
Hvordan krypterer du dit trådløse netværk?

Som vi allerede har nævnt, kan du kryptere dit trådløse netværk fra Routers Admin Dashboard. Så her er de trin, du skal tage for at gøre dette ordentligt.
Tag din enhed (bærbar computer eller stationær computer, tablet eller iPhone eller Android -telefon) og tilslut den til netværket. Afhængig af enheden kan du enten oprette forbindelse via WiFi eller blot tilslutte netværkskablet. Hvis dit netværk ikke er krypteret, skal du blot klikke på netværksnavnet, en WiFi -adgangskode er ikke nødvendig i dette tilfælde.
Når du har tilsluttet enheden, skal du kontrollere routeren og finde etiketten, der normalt er placeret på routeren. Denne etiket har alle administrationsloginoplysninger trykt på den. Der skal du finde standard router IP -adressen og standardadministratorens brugernavn og adgangskode.
I tilfælde af at du ikke kan finde etiketten, skal du kontrollere brugervejledningen eller finde router IP -adressen selv. Hvad angår admin -brugernavn og adgangskode, kan du enten søge i vores websted og finde ud af , hvordan du logger ind på din router eller prøver forskellige kombinationer af følgende brugernavne og adgangskoder:
Almindelige standardbrugernavne: admin, admin, bruger, rod, administrator
Almindelige admin -adgangskoder: Adgangskode, bruger, admin, 1234 eller bare lade feltet være tomt. Nogle routerproducenter indstiller serienummeret for routeren eller dens MAC -adresse som administratoradgangskode, så husk også dette.
Start nu webbrowseren på din enhed, og indtast routerne IP -adressen i browsers URL -bjælke. Hvis IP -adressen er korrekt, bliver du bedt om at indtaste admin -brugernavn og adgangskode, når du trykker på Enter eller Go -knappen.
Indtast administrationsloginoplysningerne og igen, hvis de er korrekte, vil du se routerne admin -dashboard. Her kan du finde forskellige konfigurationsindstillinger, der kan hjælpe dig med at sikre og vedligeholde dit netværk, kontrollere den tid, dine børn bruger online, indstille portforsendelse, hvis du er i spil, og så videre.
På dette tidspunkt ønsker vi at finde sektionen Trådløse sikkerhed . Du bør ikke have nogen problemer med at finde det, men afhængigt af routermærket skal du kigge efter trådløs opsætning, sikkerhed, trådløs sikkerhed og lignende.
Find nu sektionen for godkendelsesmetode eller sikkerhedstilstand . I de fleste tilfælde vil du se en rulleliste her, eller du har mulighed for at kontrollere radioknappen ved siden af den ønskede krypteringstype.
Fra rullelisten skal du vælge WPA2-PSK, WPA2 Personal eller WPA/WPA2-Personal (PSK).
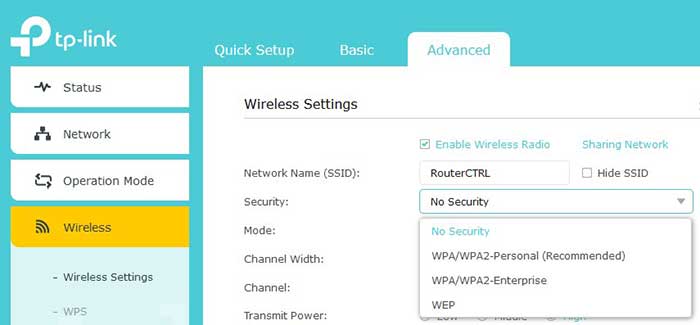
Vælg derefter AES , hvor det er relevant. AES står for avanceret krypteringsstandard og repræsenterer Wi-Fi autoriseret stærk krypteringsstandard.
Og i sidste ende er der adgangssætningen, pre-delet nøgle (PSK) eller WPA pre-delte nøglefelt . Her skal du skrive den trådløse adgangskode. Det er vigtigt at oprette en stærk og vanskelig at gætte wifi-adgangskode , men gør det samtidig mindeværdigt. Du vil bestemt ikke se efter et stykke papir, når du vil dele din WiFi -adgangskode med dine gæster.
Klik nu på knappen Gem eller anvend , og dit netværk vil blive beskyttet.
Og det er det. Vi håber, at vi ikke gjorde det for kompliceret, og at du har formået at kryptere dit trådløse netværk. Fra nu af er det kun de mennesker, der har din WiFi -adgangskode, der kan oprette forbindelse til dit netværk.
Anbefalet læsning:
- Hvordan forhindrer man hackere i at invadere dit netværk? (Beskyt dit netværk mod hackere)
- Kan nogen på samme Wi-Fi se din historie?
- Hvordan deler jeg en Wi-Fi-adgangskode fra iPhone til iPhone? (Trin-for-trin guide)
Tips til at holde dit trådløse netværk sikkert
Selvom det trådløse netværkskryptering er et temmelig godt lag af sikkerhed, gør det stadig ikke dit trådløse netværk helt sikkert. Derfor er du nødt til at kontrollere disse yderligere trin, du kan tage for at gøre dit trådløse netværk mere sikkert. Så lad os gå trin for trin.
Skift standard routeradministratoradgangskode
Routeradmin -adgangskoden giver os adgang til routerindstillingerne. Nogle routere giver dig mulighed for at ændre både admin -brugernavnet og adgangskoden, men i de fleste tilfælde kan du kun ændre admin -adgangskoden.
Som du kunne se, er de standardadministrationsadgangskoder, vi har nævnt ovenfor, temmelig enkle og lette at gætte. Derfor er vi nødt til at ændre det. Hvis nogen, der er tilsluttet vores netværk, ønsker at få adgang til routerindstillingerne af en eller anden grund, ville det ikke være for kompliceret at finde router IP og standard loginoplysninger. Når han eller hun får adgang til routeradministratorens instrumentbræt, kan alt ske. For at forhindre dette er vi nødt til at ændre admin -adgangskoden.
Når du har logget ind på dine trådløse routerindstillinger, kan du finde afsnittet Admin -adgangskode i sektionen Systemfunktioner, system eller styringsværktøj . Hvis menuen udvides, skal du kigge efter adgangskode, administratoradgangskode, ændre adgangskode.
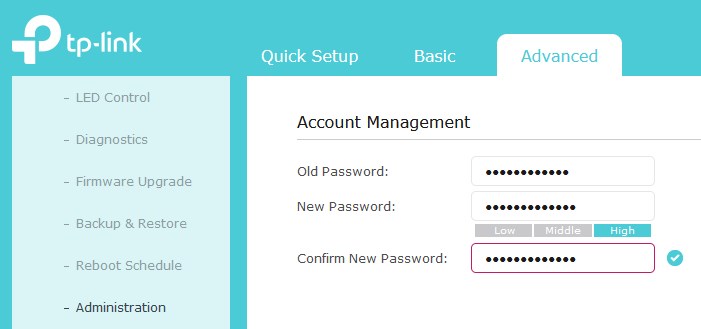
Når du har nået denne side, skal du i de fleste tilfælde først indtaste den gamle administratoradgangskode. Derefter bliver du nødt til at indtaste den nye adgangskode og også skrive den igen, i tilfælde af at du har lavet en skrivefejl første gang. Kopier/indsæt ikke admin -adgangskoden, fordi det er muligt, at du har forkert det første gang.
Hvis det sker, kan du ikke være i stand til at logge ind med den adgangskode, du tror, du har skrevet, og du bliver nødt til at nulstille routeren til fabriksindstillinger og derefter logge ind med standardadgangskoden.
Skift WiFi -adgangskode fra tid til anden
Dette er bare en anbefaling. I disse dage deler vi vores trådløse adgangskode for meget. Praktisk talt enhver, der kommer på besøg, beder os om WiFi -adgangskoden først. Dette sætter dit trådløse netværk i fare, og på grund af det anbefaler vi at ændre den trådløse adgangskode hver anden måned.
Hver gang du ændrer den trådløse adgangskode, skal du altid sørge for, at den nye er lige så stærk og unik som den foregående. Selvom den anbefalede trådløse adgangskodelængde er 8 tegn, skal du altid tilføje et par flere. Det er ikke nødvendigt at gå over 12 tegn.
Deaktiver fjernstyring

Den fjerntliggende administration, fjernstyring eller fjernadgang er en funktion, der giver dig mulighed for at få adgang til de trådløse routerindstillinger fra enhver enhed overalt. Generelt er routere, der har denne mulighed aktiveret, temmelig sårbare.
For at deaktivere denne funktion skal du først logge ind på din trådløse router. Fjernstyringsfunktionen findes normalt i administrationsafsnittet . Det anbefales at holde det deaktiveret, medmindre du aktivt bruger det.
Deaktiver WPS

WPS eller Wi-Fi-beskyttet opsætning understøttes af næsten alle trådløse routere i dag. Denne funktion bruges til at forbinde en enhed til netværket uden behov for at indtaste WiFi -adgangskoden. Selvom det er en temmelig praktisk måde at forbinde specifikke enheder som printere til dit netværk, er det også en sikkerhedsrisiko for dit netværk.
På grund af dette anbefales det at deaktivere denne funktion. Enkelt sagt, hvis din router er fysisk tilgængelig, kan enhver trykke på WPS-knappen og forbinde dens WPS-aktiverede enhed til dit netværk uden din tilladelse. Du vil virkelig forhindre, at dette sker.
Opret et gæstnetværk
Opsætning af et separat netværk til dine gæster og besøgende kaldes et gæst WiFi -netværk. Det er ikke så vanskeligt at oprette en, du kan følge vores guide til, hvordan du opretter en gæst WiFi , men det øger bestemt sikkerheden i dit primære netværk.

Gæst WiFi -netværket er et separat netværk fra dit primære netværk. Når du deler din WiFi -adgangskode med nogen, hvis deres enhed er inficeret, kan den inficere alle enheder i netværket. Hvis nogen har adgang til dit primære netværk, kan han eller hun få adgang til dine personlige filer og oplysninger, der er gemt på andre enheder. Gæst WiFi -netværket forhindrer, at dette sker.
Log automatisk ud som administrator
Når du får adgang til dit routeradministrator -dashboard , og du er færdig med at ændre indstillingerne, anbefales det at logge ud. I tilfælde af at du glemmer at gøre det, er der en auto -logout -mulighed, som du har brug for at aktivere.
Som standard indstiller nogle routere dette tidsinterval til 30 minutters inaktivitet. Vi anbefaler at sænke det til 3-5 minutter. Så hvis du forlader computeren, logger systemet dig ud efter denne tid.
Opdater router -firmwaren regelmæssigt
Nye trådløse router -firmwareversioner frigives nu og da. Nogle internetudbydere skubber disse automatiske firmwareopgraderinger, og brugeren behøver ikke at tackle det. Men der er tilfælde, hvor dette ikke sker, og router -firmwaren bliver gammel. Dette betyder, at det ikke er beskyttet mod de nyeste online trusler og sårbarheder.
Så det er vigtigt at opgradere router -firmwaren og noget, du skal gøre, når der er en ny firmwareversion tilgængelig. Processen er temmelig enkel, og du har ikke problemer med at finde indstillingen Firmware -opgradering. Det er dog vigtigt at vide, at når firmwareopgraderingsprocessen begynder, må du ikke forstyrre den på nogen måde.
Dette betyder, at du ikke skal slukke for routeren, åbne andre faner i browseren eller fortsætte med at surfe på Internettet. Dette kan ødelægge router -firmwaren og gøre firmwareopgraderingen fast på ethvert tidspunkt. Som et resultat kan din router blive ubrugelig såvel som netværket generelt.
Få en ny router
Og til sidst tilbyder nogle gamle routere ikke dig WPA2 -kryptering, selv efter at du opgraderer firmwaren til den nyeste version. I dette tilfælde anbefaler vi kraftigt, at du udskifter din nuværende trådløse router . Den nye router vil bestemt støtte WPA2 -kryptering og måske endda WPA3.
Konklusion
Denne artikel har forklaret, hvordan du krypterer dit trådløse netværk for at holde dine data sikre . Mens kryptering ikke er en 100% garanti for sikkerhed, er det en god måde at beskytte dig selv mod uønsket adgang.
Foruden kryptering er der andre trin, du kan tage for at sikre dit trådløse netværk. Vi anbefaler at gennemgå de anbefalinger, der er præsenteret i denne artikel og anvende dem, du kan lide eller næsten alle af dem.
