Canon er en af verdens førende producenter af billeddannelsesprodukter af topkvalitet, herunder kopieringsmaskiner, kameraer , steppers og multifunktionsenheder.
Selvom virksomheden er mere populær til innovative digitale kameraer, bliver dens moderne udskrivningsløsninger også bemærket.
Canon har en række trådløse printere fyldt med de nyeste funktioner og specifikationer, der passer til alle dine behov for hjem og kontor.
Canon MG3620 er bare kun en af flagskibsprintermodellerne til at ramme markedet.
Denne printer bruger Wi-Fi og Bluetooth til at oprette forbindelse til kompatible smarte enheder, så du kan udskrive, scanne og dele filer let og bekvemt.
Imidlertid kan forbindelsen af Canon MG3620- printeren til Wi-Fi være et problem for nye brugere, der lærer at betjene deres trykmaskiner.
Denne detaljerede tutorial forklarer, hvordan man forbinder Canon MG3620-printeren til Wi-Fi. Følg disse trin for at forbinde din printer til dit trådløse netværk .

Trin 1 - Initiér printeropsætningstilstand
Din Canon Pixma MG3620-printer opretter ikke forbindelse til Wi-Fi , medmindre du først initierer opsætningstilstand på maskinen.
Opsætningstilstand forbereder printeren til at oprette forbindelse til et trådløst netværk ved at gøre det synligt.
Følg disse trin for at starte installationstilstand:
- Tryk på tænd / sluk -knappen for at tænde printeren
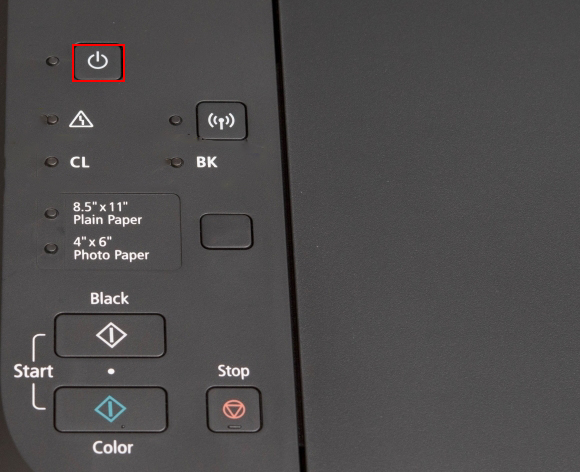
- Din printer kan muligvis starte selvrensende eller justere trykket. Hvis dette er tilfældet, skal du vente på, at løbsprocesserne er afsluttet
- Tryk og hold på printerne Wi-Fi-knappen i et par sekunder, indtil strømlyset begynder at blinke
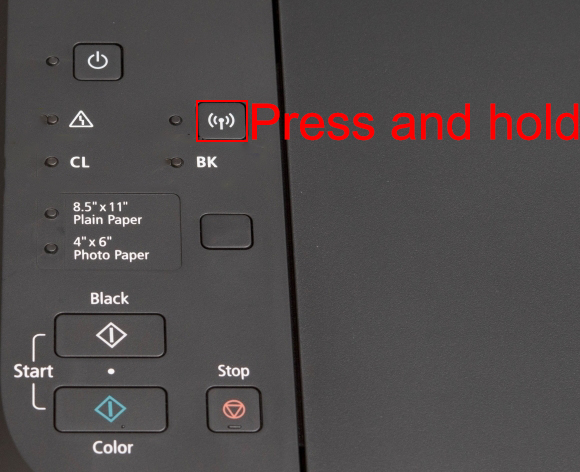
- Tryk på Farve -knappen

- Tryk på Wi-Fi-knappen en gang, indtil det trådløse lys begynder at blinke hurtigt

- Sørg for, at lyset tændes, inden du fortsætter
- Din printer er nu i opsætningstilstand og klar til at oprette forbindelse til Wi-Fi
Trin 2 - Download Canon Printer Software
Du kan konfigurere din Canon MG3620-printer til at forbinde Wi-Fi fra din Mac , Windows PC, Android eller iOS-enhed.
Uanset hvilken metode du foretrækker, skal du downloade og installere den passende software til din Canon -printer på din enhed.
Her er linkene til Windows og Mac -softwareinstallatører
For Android- og iOS -enheder skal du downloade henholdsvis Canon Print Inkjet Selphy -appen fra Google Play Store og App Store .
Installer den relevante app på din enhed og fortsæt til næste trin.
Trin 3 - Tilslut Canon MG3620 -printer til Wi -Fi
Du har tre muligheder for at tilslutte din Canon MG3620 -printer til dit trådløse netværk.
Du kan konfigurere din printer til en trådløs forbindelse ved hjælp af din pc, smartphone eller WPS Push -knappen .
Anbefalet læsning:
- Hvordan tilslutter jeg HP Deskjet 2600 printer til Wi-Fi? (HP Printer Wi-Fi Setup Guide)
- Hvordan tilsluttes Canon TS3122-printer til Wi-Fi? (Wi-Fi-installationsinstruktioner)
- Hvordan tilsluttes to computere ved hjælp af Wi-Fi på Windows 10? (Tilslutning af computere trådløst)
Før du fortsætter, skal du sikre dig, at dit Wi-Fi-netværk er aktivt, og du kan oprette forbindelse til internettet.
Metode 1 - Tilslutning ved hjælp af pc
Tilslutning af din Canon-printer til Wi-Fi via en pc er ideel, hvis dit arbejde indebærer udskrivning fra en computer.
Her er trinnene:
- Tænd for din printer og start opsættilstand som forklaret ovenfor
- Tilslut din computer til Wi-Fi
- Hvis du ikke har installeret din printersoftware, skal du starte din browser og gå til Canon -webstedet (USA.Canon.com/Support)
- Indtast modelnummeret på din printer i søgefunktionen
- Vælg din printer fra søgeresultaterne
- Klik på Driver -downloads
- Download den anbefalede softwarepakke
- Installer softwaren på din computer
- Under installationsprocessen skal du vælge dit land eller region og acceptere licensaftalen ved at klikke på ja
- En dialogboks vises, der spørger om din foretrukne forbindelsesmetode. Vælg trådløs LAN -forbindelse, og klik derefter på Næste
- Vælg Opret forbindelse via trådløs router , og klik på Næste
- Klik på Næste på kontrol af kontrolkraften
- Vælg din printer på printerne på netværkslisten, og klik derefter på Næste
- Klik på Næste på forbindelsen afsluttet skærm
- Klik på Næste på skærmen Opsætning Komplet dialogboks
- Installer valgfri software, og klik på Næste
- Klik på Afslut for at afslutte installationen
- Du kan nu udskrive og scanne fra din pc trådløst
Sådan forbindes Canon MG3620 til Wi-Fi ved hjælp af en Mac-computer
Metode 2 - Tilslutning ved hjælp af Android- eller iOS -enhed
Du kan også tilslutte din Canon MG3620-printer til Wi-Fi ved hjælp af din Android- eller iOS-enhed.
Her er trinnene:
- Tænd for din printer og start opsættilstand som forklaret ovenfor
- Tilslut din enhed til dit Wi-Fi-netværk
- Download Canon Print Inkjet/Selphy -appen fra Google Play eller App Store
- Installer appen på din enhed
- Start appen og accepter licensaftalen og vilkårene og betingelserne
- En dialogboks vises, der beder om tilladelser. Tryk på OK for at fortsætte
- Tryk på Tillad for at tillade alle anmodede tilladelser
- Tryk på Søg på skærmen Søg efter tilgængelige printere
- Appen registrerer din printer, og en dialogboks med den meddelelse, der er indstillet Wi-Fi til følgende printer, vises
- Tryk på OK
- Appen beder dig om at oprette forbindelse til printeren. Tryk på Connect
- Tryk på Open Wi-Fi-indstillinger på det næste skærmbillede
- En meddelelse vises, der siger, at din printer opretter forbindelse til dit Wi-Fi-netværk
- Tryk på JA
- Indtast adgangskoden til din trådløse router og tryk på OK
- En anden meddelelse vises om, at der er sendt netværksindstillinger. Tryk på OK
- Appen får automatisk information om din Canon -printer
- Tryk på Luk
- Din printer er nu forbundet til Wi-Fi. Tryk på Vælg billeder for at teste forbindelsen eller X for at afslutte
Sådan forbindes Canon MG3620-printer til Wi-Fi ved hjælp af Canon Print Inkjet/Selphy-appen
Metode 3 - Tilslutning ved hjælp af WPS Push -knappen
Den sidste metode til at tilslutte din Canon MG3620-printer til Wi-Fi indebærer at bruge WPS Push-knappen .
Wi-Fi Protected Setup er en indbygget funktion, der giver dig mulighed for at oprette forbindelse til kompatible enheder trådløst uden at kræve en adgangskode eller nogen software.
Canon MG3620 -printeren understøtter WPS -funktionen, men din router skal have en WPS -knap for at bruge denne forbindelsesmetode.
Her er trinnene:
- Flyt din printer tættere på din router
- Tryk på tænd / sluk -knappen for at tænde for din printer
- Tryk på Wi-Fi-knappen på printeren, indtil strømlyset begynder at blinke
- Tryk på den sorte knap på driftspanelet
- Tryk på Wi-Fi-knappen endnu en gang, indtil det trådløse lys begynder at blinke hurtigt
- Mens det trådløse lys blinker hurtigt, skal du trykke og holde WPS -knappen på din router i cirka 5 sekunder
- Din printer opretter forbindelse automatisk til Wi-Fi
Sådan forbindes Canon MG3620-printer til Wi-Fi ved hjælp af WPS
Konklusion
Som du ser, er det relativt let at forbinde en Canon MG3620-printer til Wi-Fi. Du behøver kun at følge vores tip for at forbinde din printer og begynde at udskrive med det samme.
