Canon является одним из ведущих в мире производителей высококачественных продуктов визуализации, включая копирование машин, камеры , шаги и многофункциональные устройства.
Несмотря на то, что компания более популярна для инновационных цифровых камер, ее современные решения печати также отмечаются.
Canon имеет ряд беспроводных принтеров , загруженных с последними функциями и спецификациями, соответствующими всем потребностям вашего дома и в офисе.
Canon MG3620 - это просто одна из моделей флагманских принтеров, которая выходит на рынок.
Этот принтер использует Wi-Fi и Bluetooth для подключения к совместимым интеллектуальным устройствам, позволяя легко и удобно распечатывать, сканировать и обмениваться файлами.
Тем не менее, подключение принтера Canon MG3620 к Wi-Fi может быть проблемой для новых пользователей, которые изучают, как управлять своими печатными машинами.
Этот подробный учебник объясняет, как подключить принтер Canon MG3620 к Wi-Fi. Следуйте этим шагам, чтобы подключить свой принтер к беспроводной сети .

Шаг 1 - Инициировать режим настройки принтера
Ваш принтер Canon Pixma MG3620 не подключается к Wi-Fi , если вы не сначала не инициируете режим настройки на машине.
Режим настройки подготавливает принтер к подключению к беспроводной сети, делая его открытым.
Следуйте этим шагам, чтобы инициировать режим настройки:
- Нажмите кнопку питания, чтобы включить принтер
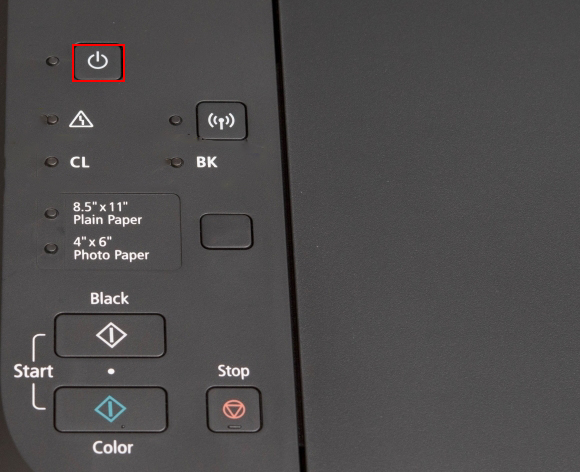
- Ваш принтер может запустить самоочистку или выравнивание печатной головки. Если это так, подождите, пока заполнят процессы работы
- Нажмите и удерживайте кнопку Wi-Fi Printers на несколько секунд, пока светильник мощности не начнет мигать
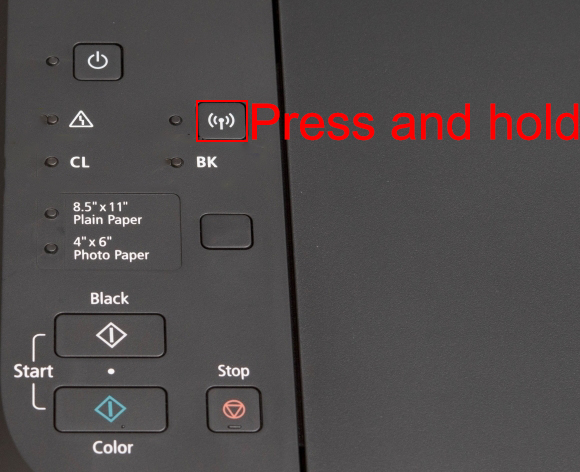
- Нажмите кнопку «Цвета

- Нажмите кнопку Wi-Fi один раз, пока беспроводной свет не начнет быстро мигать

- Убедитесь, что на свете освещается, прежде чем продолжить
- Ваш принтер теперь находится в режиме настройки и готов подключиться к Wi-Fi
Шаг 2 - Загрузите программное обеспечение для принтера Canon
Вы можете настроить свой принтер Canon MG3620 для подключения Wi-Fi с вашего Mac , PC Windows, Android или iOS.
Какой бы метод вы предпочитаете, вы должны загрузить и установить соответствующее программное обеспечение для вашего принтера Canon на вашем устройстве.
Вот ссылки на установщики программного обеспечения Windows и Mac
Для устройств Android и iOS вы должны загрузить приложение Canon Print Inkjet Selphy из Google Play Store и App Store , соответственно.
Установите соответствующее приложение на ваше устройство и перейдите к следующему шагу.
Шаг 3 - Подключите принтер Canon MG3620 к Wi -Fi
У вас есть три варианта подключения вашего принтера Canon MG3620 к вашей беспроводной сети.
Вы можете настроить свой принтер для беспроводного подключения, используя компьютер, смартфон или настройку WPS .
Рекомендуемое чтение:
- Как подключить принтер HP Deskjet 2600 к Wi-Fi? (HP Printer Wi-Fi Руководство по настройке)
- Как подключить принтер Canon TS3122 к Wi-Fi? (Инструкции по настройке Wi-Fi)
- Как подключить два компьютера с помощью Wi-Fi на Windows 10? (Подключение компьютеров по беспроводной связи)
Прежде чем продолжить, убедитесь, что ваша сеть Wi-Fi активна, и вы можете подключиться к Интернету.
Метод 1 - подключение с помощью ПК
Подключение вашего принтера Canon к Wi-Fi через ПК идеально подходит, если ваша работа влечет за собой печать с компьютера.
Вот шаги:
- Включите свой принтер и инициируйте режим настройки, как описано выше
- Подключите свой компьютер к Wi-Fi
- Если вы не установили свое программное обеспечение для принтера, запустите свой браузер и перейдите на веб -сайт Canon (USA.Canon.com/Support)
- Введите номер модели вашего принтера в функцию поиска
- Выберите свой принтер из результатов поиска
- Нажмите на скачивание драйверов
- Загрузите рекомендуемый пакет программного обеспечения
- Установите программное обеспечение на свой компьютер
- Во время процесса установки выберите свою страну или регион и примите лицензионное соглашение, нажав да
- Появится диалоговое окно с вопросом о вашем методе предпочтительного подключения. Выберите подключение к беспроводной локальной сети, затем нажмите Далее
- Выберите подключить через беспроводной маршрутизатор и нажмите Далее
- Нажмите дальше на экране проверки питания
- Выберите свой принтер в списке принтеров в сети, затем нажмите «Далее»
- Нажмите Далее на экране за завершенным подключением
- Нажмите Далее на экране настройки полного диалогового окна
- Установите дополнительное программное обеспечение и нажмите Далее
- Нажмите «Выход», чтобы завершить установку
- Теперь вы можете распечатать и сканировать с вашего компьютера по беспроводной связи
Как подключить Canon MG3620 к Wi-Fi с помощью компьютера Mac
Метод 2 - подключение с использованием устройства Android или iOS
Вы также можете подключить свой принтер Canon MG3620 к Wi-Fi с помощью устройства Android или iOS.
Вот шаги:
- Включите свой принтер и инициируйте режим настройки, как описано выше
- Подключите устройство к сети Wi-Fi
- Загрузите приложение Canon Print Inkjet/Selphy от Google Play или App Store
- Установите приложение на ваше устройство
- Запустить приложение и принять лицензионное соглашение и условия
- Появится диалоговое окно с просьбой разрешений. Нажмите ОК, чтобы продолжить
- Нажмите, разрешайте разрешить все запрошенные разрешения
- Нажмите «Поиск» на поиске экрана доступных принтеров
- Приложение обнаружит ваш принтер, и будет появляться диалоговое окно с сообщением Wi-Fi для следующего принтера
- Нажмите ОК
- Приложение побудит вас подключиться к принтеру. Нажмите подключение
- Нажмите «Открыть настройки Wi-Fi» на следующем экране
- Появится сообщение о том, что ваш принтер подключится к вашей сети Wi-Fi
- Нажмите Да
- Введите пароль вашего беспроводного маршрутизатора и нажмите OK
- Другое сообщение появится, в котором говорится, что информация о настройках сети была отправлена. Нажмите ОК
- Приложение автоматически получит информацию на вашем принтере Canon
- Нажмите близко
- Ваш принтер теперь подключен к Wi-Fi. Нажмите «Выберите изображения», чтобы проверить соединение или x, чтобы выйти
Как подключить принтер Canon MG3620 к Wi-Fi с помощью приложения Canon Print Inkjet/Selphy
Метод 3 - Подключение с помощью напроночной кнопки WPS
Последний метод подключения вашего принтера Canon MG3620 к Wi-Fi влечет за собой с помощью кнопки WPS .
Защищенная Wi-Fi Setup-это встроенная функция, которая позволяет вам подключать совместимые устройства по беспроводной связи, не требуя пароля или какого-либо программного обеспечения.
Принтер Canon MG3620 поддерживает функцию WPS, но ваш маршрутизатор должен иметь кнопку WPS для использования этого метода соединения.
Вот шаги:
- Переместите свой принтер ближе к роутеру
- Нажмите кнопку питания, чтобы включить свой принтер
- Нажмите кнопку Wi-Fi на принтере, пока светильник мощности не начнет вспыхивать
- Нажмите кнопку «Черная» на панели операции
- Нажмите кнопку Wi-Fi еще раз, пока беспроводной свет не начнет быстро мигать
- В то время как беспроводной свет быстро мигает, нажмите и удерживайте кнопку WPS на маршрутизаторе около 5 секунд
- Ваш принтер автоматически подключается к Wi-Fi
Как подключить принтер Canon MG3620 к Wi-Fi с помощью WPS
Заключение
Как вы видите, подключение принтера Canon MG3620 к Wi-Fi относительно легко. Вам нужно только следовать нашим советам, чтобы подключить свой принтер и немедленно начать печать.
