At vide, hvordan man forbinder enheder til hinanden trådløst og deler filer eller andet indhold mellem disse enheder, kan være ganske nyttigt. Heldigvis er overførsel af indhold fra en computer til en anden ved hjælp af Wi-Fi blevet meget let takket være de funktioner, som Windows 10 har.
Denne artikel undersøger, hvordan man forbinder to computere ved hjælp af et trådløst netværk og overfører data mellem dem.
Der er adskillige fordele ved at bruge denne type computerforbindelse. Det muliggør ikke kun hurtig og pålidelig dataoverførsel, men eliminerer også behovet for eksterne datatrev, såsom USB -flashdrev. Derudover holder det computere sikre mod potentielle vira , de kunne få fra et USB -drev.
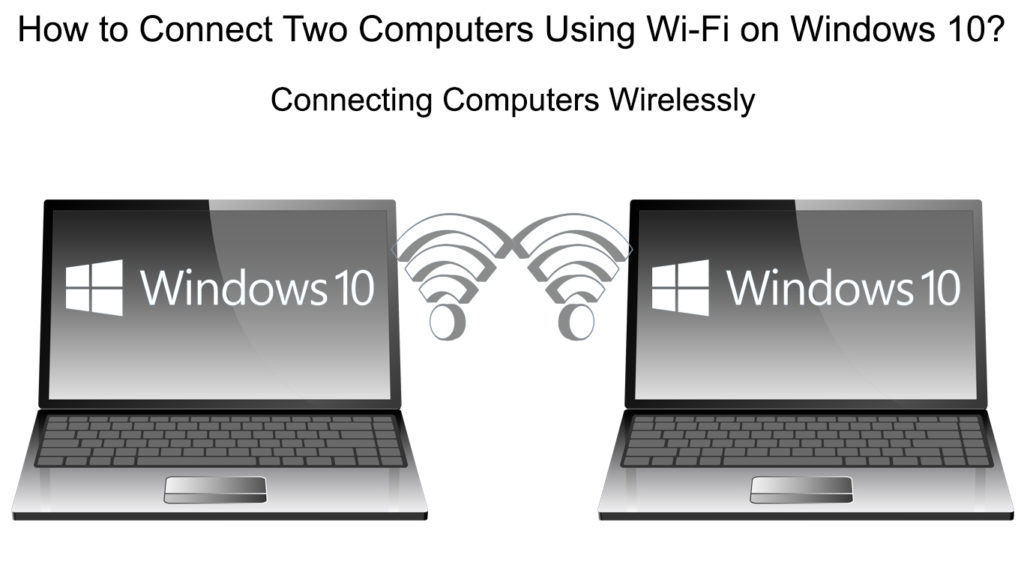
Hvordan overføres filer mellem to Windows 10-computere ved hjælp af Wi-Fi?
En af de vigtigste fordele ved at forbinde to pc'er via Wi-Fi er problemfri filoverførsel. Vi viser dig en praktisk metode til at forbinde to computere, der kører Windows 10. Denne funktion er kendt som nærliggende deling og bruges til hurtigt og nemt at overføre filer mellem computere.
Forudsætningen for brug af nærliggende deling er, at begge computere kører på Windows 10. Begge pc'er skal også tilsluttes det samme Wi-Fi-netværk .
Dette er de indstillinger, du skal konfigurere på begge computere:
- For at få hurtig indgang til indstillinger skal du trykke på vinduesnøglen og jeg på samme tid. Få derefter adgang til menuen Systemindstillinger.
- I indstillingerne, på venstre side af vinduet, er der et panel med indstillinger. Rul for at finde delte oplevelser og klik for at åbne det.
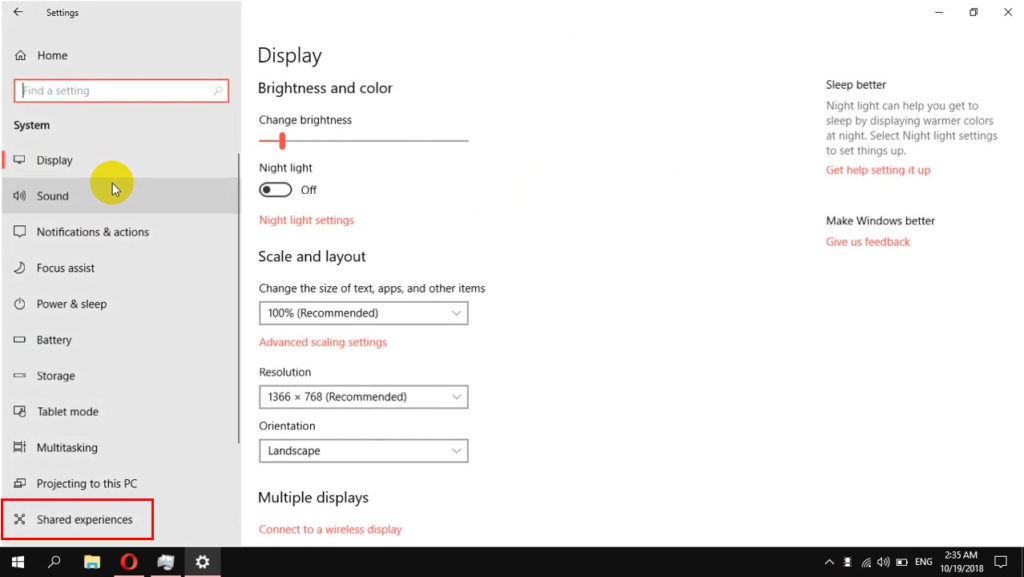
- Nu på højre side af vinduet vil du se den nærliggende delingsfunktion, og under det er den switch, du har brug for at tænde ved at klikke.
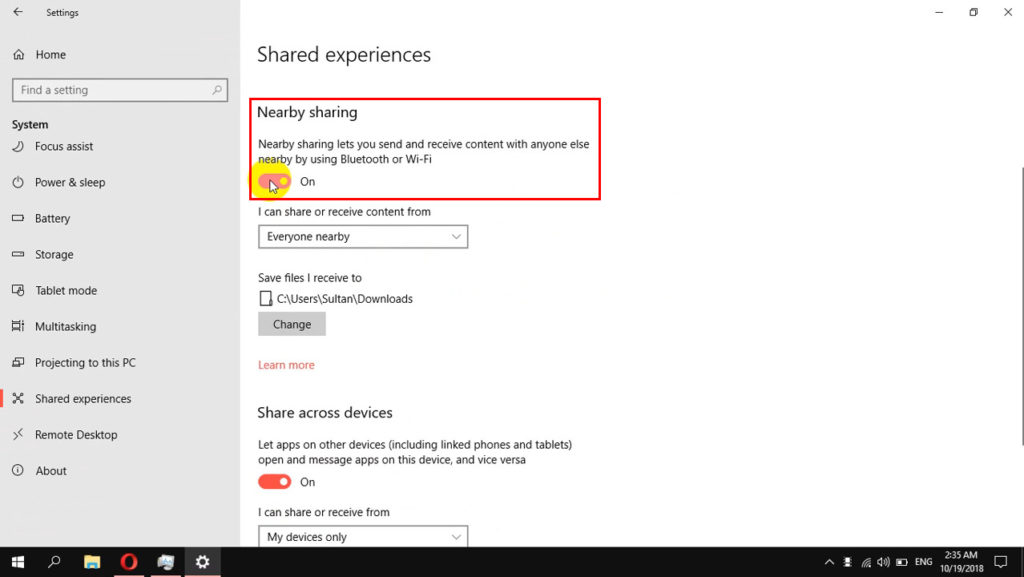
- Lige under det finder du det emne, jeg kan dele eller modtage indhold, hvorfra efterfølges af en rullemenu. Fra denne menu skal du vælge alle i nærheden.
- Ved at vælge indstillingen for ændring kan du vælge den mappe, hvor du ønsker, at de delte filer eller oplysninger skal opbevares.
- Derefter skal du fortsætte med at rulle ned, indtil du finder deling på tværs af enheder og aktiverer det også.
- Sørg for, at alle nærliggende varer er valgt fra rullemenuen nedenfor.

Bemærk: Glem ikke at foretage ovenstående indstillinger på alle de computere, du vil oprette forbindelse til.
Du har nu med succes konfigureret den nærliggende delingsfunktion på Windows 10 -computere, der er tæt på hinanden.
Alt det, der er tilbage, er at dele filerne. I det næste afsnit lærer du, hvordan du gør det.
Hvordan bruger jeg nærliggende deling til at overføre filer mellem computere?
Denne måde at dele filer fra en computer til en anden er ganske enkel. Lad os opdage det:
- På pc'en, du vil dele filer fra, skal du starte File Explorer (placeret på proceslinjen). Derefter, efter at den åbnes, skal du kigge inden for den mappe, der holder de filer, du vil dele.
- I denne mappe kan du vælge en eller flere filer, der skal deles på én gang. Når du har valgt, skal du gøre den rigtige mus, klik på disse filer for at se indstillingsmenuen. Vælg Del herfra.
- Nu vises en ny dialogboks, der tilbyder flere delingsmuligheder. Her kan du finde den computer, du vil dele dine filer med (det kan være en eller flere). Klik på den computer, du vil dele filer med.
- På computeren, der modtager filerne, vises en anmeldelse i form af en filoverførselsforespørgsel. Der vil være tre valg: tilbagegang, gem og gem visning. Enten indstilling kan vælges afhængigt af personlig ønske.
- Hvis du vil se modtagne filer, skal du navigere til den mappe, du har angivet, når du konfigurerede nærliggende deling på din computer.
Hvordan man bruger nærliggende deling på Windows 10
Det er hele proceduren. Nu ved du, hvorfor deling i nærheden skal indstilles på begge computere for at overføre filer.
Den hurtigste måde at aktivere eller deaktivere nærliggende deling på Windows 10
Hvis du ikke længere ønsker at dele dine filer med andre computere, skal du bare slukke for deling i nærheden. Vi viser dig den nemmeste måde at hurtigt slå denne mulighed til eller fra.
- Start først Action Center -interface. For at indtaste denne menu skal du trykke på Windows -tasten og en på én gang. Det vises på højre side af skærmen.
- I dette vindue vil du bemærke en nærliggende delingsknap.
- Den nærliggende deling aktiveres, når knappen er blå. Hvis det er grå, deaktiveres den. Klik bare på det med din mus for at slå den til/fra

Wi-Fi-forbindelse mellem to computere ved hjælp af tredjepartssoftware
Tredjepartssoftware er et andet nyttigt alternativ, der giver dig mulighed for at linke to computere og overføre filer ved hjælp af Wi-Fi. For at bruge denne software skal du downloadeShareIT -appen . Det er en applikation, der forbinder to computere via Wi-Fi og aktiveret filoverførsel.
Det dejlige ved ShareIt er, at du kan bruge det til at dele mapper ikke kun mellem to pc'er, men også mellem Android -smartphones, tablets, iOS -enheder, macOS -enheder og så videre.
Det første trin er at downloade ShareIT -programmet på hver pc, du ønsker at oprette forbindelse til.
Kør ShareIT på begge pc'er, når download er afsluttet.
Når ShareIt -vinduet åbnes, skal du åbne menuen (klik på de tre linjer i øverste højre hjørne). Her vælger du Opret forbindelse til PC -indstillingen (først i kø).
Anbefalet læsning:
- Hvordan kontrolleres Wi-Fi signalstyrke på iPhone? (Forklaret)
- Sådan forbinder du printer til MacBook trådløst (detaljerede instruktioner)
- iPhone Wi-Fi Ringer ikke fungerer (fejlfinding iPhone Wi-Fi Calling)
Den computer, du opretter forbindelse til, vil være synlig på ShareIT -interface. Vælg det ved at klikke.
Nu vises et pop-up-vindue på skærmen, der beder dig om at bekræfte forbindelsen. Vælg bare accept -knappen.
En ny grænseflade, der tillader filoverførsel mellem pc'er, åbnes, når de to computere er sammenføjet via et trådløst netværk.
For at overføre de ønskede filer skal du bare trække dem hen over grænsefladen. Du kan også bruge File Explorer til at vælge de filer, du vil dele.
Derudover giver ShareIT dig mulighed for at vælge en anden mappe for at gemme de data, der deles. Vælg indstillingsemnet i menuen ShareIt. Der er flere muligheder på fanen Indstillinger, en af dem er at ændre det sted, hvor transmitterede filer er gemt.
Hvis du vælger den modtagne fil, der er modtaget i ShareIT -menuen, vil alle de filer, du får med ShareIT, straks være tilgængelig for dig.
Sådan bruges ShareIT -appen til at dele filer på Windows 10
Brug fjernforbindelser til at forbinde to pc'er, der kører på Windows 10 Pro
En applikation kaldet Remote Desktop gør det muligt for en forbruger at oprette forbindelse til en computer på et separat sted, se dets desktop og arbejde med det som dets lokale.

Skærmen på en enhed sammen med mus- og tastaturindgange er fanget af Remote Desktop Server og transmitteret til en anden enhed, så en bruger kan se eller betjene den på afstand.
Denne funktion kan også bruges til at dele data mellem tilsluttede computere på den samme Wi-Fi.
Remote Desktop Server repræsenterer den computer, du vil oprette forbindelse til, og den kan kun køre Windows 10 Pro eller højere.
Konfigurer den computer, du ønsker at oprette forbindelse til:
- For at få adgang til indstillingerne skal du holde vinduet og jeg sammen på tastaturet. Åbn derefter systemindstillingerne.
- På venstre side af denne menu skal du gå til Remote Desktop.
- På højre side af Remote Desktop -siden er der en vare Aktivér fjerndrevne. Aktivér det ved at trykke på skiften.

- Inden for sektionen, hvordan man opretter forbindelse til denne pc, vil du bemærke navnet på denne computer. Dette navn er meget vigtigt for senere forbindelser.
Nu kan du få adgang til denne pc fra en lokal computer:
- Find Remote Desktop -forbindelsen ved hjælp af søgefeltet.
- Når dette lille vindue vises i computerfeltet, skal du indtaste navnet fra trin 5 ovenfor.
- Tryk derefter på Connect -knappen.
Og det er alt.
Sådan indstilles Remote Desktop -forbindelsen på Windows 10 Pro
Konklusion
Nu ved du, hvor let det er at forbinde to computere uden kabler.
Vi skylder Microsoft en enorm taknemmelighed for at have inkluderet den nærliggende delingsfunktion i Windows 10. Denne enkle funktion giver os mulighed for at udveksle filer mellem to pc'er straks og uden behov for yderligere software.
Remote Desktop er en anden god Windows -funktion tilgængelig på nogle Windows 10 -udgaver. Det er fantastisk, fordi det giver dig adgang til en Windows 10-pc, selv når du ikke er på den samme Wi-Fi. Remote Desktop bruges mere og mere i erhvervslivet. I dag kan næsten enhver anden person arbejde hjemmefra takket være denne funktion.
Endelig, hvis du vil dele filer trådløst mellem en Windows 10-pc og en anden ikke-windows-enhed (Android, iOS, MacOS), kan du prøve at bruge ACHARIT-appen.
