Canon ist einer der weltweit führenden Hersteller von erstklassigen Bildgebungsprodukten, einschließlich Kopiermaschinen, Kameras , Steppern und Multifunktionsgeräten.
Obwohl das Unternehmen für innovative Digitalkameras beliebter ist, werden auch seine modernen Drucklösungen bemerkt.
Canon verfügt über eine Reihe von drahtlosen Druckern mit den neuesten Funktionen und Spezifikationen, die all Ihren Haus- und Bürodruckanforderungen entsprechen.
Der Canon MG3620 ist nur eines der Flaggschiff -Druckermodelle für den Markt.
Dieser Drucker verwendet Wi-Fi und Bluetooth, um eine Verbindung zu kompatiblen intelligenten Geräten herzustellen, sodass Sie Dateien einfach und bequem ausdrucken, scannen und freigeben können.
Das Anschließen des Canon MG3620- Druckers mit Wi-Fi kann jedoch ein Problem für neue Benutzer sein, die lernen, wie sie ihre Druckmaschinen betreiben.
In diesem detaillierten Tutorial wird erläutert, wie der Canon MG3620-Drucker an Wi-Fi angeschlossen wird. Befolgen Sie diese Schritte, um Ihren Drucker mit Ihrem drahtlosen Netzwerk zu verbinden.

Schritt 1 - Der Drucker -Setup -Modus einleiten
Ihr Canon Pixma MG3620-Drucker stellt eine Verbindung zum Wi-Fi her, es sei denn, Sie initiieren den Setup-Modus auf der Maschine.
Der Setup -Modus bereitet den Drucker darauf vor, eine Verbindung zu einem drahtlosen Netzwerk herzustellen, indem er auffindbar macht.
Befolgen Sie diese Schritte, um den Setup -Modus zu initiieren:
- Drücken Sie die Netzschaltfläche, um den Drucker einzuschalten
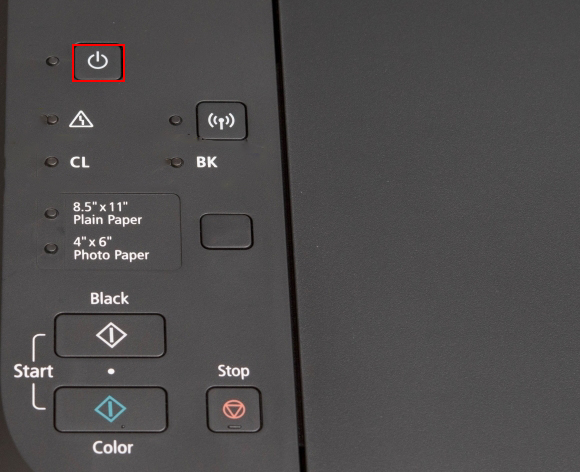
- Ihr Drucker kann den Druckkopf selbstverpackt oder ausrichten. Wenn dies der Fall ist, warten Sie, bis die Laufprozesse fertiggestellt werden
- Halten Sie die Wi-Fi-Taste für die Drucker einige Sekunden lang gedrückt, bis das Power Light zu blinken beginnt
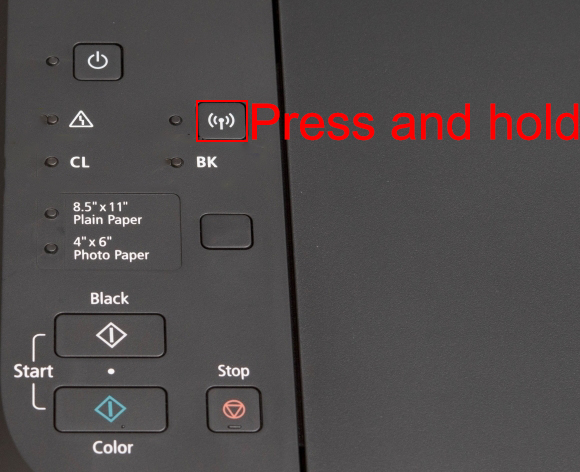
- Drücken Sie die Farbtaste

- Drücken Sie einmal die Wi-Fi-Taste, bis das drahtlose Licht schnell zu blinken beginnt

- Stellen Sie sicher, dass das Licht vor dem Fortfahren beleuchtet ist
- Ihr Drucker befindet sich jetzt im Setup-Modus und ist bereit, eine Verbindung zu Wi-Fi herzustellen
Schritt 2 - Laden Sie die Canon -Drucker -Software herunter
Sie können Ihren Canon MG3620-Drucker einrichten, um Wi-Fi mit Ihrem Mac-, Windows-PC-, Android- oder iOS-Gerät anzugreifen .
Unabhängig von der Methode müssen Sie die entsprechende Software für Ihren Canon -Drucker auf Ihrem Gerät herunterladen und installieren.
Hier finden Sie die Links zu den Software -Installationdern von Windows und Mac
Für Android- und iOS -Geräte müssen Sie die Canon Print Inkjet Selphy -App von Google Play Store bzw. App Store herunterladen.
Installieren Sie die entsprechende App auf Ihrem Gerät und fahren Sie mit dem nächsten Schritt fort.
Schritt 3 - Verbinden Sie den Canon MG3620 -Drucker mit Wi -Fi
Sie haben drei Optionen zum Anschließen Ihres Canon MG3620 -Druckers mit Ihrem drahtlosen Netzwerk.
Sie können Ihren Drucker für eine drahtlose Verbindung mit Ihrem PC, Ihrem Smartphone oder der WPS -Drucktaste einrichten.
Literatur-Empfehlungen:
- Wie verbinde ich HP Deskjet 2600-Drucker mit Wi-Fi? (HP-Drucker-Wi-Fi-Setup-Handbuch)
- Wie verbinde ich den Canon TS3122-Drucker mit Wi-Fi? (Wi-Fi-Setup-Anweisungen)
- Wie verbinde ich zwei Computer mit Wi-Fi unter Windows 10? (Computern drahtlos anschließen)
Stellen Sie vor dem Fortfahren sicher, dass Ihr Wi-Fi-Netzwerk aktiv ist und Sie eine Verbindung zum Internet herstellen können.
Methode 1 - Verbinden Sie mit PC
Das Anschließen Ihres Canon-Druckers über einen PC mit Wi-Fi ist ideal, wenn Ihre Arbeit von einem Computer von einem Computer gedruckt wird.
Hier sind die Schritte:
- Schalten Sie Ihren Drucker ein und leiten Sie den Setup -Modus ein, wie oben erläutert
- Schließen Sie Ihren Computer an Wi-Fi an
- Wenn Sie Ihre Druckersoftware nicht installiert haben, starten Sie Ihren Browser und gehen Sie zur Canon -Website (USA.canon.com/support).
- Geben Sie die Modellnummer Ihres Druckers in die Suchfunktion ein
- Wählen Sie Ihren Drucker aus den Suchergebnissen aus
- Klicken Sie auf Treiber -Downloads
- Laden Sie das empfohlene Softwarepaket herunter
- Installieren Sie die Software auf Ihrem Computer
- Wählen Sie während des Installationsprozesses Ihr Land oder Ihre Region aus und akzeptieren Sie die Lizenzvereinbarung, indem Sie auf Ja klicken
- In einem Dialogfeld wird nach Ihrer bevorzugten Verbindungsmethode gefragt. Wählen Sie eine drahtlose LAN -Verbindung und klicken Sie dann auf Weiter
- Wählen Sie über den drahtlosen Router eine Verbindung her und klicken Sie auf Weiter klicken
- Klicken Sie auf Weiter auf den Bildschirm Power Power Screen
- Wählen Sie Ihren Drucker in den Druckern in der Netzwerkliste aus und klicken Sie dann auf Weiter
- Klicken Sie auf Weiter auf den Bildschirm "Verbindungsverschluss"
- Klicken Sie auf Weiter im Dialogbildschirm "Setup" -Dialogie
- Installieren Sie optionale Software und klicken Sie auf Weiter klicken
- Klicken Sie auf Beenden, um die Installation zu vervollständigen
- Sie können jetzt drahtlos aus Ihrem PC aus drucken und scannen
Mit einem Mac-Computer können Sie Canon MG3620 mit Wi-Fi anschließen
Methode 2 - Verbinden Sie mit dem Android- oder iOS -Gerät
Sie können Ihren Canon MG3620-Drucker auch mit Ihrem Android- oder iOS-Gerät an Wi-Fi anschließen.
Hier sind die Schritte:
- Schalten Sie Ihren Drucker ein und leiten Sie den Setup -Modus ein, wie oben erläutert
- Schließen Sie Ihr Gerät mit Ihrem Wi-Fi-Netzwerk an
- Laden Sie die Canon Print Inkjet/Selphy -App von Google Play oder dem App Store herunter
- Installieren Sie die App auf Ihrem Gerät
- Starten Sie die App und akzeptieren Sie die Lizenzvereinbarung sowie die Geschäftsbedingungen
- In einem Dialogfeld wird nach Berechtigungen angezeigt. Tippen Sie auf OK, um fortzufahren
- Tippen Sie auf, um alle angeforderten Berechtigungen zuzulassen
- Tippen Sie auf der Suche auf der Suche nach dem Bildschirm "Suchen Sie nach verfügbaren Druckern"
- Die App erkennt Ihren Drucker, und ein Dialogfeld mit der Nachricht eingerichtet wird Wi-Fi für den folgenden Drucker angezeigt
- Tippen Sie auf OK
- Die App fordert Sie zur Verbindung zum Drucker auf. Tippen Sie auf Verbindung
- Tippen Sie auf den nächsten Bildschirm auf die Wi-Fi-Einstellungen auf die Öffnung
- Eine Nachricht wird angezeigt, dass Ihr Drucker eine Verbindung zu Ihrem Wi-Fi-Netzwerk herstellt
- Tippen Sie auf ja
- Geben Sie das Passwort Ihres drahtlosen Routers ein und tippen Sie auf OK
- Eine andere Nachricht wird angezeigt, dass Informationen über Netzwerkeinstellungen gesendet wurden. Tippen Sie auf OK
- Die App erfasst automatisch Informationen über Ihren Canon -Drucker
- Tippen Sie auf die Schluss
- Ihr Drucker ist jetzt mit Wi-Fi verbunden. Tippen Sie auf Auswählen Sie Bilder aus, um die Verbindung oder X zum Beenden zu testen
So schließen Sie den Canon MG3620-Drucker mit der Canon Print Inkjet/Selphy-App an Wi-Fi an
Methode 3 - Verbinden mit der WPS -Drucktaste
Die letzte Methode zum Anschließen Ihres Canon MG3620-Druckers an Wi-Fi beinhaltet mit dem WPS-Druckknopf .
Das Wi-Fi-geschützte Setup ist eine integrierte Funktion, mit der Sie kompatible Geräte drahtlos anschließen können, ohne ein Kennwort oder eine Software zu benötigen.
Der Canon MG3620 -Drucker unterstützt die WPS -Funktion, Ihr Router muss jedoch über eine WPS -Taste verfügen, um diese Verbindungsmethode zu verwenden.
Hier sind die Schritte:
- Bewegen Sie Ihren Drucker näher an Ihren Router
- Drücken Sie die Netzschaltfläche, um Ihren Drucker einzuschalten
- Drücken Sie die Wi-Fi-Taste im Drucker, bis das Stromversorgungslicht zu blinken beginnt
- Drücken Sie die schwarze Taste auf dem Bedienfeld
- Drücken Sie die Wi-Fi-Taste noch einmal, bis das drahtlose Licht schnell zu blinken beginnt
- Während das drahtlose Licht schnell blinkt, halten Sie die WPS -Taste auf Ihrem Router für etwa 5 Sekunden lang gedrückt.
- Ihr Drucker stellt automatisch eine Verbindung zu WLAN her
So schließen Sie den Canon MG3620-Drucker mit WPS an Wi-Fi an
Abschluss
Wie Sie sehen, ist es relativ einfach, einen Canon MG3620-Drucker mit Wi-Fi zu verbinden. Sie müssen nur unseren Tipps folgen, um Ihren Drucker zu verbinden und sofort zu drucken.
