Canon TS3122 er en 3-i-1 trådløs inkjetprinter, der er kendt for sin slanke, kompakte design og praktiske funktioner.
Maskinen fungerer som printer, scanner og kopimaskine, hvilket gør det til et must-have værktøj til dine behov for dokumentstyring.
Endnu bedre understøtter det trådløs forbindelse, så du kan udskrive dokumenter direkte fra din mobile enhed eller bærbare computer.
Forbindelsen er imidlertid ikke automatisk; Du skal manuelt indstille din trådløse printer for at oprette forbindelse til Wi-Fi . Læs videre for at lære, hvordan du kan opnå dette.

Forberedelse af din Canon TS3122 -printer
Tilslutning af en Canon TS3122- printer til Wi-Fi kan være kompliceret, men du kan gøre alt glat og problemfrit ved først at forberede printeren.
Før noget andet skal du sikre dig, at du har en fungerende router , hub eller adgangspunkt med aktiv Wi-Fi-forbindelse.
Afhængig af din foretrukne forbindelsesmetode kan du kræve en computer , smartphone eller tablet tilsluttet dit Wi-Fi-netværk .
Flyt din printer tættere på din router for at undgå svage signaler eller tilslutningsproblemer under installationsprocessen.
Her er yderligere forberedelsestrin:
- Sæt og tænd for printeren ved at trykke på tænd / sluk -knappen
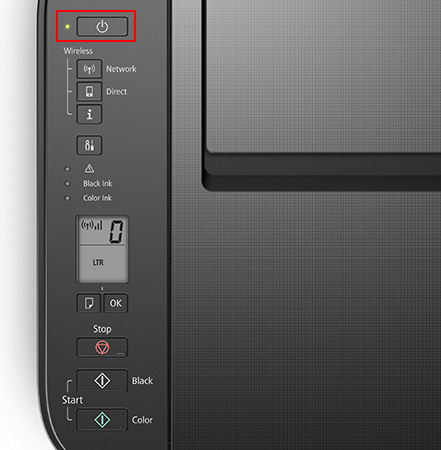
- Vent på, at printeren udfører rengørings- eller printhovedjusteringsprocesser
- Hvis on -lampen blinker, skal du trykke på stopknappen
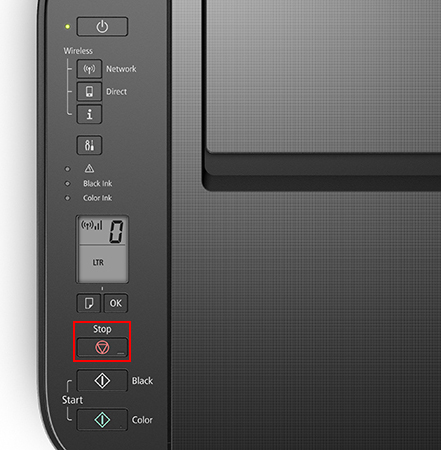
- Din printer er nu klar til Wi-Fi-opsætningsprocessen
Forbindelsesmetoder
Opsætning af din trådløse Canon TS3122 -printer kan virke skræmmende, men det er meget lettere, end du tror. Her er trinnene:
Metode 1 - Brug af WPS -trykknappen
Den hurtigste måde at forbinde din Canon TS3122-printer til Wi-Fi bruger Wi-Fi Protected Setup (WPS) Push-knappen .
WPS er en indbygget netværkssikkerhedsfunktion tilgængelig i forskellige trådløse enheder såsom smarte tv'er og printere.
Det giver disse enheder mulighed for at oprette forbindelse til et sikkert trådløst netværk hurtigt og nemt uden at kræve en adgangskode.
Da ikke alle routere har en WPS -trykknap , kan du kun bruge denne metode, hvis din router har en.
Canon TS3122-printeren understøtter WPS-standarden, så det at forbinde den til Wi-Fi bør ikke være et problem, hvis din router har en WPS-trykknap. Du behøver kun:
- Tryk på tænd / sluk -knappen for at tænde for din printer
- Tryk på/hold på netværksknappen og slip den, når det trådløse ikon begynder at blinke
- Find WPS -knappen på din router (normalt ved siden af nulstillingsknappen)
- Tryk/hold på dine routere WPS -knappen, indtil det trådløse ikon på printeren stopper med at blinke
- Din Canon TS3122-printer er forbundet med Wi-Fi med succes
Bemærk:
Du skal trykke på WPS -knappen på din router inden for to minutter efter at have trykket på netværksknappen på din printer. Hvis ikke, skal du muligvis gentage processen fra starten.
Overvej at finde WPS -knappen på din router, inden du starter den trådløse opsætningsproces for at undgå unødvendige ulemper.
Anbefalet læsning:
- Hvordan bruger jeg en Microsoft Virtual Wi-Fi Miniport Adapter? (Hvad er det, og hvordan man muliggør det?)
- Hvordan tilslutter jeg HP Deskjet 2600 printer til Wi-Fi? (HP Printer Wi-Fi Setup Guide)
- Hvordan tilsluttes Canon MG3620-printer til Wi-Fi? (Wi-Fi-opsætning forklaret)
Tilslutning af din Canon TS3122-printer til Wi-Fi ved hjælp af WPS-knappen tilføjer kun printeren til dit trådløse netværk, og det er hvor det slutter.
Du kan ikke udskrive, scanne eller administrere printeren trådløst over Wi-Fi, medmindre du sætter den op med din smartphone, computer eller tablet tilsluttet det samme netværk, som forklaret i det næste afsnit.
Video Tutorial: Tilslutning af Canon TS3122-printer til Wi-Fi ved hjælp af WPS-funktionen
Metode 2 - Brug af en Windows -computer
Du kan tilslutte TS3122 til Wi-Fi ved hjælp af din Windows PC. Men først skal du sikre dig, at din router fungerer, og din computer er på netværket, før du fortsætter.
Her er trinnene til at forbinde din printer til Wi-Fi med en Windows PC:
- Tryk på tænd / sluk -knappen for at tænde for printeren
- Tryk på/hold knappen direkte, indtil det trådløse ikon begynder at blinke
Din printer indtaster Easy Wireless Connect (EWC) Mode (alias Wi-Fi Direct )
- Indsæt den bundled opsætnings -cd, der fulgte med din Canon -printer i dit pc'er optiske drev
- Alternativt kan du downloade installationsfilerne fra Canon -webstedet ( www.ij.start.canon )
- Vælg din printermodel på Canon -webstedet, og klik på link til downloadere til downloader for at downloade Printers -softwaren
- Åbn den downloadede fil på din pc for at starte installationsprocessen
- Klik på startopsætning
- Vælg dit land eller din region, og klik derefter på Næste
- Læs betingelserne, og klik derefter på Næste
- Klik eller på skærmen Udvidet undersøgelsesprogram
- Klik på afkrydsningsfeltet på skærmbilledet Firewall -indstillinger, og klik derefter på Næste
- Klik på JA på kontrol af forbindelsesmetode -skærmen
- Klik på knappen på skærmen Vælg forbindelsesmetode, og klik derefter på Næste
- Vælg, og klik derefter på Næste
På dette trin kan printersoftwaren muligvis bede dig om at vælge din trådløse router og indtaste din netværkstast ( Wi-Fi-adgangskode ).
Vælg din trådløse router, og indtast din adgangskode, og klik derefter på Næste
- Klik på Næste på forbindelsen afsluttet skærm
- Vent på, at installationsprocessen er færdig
- Din printer er forbundet med Wi-Fi
Video Tutorial: Tilslutning af Canon TS3122 til Wi-Fi ved hjælp af en Windows PC
Metode 3 - Brug af Mac OS -computer
Canon TS3122-printeren er kompatibel med Mac OS, og du kan forbinde den til Wi-Fi problemfrit ved hjælp af din Mac-computer .
Her er trinnene:
- Tryk på tænd / sluk -knappen for at tænde for printeren
- Tryk på/hold knappen direkte, indtil det trådløse ikon begynder at blinke
Din printer indtaster EWC -tilstand
- Download installationsfilerne fra Canon -webstedet ( www.ij.start.canon ). Sørg for, at du vælger den rigtige Mac OS -version for at downloade de relevante filer
- Åbn den downloadede fil på din pc
- Klik på opsætningen, og åbn derefter for at starte installationsprocessen
- Klik på Næste for at installere hjælperværktøjet, der kræves til opsætning af operationer
- Når du bliver bedt om, skal du indtaste dit Macs -brugernavn og din adgangskode, og klik derefter på Installer hjælper
- Klik på startopsætning
- Vælg dit land eller din region, og klik derefter på Næste
- Læs betingelserne og licensaftalen, og klik derefter på Ja
- Klik eller på skærmen Udvidet undersøgelsesprogram
- Klik på JA på kontrol af forbindelsesmetode -skærmen
- Vælg din trådløse router, og indtast din netværkstast på det næste skærmbillede, og klik derefter på Næste
- Klik på Næste på forbindelsen afsluttet skærm

- Vent på, at installationsprocessen er færdig
- Din printer er forbundet med Wi-Fi
Video Tutorial: Tilslutning af kanon TS3122 til Wi-Fi ved hjælp af en Mac OS-computer
Metode 4 - Brug af en Android -enhed
Du kan også forbinde din Canon TS3122-printer til Wi-Fi ved hjælp af din Android-enhed, så du hurtigt kan udskrive, scanne og dele filer fra din mobiltelefon eller tablet.
Her er trinnene til at forbinde din printer til Wi-Fi ved hjælp af din Android-enhed:
- Tryk på tænd / sluk -knappen for at tænde for printeren
- Tryk på/hold knappen direkte, indtil det trådløse ikon begynder at blinke
Din printer indtaster EWC -tilstand
- Gå til Google Play Store for at downloade Canon Print -appen
- Installer appen på din Android -enhed
- Tilslut din Android-enhed til dit Wi-Fi-netværk
- Start Canon Print-appen på din Android og følg instruktionerne på skærmen
- Appen søger automatisk efter tilgængelige printere
- Tryk på navnet på din printer fra søgeresultaterne
- Bekræft navnet på din router, når den vises på din skærm, og tryk derefter på Ja
- Indtast din Wi-Fi-adgangskode, og tryk på OK
- Din router sender netværksindstillinger til din printer
- På skærmbilledet Register skal du trykke på navnet på din printer for at oprette forbindelse til din Android -enhed
- Printeren opretter forbindelse til ikke kun din enhed, men også Wi-Fi
Video Tutorial: Tilslutning af Canon TS3122 til Wi-Fi ved hjælp af en Android-enhed
Metode 5 - Brug af en iOS -enhed
Hvis du har en iPhone eller iPad, kan du bruge den til at forbinde din Canon TS3122-printer til Wi-Fi.
Her er trinnene:
- Tryk på tænd / sluk -knappen for at tænde for printeren
- Tryk på/hold knappen direkte, indtil det trådløse ikon begynder at blinke
Din printer indtaster EWC -tilstand
- Gå til Apple App Store for at downloade Canon Print -appen
- Installer appen på din iOS -enhed
- Gå til indstillinger på din iOS -enhed
- Vælg Wi-Fi
- Opret forbindelse til netværket oprettet af din Canon -printer
- Start Canon Print -appen på din iOS -enhed
- Kontroller, om din printer vises oven på skærmen. Hvis det sker, er opsætningen afsluttet. Hvis ikke, skal du trykke på Tilføj printerikon
- Tryk på Register Printer, så ok
- Tryk på Auto Vælg forbindelsesmetode
- Vælg navnet på din Wi-Fi-router
- Indtast adgangskoden til din Wi-Fi-router
- Tryk på OK på skærmen Sendt indstillingerne
- Tryk på navnet på din printer, når det vises
- Din printer opretter forbindelse til ikke kun din enhed, men også Wi-Fi
Video Tutorial: Tilslutning af Canon TS3122 til Wi-Fi ved hjælp af en iOS-enhed
Konklusion
Uanset om du bruger en pc eller en smartphone, skal du forbinde en Canon TS3122-printer til Wi-Fi ikke være kompliceret. Når alt kommer til alt kan du gøre det på fem forskellige måder ved hjælp af vores FailProof Guide. Følg vores trin-for-trin-tutorial for at forbinde en Canon TS3122 til Wi-Fi.
