キヤノンは、コピーマシン、カメラ、ステッパー、多機能デバイスなど、最高品質のイメージング製品の世界大手メーカーの1つです。
同社は革新的なデジタルカメラでより人気がありますが、最新の印刷ソリューションも注目されています。
キヤノンには、すべての家庭やオフィスの印刷のニーズに合わせて、最新の機能と仕様が搭載されたワイヤレスプリンターの範囲があります。
Canon MG3620は、市場に出回るフラッグシッププリンターモデルの1つに過ぎません。
このプリンターでは、 Wi-FiとBluetoothを使用して互換性のあるスマートデバイスに接続し、ファイルを簡単かつ便利に印刷、スキャン、共有できます。
ただし、キヤノンMG3620プリンターをWi-Fiに接続することは、新規ユーザーが印刷機の操作方法を学習するための問題になる可能性があります。
この詳細なチュートリアルでは、Canon MG3620プリンターをWi-Fiに接続する方法について説明します。次の手順に従って、プリンターをワイヤレスネットワークに接続します。

ステップ1-プリンターセットアップモードを開始します
キヤノンPIXMA MG3620プリンターは、最初にマシンでセットアップモードを開始しない限り、 Wi-Fiに接続できません。
セットアップモードは、発見可能にすることでワイヤレスネットワークに接続するプリンターを準備します。
これらの手順に従って、セットアップモードを開始します。
- 電源ボタンを押してプリンターをオンにします
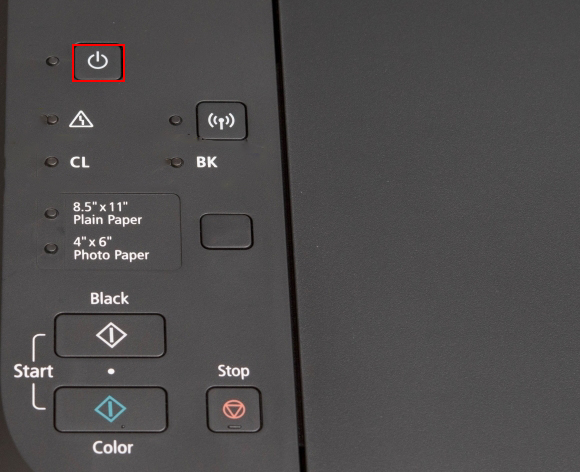
- プリンターは、セルフクリーニングを開始したり、プリントヘッドを調整したりする可能性があります。この場合、実行中のプロセスが終了するのを待ちます
- 電源ライトが点滅し始めるまで、プリンターWi-Fiボタンを数秒間押し続けます
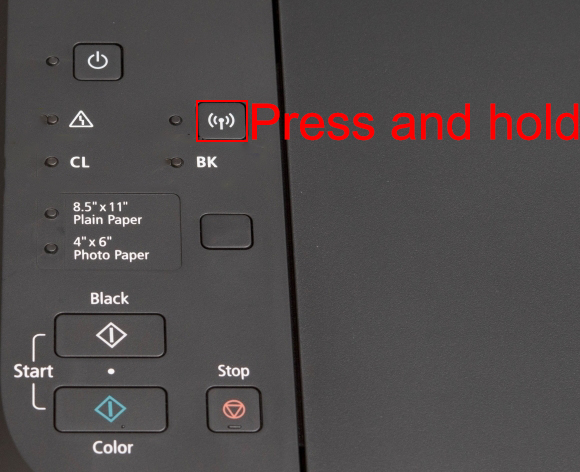
- カラーボタンを押します

- ワイヤレスライトがすばやく点滅し始めるまで、Wi-Fiボタンを1回押します

- 進む前に、オンライトが点灯していることを確認してください
- あなたのプリンターは現在セットアップモードになり、Wi-Fiに接続する準備ができています
ステップ2-キヤノンプリンターソフトウェアをダウンロードします
Canon MG3620プリンターをセットアップして、Mac、Windows PC、Android、またはiOSデバイスからWi-Fiを接続できます。
どんな方法でも、デバイスにキヤノンプリンターに適したソフトウェアをダウンロードしてインストールする必要があります。
これがWindowsおよびMacソフトウェアインストーラーへのリンクです
AndroidおよびiOSデバイスの場合、 Google Play StoreとApp StoreからそれぞれCanon Print Inkjet Selphyアプリをダウンロードする必要があります。
デバイスに適切なアプリをインストールし、次のステップに進みます。
ステップ3-キヤノンMG3620プリンターをWi -Fiに接続します
キヤノンMG3620プリンターをワイヤレスネットワークに接続するための3つのオプションがあります。
PC、スマートフォン、またはWPSプッシュボタンを使用して、ワイヤレス接続用にプリンターを設定できます。
読書をお勧めします:
- HP Deskjet 2600プリンターをWi-Fiに接続する方法は? (HPプリンターWi-Fiセットアップガイド)
- Canon TS3122プリンターをWi-Fiに接続する方法は? (Wi-Fiセットアップ手順)
- Wis-FiをWindows 10で使用して2つのコンピューターを接続する方法は? (コンピューターをワイヤレスで接続)
先に進む前に、Wi-Fiネットワークがアクティブであることを確認し、インターネットに接続できます。
方法1- PCを使用して接続します
PCを介してキヤノンプリンターをWi-Fiに接続することは、作業にコンピューターからの印刷が必要な場合に理想的です。
ここにステップがあります:
- 上記で説明したように、プリンターをオンにしてセットアップモードを開始します
- コンピューターをWi-Fiに接続します
- プリンターソフトウェアをインストールしていない場合は、ブラウザを起動してCanon Webサイト(USA.Canon.com/Support)にアクセスしてください。
- 検索関数にプリンターのモデル番号を入力してください
- 検索結果からプリンターを選択します
- ドライバーのダウンロードをクリックします
- 推奨ソフトウェアパッケージをダウンロードします
- コンピューターにソフトウェアをインストールします
- インストールプロセス中に、お住まいの国または地域を選択し、[はい]をクリックしてライセンス契約を受け入れます
- 優先接続方法について尋ねるダイアログボックスが表示されます。ワイヤレスLAN接続を選択し、[次へ]をクリックします
- ワイヤレスルーターを介して接続を選択し、[次へ]をクリックします
- チェックパワー画面の[次へ]をクリックします
- ネットワークリストのプリンターでプリンターを選択し、[次へ]をクリックします
- [接続完了]画面の[次へ]をクリックします
- [セットアップの完全なダイアログ]画面の[次へ]をクリックします
- オプションのソフトウェアをインストールし、[次へ]をクリックします
- [終了]をクリックして、インストールを完了します
- これで、PCからワイヤレスで印刷してスキャンできるようになりました
Macコンピューターを使用してキヤノンMG3620をWi-Fiに接続する方法
方法2- AndroidまたはiOSデバイスを使用して接続します
また、Canon MG3620プリンターをAndroidまたはiOSデバイスを使用してWi-Fiに接続することもできます。
ここにステップがあります:
- 上記で説明したように、プリンターをオンにしてセットアップモードを開始します
- デバイスをWi-Fiネットワークに接続します
- Google PlayまたはApp StoreからCanonプリントインクジェット/セルフィーアプリをダウンロードする
- デバイスにアプリをインストールします
- アプリを起動し、ライセンス契約と契約条件を受け入れる
- [権限を要求する]ダイアログボックスが表示されます。 [OK]をタップして続行します
- 要求されたすべてのアクセス許可を許可するタップを許可します
- 利用可能なプリンターの検索画面の検索をタップします
- アプリはプリンターを検出し、次のプリンターのWi-Fiを設定したメッセージを使用したダイアログボックスが表示されます
- [OK]をタップします
- アプリは、プリンターに接続するように求められます。 [接続]をタップします
- 次の画面でWi-Fi設定を開いてください
- プリンターがWi-Fiネットワークに接続するというメッセージが表示されます
- [はい]をタップします
- ワイヤレスルーターのパスワードを入力して、[OK]をタップします
- ネットワーク設定情報が送信されたという別のメッセージが表示されます。 [OK]をタップします
- アプリは、キヤノンプリンターの情報を自動的に取得します
- 閉じてタップします
- これで、プリンターがWi-Fiに接続されています。 [画像]をタップして接続をテストするか、xを終了して終了します
キヤノン印刷インクジェット/セルフィーアプリを使用して、キヤノンMG3620プリンターをWi-Fiに接続する方法
方法3- WPSプッシュボタンを使用して接続します
キヤノンMG3620プリンターをWi-Fiに接続する最後の方法は、 WPSプッシュボタンを使用して伴います。
Wi-Fi Protected Setupは、パスワードやソフトウェアを必要とせずに互換性のあるデバイスをワイヤレスで接続できる組み込み機能です。
Canon MG3620プリンターはWPS機能をサポートしていますが、ルーターにはこの接続方法を使用するためのWPSボタンが必要です。
ここにステップがあります:
- プリンターをルーターの近くに移動します
- 電源ボタンを押してプリンターをオンにします
- パワーライトが点滅し始めるまで、プリンターのWi-Fiボタンを押します
- 操作パネルの黒いボタンを押します
- Wi-Fiボタンをもう一度押して、ワイヤレスライトがすぐに点滅し始めるまで
- ワイヤレスライトがすばやく点滅している間に、ルーターのWPSボタンを約5秒間押し続けます
- プリンターは自動的にWi-Fiに接続します
WPSを使用してキヤノンMG3620プリンターをWi-Fiに接続する方法
結論
ご覧のとおり、Canon MG3620プリンターをWi-Fiに接続することは比較的簡単です。私たちのヒントに従ってプリンターを接続し、すぐに印刷を開始するだけです。
