I dag arbejder flere og flere mennesker hjemmefra, og børn har online klasser. Vi har været vidne til, hvor vigtigt det er at have en stærk og pålidelig internetforbindelse i hvert hjørne af vores hjem.
EIR (tidligere kendt som Eircom) routere er designet til at give et godt trådløst signal , og vi er nødt til at sørge for, at vores netværk er godt vedligeholdt og sikret. Og det første trin i vedligeholdelse og sikring af vores netværk er at lære EIR -router -login -trin. Når du logger ind med succes, er alt let tilgængeligt, og du har evnen til at ændre alle routerindstillinger.
Men lad os først se, hvad du har brug for for at få adgang til routerindstillingerne uden problemer.

Hvad du har brug for:
Du har brug for en computer eller en mobil enhed som en smartphone eller en tablet. Derefter skal du tilslutte den enhed til dit netværk, og til sidst skal du have den korrekte EIR -routeradministrator brugernavn og adgangskode.
Når du har gjort alt klar, er resten af loginprocessen let at følge.
Hvad er standard EIR -routeroplysningerne?
Standard EIR Router IP -adresse: 192.168.1.254
Standardadministrator Brugernavn: Admin
Standardadministratoradgangskode: Trykt på etiketten på routeren. Det er normalt det samme som WiFi -adgangskoden, der er trykt der.
Bemærk: Hvis du forbinder din enhed direkte til EIR -routeren ved hjælp af et netværkskabel, bliver du ikke bedt om at indtaste standardadministratorens brugernavn og adgangskode.
Hvordan logger man ind på EIR -routeren?
Dette er de trin, der kræves for at få adgang til EIR -routerindstillingerne. Vær opmærksom, når du skriver router-IP, brugernavn og adgangskode, fordi de er små bogstaver.
Trin 1 - Har du tilsluttet din enhed?
Den første og vigtigste ting, før du begynder, er at kontrollere, om din enhed er tilsluttet dit netværk . Hvis det ikke er, har du to muligheder. Tilslut det enten til det trådløse netværk, hvis du kender WiFi -adgangskoden, eller brug netværkskablet til at forbinde enheden til din EIR -router. Når du har bekræftet, at enheden er tilsluttet, skal du flytte til det næste trin.
Trin 2 - Start webbrowser på enheden
De enheder, vi har nævnt før, har en browser installeret som standard og sandsynligvis en anden webbrowser efter eget valg. Du kan praktisk talt bruge nogen af de populære webbrowsere i dag, men de mest anbefalede er Chrome og Microsoft Edge.
Trin 3 - Indtast EIR IP -adressen i adresselinjen
Når browseren åbnes, skal du skrive EIR -router IP (192.168.1.254) i browsere -adresselinjen og trykke på Enter eller gå på dit tastatur. EIR -router -login -siden skal dukke op.
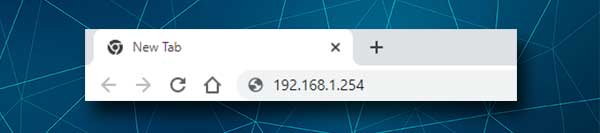
Hvis siden Router Login ikke vises, bliver du nødt til at skrive den igen eller prøve at finde den rigtige IP alene. Vi har en detaljeret guide til, hvordan man finder router IP, så du er velkommen til at læse den og følge de beskrevne trin.
Trin 4 - Indtast EIR -routeradministratoradgangskoden
Efter at have indtastet den korrekte IP -adresse, skal du blive bedt om at indtaste standardadgangskoden. Indtast det i det krævede felt omhyggeligt, og klik på login .
Hvis administrationsloginoplysningerne er korrekte, og hvis du har indtastet dem korrekt, skal EIR -routerens hjemmeside vises. Lige nu har du fuld adgang til alle administrationsindstillinger.
Da vi har nævnt, at dit netværk skal være godt sikret , er det vigtigt at ændre admin -adgangskoden og WiFi -indstillingerne også. Dette vil gøre dit netværk mere sikkert mod uautoriseret adgang.
Lad os se, hvor du kan finde disse indstillinger og foretage de nødvendige ændringer.
Lad os ændre EIR -routeradministratoradgangskoden
Den person, der kender admin -adgangskoden, kan få adgang til EIR -routeradministratorens instrumentbræt. Hvis du vil være den eneste, der kan gøre det, er det nødvendigt at ændre standardadministratoradgangskoden.
Bemærk: Ændring af admin -adgangskoden ændrer ikke WiFi -adgangskoden . Du vil stadig være i stand til at bruge den, der er trykt på klistermærket på routeren.
Når du logger ind på din EIR -router, skal du klikke på vedligeholdelse og derefter på brugerkonto .
Nu skal du udfylde følgende felter:
Gamle adgangskode - Indtast den gamle adgangskode først for at bekræfte, at du er den med admin -privilegier.
Ny adgangskode - Skriv den nye administratoradgangskode her.
Retype for at bekræfte - Indtast den nye admin -adgangskode igen for at bekræfte den ændring, du vil foretage.
Klik på knappen Anvend .
Lad os ændre EIR WiFi -netværksnavnet og adgangskoden
Hvis du vil ændre standard WiFi -adgangskoden, skal du først logge ind på routeren . Kontroller derefter startsiden på routeradministratorens instrumentbræt. Se efter trådløs LAN .
Fuldfør bare de krævede felter, så ændrer du nemt WiFi -adgangskoden og netværksnavnet.
Bare sørg for at vælge WPA2 som kryptering, da det er den mest anbefalede type i disse dage.
Når du har gemt ændringerne, skal du huske, at du skal tilslutte alle dine trådløse enheder igen ved hjælp af den nye WiFi -adgangskode.
Anbefalet læsning:
- Hvordan krypterer du dit trådløse netværk? (En dybdegående guide)
- Den ultimative guide til at skifte din bredbåndsudbyder
- Hvordan konfigureres en router til at bruge DHCP? (Forståelse af DHCP -serverkonfiguration)
Sidste ord
At vide , hvordan man logger ind på din EIR -router, er noget, du blot skal vide. Som du kan se, er alle trin lette at følge, og du skal få adgang til routerindstillingerne på kort tid. At foretage de nødvendige ændringer er også enkle, men vi anbefaler ikke at ændre de indstillinger, du ikke forstår. Du kan nemt gøre dit netværk ustabilt eller ubrugeligt, og du bliver nødt til at nulstille routeren og indstille det igen, hvis noget går galt.
Og en ting mere, hvis du vælger at ændre administratoradgangskoden, skal du sørge for at skrive den ned og opbevare den til næste gang. I tilfælde af at du glemmer det, bliver du nødt til at nulstille routeren og logge ind med standardloginoplysningerne.
