I dag jobber flere og flere mennesker hjemmefra, og barn har online klasser. Vi har vært vitne til hvor viktig det er å ha en sterk og pålitelig internettforbindelse i hvert hjørne av hjemmet vårt.
EIR (tidligere kjent som Eircom) -rutere er designet for å gi et stort trådløst signal , og vi må sørge for at nettverket vårt er godt vedlikeholdt og sikret. Og det første trinnet i å vedlikeholde og sikre nettverket vårt er å lære EIR -ruteren påloggingstrinn. Når du har logget inn vellykket, er alt lett tilgjengelig, og du har muligheten til å endre alle ruterinnstillingene.
Men først, la oss se hva du trenger for å få tilgang til ruterinnstillingene uten problemer.

Hva trenger du:
Du kommer til å trenge en datamaskin eller en mobil enhet som en smarttelefon eller et nettbrett. Da må du koble den enheten til nettverket ditt, og til slutt må du ha riktig EIR -ruteradministrator brukernavn og passord.
Når du har gjort alt klart, er resten av påloggingsprosessen lett å følge.
Hva er standard EIR -ruterdetaljer?
Standard EIR Router IP -adresse: 192.168.1.254
Standard admin brukernavn: admin
Standard adminpassord: Skrevet ut på etiketten på ruteren. Det er vanligvis det samme som WiFi -passordet som er skrevet ut der.
Merk: Hvis du kobler enheten din direkte til EIR -ruteren ved hjelp av en nettverkskabel, vil du ikke bli bedt om å oppgi standard administratornavn og passord.
Hvordan logger jeg på eir -ruteren?
Dette er trinnene som kreves for å få tilgang til EIR -ruterinnstillingene. Vær oppmerksom når du skriver ruteren IP, brukernavn og passord fordi de er saksfølsomme.
Trinn 1 - Har du koblet til enheten din?
Det første og viktigste før du begynner er å sjekke om enheten din er koblet til nettverket . Hvis det ikke er, har du to alternativer. Enten koble det til det trådløse nettverket hvis du kjenner WiFi -passordet, eller bruk nettverkskabelen til å koble enheten til EIR -ruteren. Etter at du har bekreftet at enheten er tilkoblet, flytter du til neste trinn.
Trinn 2 - Start nettleseren på enheten
Enhetene vi har nevnt før har en nettleser installert som standard og sannsynligvis en annen nettleser du ønsker. Du kan praktisk talt bruke noen av de populære nettleserne i dag, men de mest anbefalte er Chrome og Microsoft Edge.
Trinn 3 - Skriv inn EIR IP -adressen i adressefeltet
Når nettleseren åpnes, skriver du inn EIR -ruteren IP (192.168.1.254) i nettleserne adressefelt og trykk Enter eller går på tastaturet. EIR -ruterens påloggingsside skal vises.
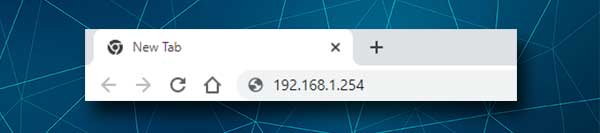
Hvis ruterens innloggingsside ikke vises, må du skrive den igjen eller prøve å finne riktig IP selv. Vi har en detaljert guide for hvordan du finner ruteren IP, så føl deg fri til å lese den og følg trinnene som er beskrevet der.
Trinn 4 - Skriv inn EIR -ruteradministratorpassordet
Etter å ha angitt riktig IP -adresse, bør du bli bedt om å oppgi standardpassordet. Skriv det inn i det nødvendige feltet nøye og klikk på pålogging .
Hvis admin -påloggingsdetaljene er riktige, og hvis du har skrevet dem riktig inn, skal EIR -ruterenes hjemmeside vises. Akkurat nå har du full tilgang til alle administratorinnstillingene.
Siden vi har nevnt at nettverket ditt må være godt sikret , er det viktig å endre administratorpassordet og WiFi -innstillingene også. Dette vil gjøre nettverket ditt sikrere mot uautorisert tilgang.
La oss se hvor du kan finne disse innstillingene og gjøre de nødvendige endringene.
La oss endre eir -ruteren adminpassord
Personen som kjenner administratorpassordet, kan få tilgang til eir -ruteren admin -dashbord. Hvis du vil være den eneste som kan gjøre det, er det nødvendig å endre standardadministratorpassordet.
Merk: Endre adminpassordet vil ikke endre WiFi -passordet . Du vil fremdeles kunne bruke den som er trykt på klistremerket på ruteren.
Etter at du har logget inn på EIR -ruteren, klikker du på vedlikehold og deretter på brukerkonto .
Nå må du fullføre følgende felt:
Gammelt passord - Skriv inn det gamle passordet først for å bekrefte at du er det med admin -privilegier.
Nytt passord - Skriv inn det nye administratorpassordet her.
Forsøk for å bekrefte - Skriv inn det nye administratorpassordet igjen for å bekrefte endringen du vil gjøre.
Klikk på Bruk -knappen.
La oss endre eir WiFi -nettverksnavn og passord
Hvis du vil endre standard WiFi -passord, må du først logge inn på ruteren . Kontroller deretter hjemmesiden til ruteren Admin Dashboard. Se etter trådløst LAN .
Bare fullfør de nødvendige feltene, så endrer du enkelt WiFi -passordet og nettverksnavnet.
Bare sørg for å velge WPA2 som kryptering siden det er den mest anbefalte typen i disse dager.
Etter at du har lagret endringene, må du huske at du må koble alle dine trådløse enheter igjen ved å bruke det nye WiFi -passordet.
Anbefalt lesing:
- Hvordan kryptere det trådløse nettverket ditt? (En dyptgående guide)
- Den ultimate guiden for å bytte bredbåndsleverandør
- Hvordan konfigurere en ruter for å bruke DHCP? (Forstå DHCP -serverkonfigurasjon)
Avsluttende ord
Å vite hvordan du logger inn på eir -ruteren din er noe du bare må vite. Som du kan se, er alle trinnene enkle å følge, og du bør få tilgang til ruterinnstillingene på kort tid. Å gjøre de nødvendige endringene er også enkelt, men vi anbefaler ikke å endre innstillingene du ikke forstår. Du kan enkelt gjøre nettverket ditt ustabilt eller ubrukelig, og du må tilbakestille ruteren og sette det opp igjen hvis noe går galt.
Og en ting til, hvis du velger å endre administratorpassordet, må du huske å skrive det ned og oppbevare det for neste gang. I tilfelle du glemmer det, må du tilbakestille ruteren og logge inn med standard påloggingsdetaljer.
