Som DBC -routerbruger er det vigtigt at vide , hvordan man får adgang til routerindstillingerne . Det vil hjælpe dig med at sikre dit trådløse netværk, oprette et separat netværk til dine gæster og besøgende, oprette portforsendelse , oprette dine forældrekontrol og så videre.
I de følgende afsnit viser vi dig, hvordan du får adgang til dine DBC -routerindstillinger og foretager nogle mindre ændringer, der er vigtige for din netværkssikkerhed.
Så lad os starte!
Du har brug for:
Dette er nogle ting, du skal passe på, for at DBC -router -loginprocessen skal få succes.
- En enhed til at oprette forbindelse til netværket (bærbar computer eller stationær computer, smartphone eller en tablet)
- Kablet eller trådløs adgang til netværket.
- Standard DBC Router Admin loginoplysninger
Når du har udarbejdet, skal processen afsluttes om få øjeblikke. I tilfælde af at noget går galt, skal du kontrollere afslutningen på denne artikel for nogle fejlfindingstips.
Hvad er standard DBC -loginoplysninger?
- Standard IP -adresse: 192.168.1.1
- Standard brugernavn: admin
- Standardadgangskode: Adgangskode
I tilfælde af at administrationsloginoplysningerne er ændret, skal du bruge de brugerdefinerede.
DBC Router Login (trin for trin)
Når du er klar til loginprocessen, skal der ikke være nogen problemer. Så lad os gå trin for trin og se, hvad du skal gøre.
Trin 1 - Tilslut din enhed
En af de vigtige ting er at sørge for at forbinde din enhed først. Du kan tilslutte enheden enten ved hjælp af netværkskablet eller oprette forbindelse til din WiFi . Den kablede forbindelse foretrækkes på grund af dens stabilitet, men nogle enheder kan ikke tilsluttes på den måde, så at forbinde over WiFi er også en mulighed.
Bemærk, at hvis du opretter forbindelse over WiFi, vil du blive frakoblet eller logget ud, når du gemmer nogle specifikke ændringer som den nye administrator eller trådløse adgangskode og nogle andre.
Trin 2 - Åbn den browser, du normalt bruger
Webbrowser bruges til at få adgang til routerne webbaserede interface . Det er ikke nødvendigt at have en aktiv internetforbindelse, fordi vi får adgang til routerindstillingerne.
En af de ting, du skal passe på i dette øjeblik, er at opdatere din browser. Nogle ældre routere kan løbe ind i en konflikt med routerne webbaserede interface, og at opdatere browseren er nødvendig.
Trin 3 - Skriv DBC Standard IP i browsers URL -bjælke
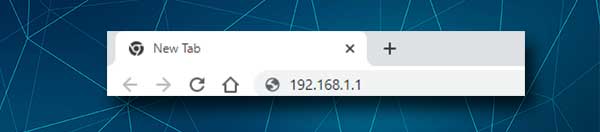
Som vi allerede har sagt, er standard DBC -router IP 192.168.1.1. Skriv denne IP i browsere -URL -bjælken, og tryk på Enter på dit tastatur, hvis du får adgang til indstillingerne fra en computer. Hvis du bruger den rigtige IP -adresse, vil du se DBC Router -login -siden, og du vil blive bedt om at indtaste admin -brugernavn og adgangskode.
I tilfælde af at du ikke ser Router -login -siden, eller du ser en fejlmeddelelse i browseren, er det muligt, at du har indtastet den forkerte IP, eller at du har indtastet den forkert. Skriv IP igen, og hvis det ikke hjælper med at kontrollere, om 192.168.1.1 er den rigtige router IP -adresse .
Trin 4 - Indtast administrationsloginoplysningerne
Når DBC Router -login -siden vises, skal du indtaste standard- eller brugerdefinerede administrationsloginoplysninger. Indtast administrator og adgangskode i brug felter. Indtast også verifikationskoden og tryk på Enter -tasten. Du skal se den webbaserede grænseflade.
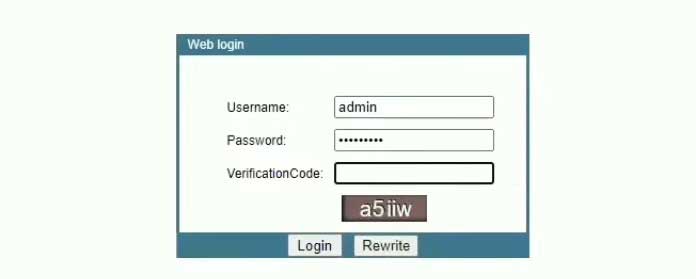
Admin -brugernavn og adgangskode findes også på en etiket under routeren. Brug dem, hvis de, vi har leveret, ikke fungerer. Og også, hvis du har ændret admin -adgangskoden tidligere, men du kan ikke huske, hvad det var, kan du nulstille fabrikken routeren og derefter logge ind med standard brugernavn og adgangskode.
Trin 5 - Velkommen til DBC Router Admin Dashboard
Det er det. Vi håber, at der ikke var nogen problemer under router -loginprocessen . I tilfælde af at du logger ind for første gang, skal du blive bedt om at ændre admin -adgangskoden. Hvis routerindstillingerne har fået adgang til før, skal du se Router -indstillingssiden aka admin -instrumentbrættet.
Vi anbefaler normalt at oprette en sikkerhedskopi af de aktuelle routerindstillinger. Det er lettere at vende routeren tilbage til den forrige tilstand, hvis du rodet noget.
Og nu er her de mindre routerændringer, der er nødvendige for et sikret netværk. Der er andre ændringer, du også kan foretage. Hvis du er interesseret, skal du læse disse artikler:
- Hvordan krypterer du dit trådløse netværk? (En dybdegående guide)
- Hvordan beskytter du din router mod hackere? (Wi-Fi Security Tips)
Skift DBC -admin -login -adgangskode
Hvis du ikke har ændret standardadministratoradgangskoden under den indledende routerkonfiguration, skal du ikke bekymre dig. Du kan nemt gøre det fra admin -dashboardet.
Når du får adgang til DBC -routerindstillingerne, skal du klikke på Management i den øverste menu.
Du vil øjeblikkeligt se siden Access Control, og du kan ændre administratoradgangskoden der. De fleste routere tillader ikke ændring af admin -brugernavnet, og det er OK. Ændring af administratoradgangskode er normalt nok til at forhindre uautoriseret adgang til indstillingerne.
Indtast først den gamle adgangskode på den gamle adgangskode på adgangskontrollen og indtast derefter den nye administratoradgangskode to gange. Det er nødvendigt at indtaste den nye admin -adgangskode to gange, fordi vi ikke ønsker at lave en type og gemme adgangskoden sådan.
Når du udfylder felterne, skal du klikke på knappen Anvend ændringer. Nu kan du logge ud fra admin -dashboardet og logge ind igen med den nye admin -adgangskode.
Skift DBC SSID og WiFi -adgangskoden
Ændring af standard WiFi -indstillinger, dvs. SSID (netværksnavn) og WiFi -adgangskode er ekstremt vigtigt. Først ønsker vi, at vores netværk skal være mere personligt og let genkendeligt. For det andet er vi nødt til at beskytte netværket med en stærk adgangskode. Dette forhindrer nogen i at få adgang til vores trådløse netværk uden vores tilladelse.
Når du får adgang til DBC -routerindstillingerne, skal du vælge netværk fra menuen på toppen. Derefter klik på WLAN i den vandrette undermenu.
WLAN -basisiden åbnes øjeblikkeligt.
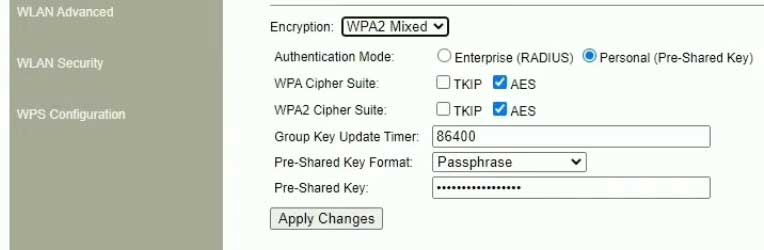
Skriv det nye netværksnavn i SSID -feltet. Hvis dette er det eneste, du vil ændre, kan du klikke på Anvend indstillinger . Hvis ikke, skal du klikke på WLAN -sikkerhed i menuen til venstre for at ændre den trådløse adgangskode.
Som kryptering vælger WPA2 eller WPA2 blandet .
Autentificeringstilstand skal indstilles som personlig (pre-delet nøgle) .
Feltet før delet er det sted, hvor du kan indtaste den nye WiFi-adgangskode. Når du opretter en ny adgangskode, skal du sørge for, at den har 10-12 tegn.
Når du har indtastet den nye WiFi -adgangskode, skal du klikke på knappen Anvend indstillinger . På dette tidspunkt skal du blive afbrudt fra det trådløse netværk, hvis du har tilsluttet din enhed via WiFi. Tilslut din enhed igen og glem ikke at gøre det samme for dine andre trådløse enheder.
Sidste ord
Vi behøver ikke at tale meget om, hvor vigtigt det er at vide, hvordan man logger ind på DBC -routeren. Hvis du ved, hvordan du gør det, har du fuld kontrol over dit netværk, og du kan sørge for at få mest muligt ud af det. Hvis du anvender de sikkerhedstrin, vi lige har forklaret, behøver du ikke at bekymre dig meget om din netværkssikkerhed .
Og hvis du tror, det ikke er nok, er der yderligere ændringer, du kan foretage. Bare sørg for at notere om de ændringer, du foretager, og hold loginoplysningerne nedskrevet. Du vil virkelig undgå at nulstille routeren til fabriksindstillinger, fordi du ikke kan huske administratoradgangskoden.
