Vil du ændre din WiFi -adgangskode alene eller oprette et gæstnetværk til dine venner og besøgende? Alt, hvad du vil gøre med dit netværk, kan gøres via routerindstillingerne.
I de følgende afsnit forklarer vi, hvordan vi får adgang til excitel -routerindstillingerne i fire enkle trin ved hjælp af din computer. Bemærk, at du kan følge de trin, der er beskrevet her og logge ind ved hjælp af en smartphone eller en tablet, men lad os først tage sig af et par ting, før vi begynder.
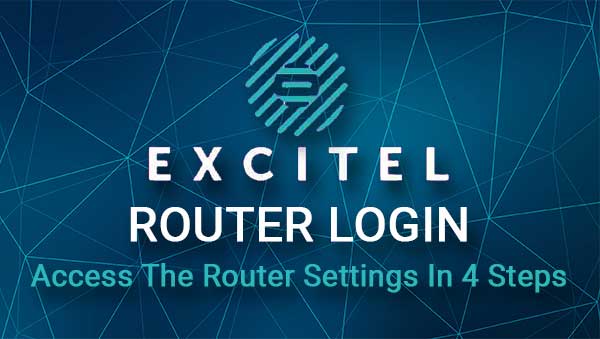
Du får brug for
Følgende ting er nødvendige for at afslutte excitel -router -login -trinnene med succes.
1. Du har brug for en enhed til at oprette forbindelse til netværket. Du kan bruge en smartphone, tablet eller en computer.
2. Du skal tilslutte enheden til netværket. Du kan oprette forbindelse via WiFi, hvis du har den trådløse adgangskode, eller du kan bruge et Ethernet -kabel til at forbinde enheden til routeren . Dette trin er meget vigtigt, så sørg for at gøre det, før du prøver at logge ind.
3. Du skal have excitel -router -loginoplysningerne. Du kan bruge dem, der er givet i det næste afsnit eller tjekke etiketten på din excitel -router. Denne etiket har normalt alle administrationsloginoplysninger trykt på den. Men hvis du ikke ser etiketten prøve med de loginoplysninger, der er givet her, eller tjek brugervejledningen.
Hvad er standard excitel -routeroplysninger?
Dette er excitel -routeradministratorens loginoplysninger:
Standard router IP -adresse: 192.168.1.1
Standardadministrator Brugernavn: Admin eller excitel
Standardadministratoradgangskode: EXC@123
I tilfælde af at du har ændret disse administrationsloginoplysninger før, skal du logge ind med de nye.
Hvordan logger man ind på excitel -routeren?
Når du har fået tingene klar, afsluttes resten af excitel -login -processen temmelig hurtigt.
Trin 1 - Kontroller, om du har tilsluttet enheden
Dette er temmelig vigtigt, så kontroller, om enheden er tilsluttet. Hvis det er, flyt til trin 2. Hvis det ikke er, skal du tilslutte det, og så kan du fortsætte.
Forsøg ikke at logge ind på netværket, hvis du ikke har kablet eller trådløs adgang til det.
Trin 2 - Start browseren
Den webbrowser, du har på enheden, skal åbnes nu. Enhver browser vil være god til dette, selvom nogle routerproducenter anbefaler at bruge Edge eller Chrome. Årsagen til dette er at undgå konflikter mellem browseren og routerne Web GUI (admin dashboard).
Så lås eller tænd for din enhed og tryk på/klik på browserikonet. Flyt derefter til trin 3.
Trin 3 - Indtast excitel IP i URL -bjælken
Når du åbner browseren, skal du indtaste excitel -router IP i browser -URL -bjælken. Tryk på Enter eller gå på din enhed, så skal du se excitel router login -siden.
I tilfælde af at router login -siden ikke vises, eller du modtager en fejlmeddelelse, skal du genindføre IP'en eller kontrollere, om 192.168.1.1 er den rigtige IP.
Trin 4 - Indtast exciteladministratorens brugernavn og adgangskode
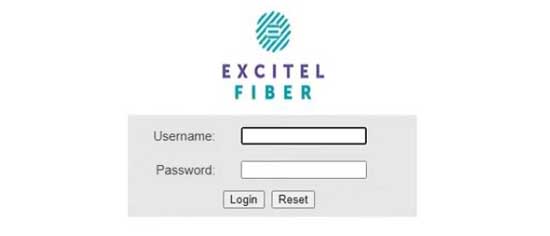
Når du bliver bedt om at indtaste admin -brugernavn og adgangskode i de krævede felter, skal du indtaste dem, vi har leveret, eller dem, der er trykt på etiketten. De skal være de samme, men kontroller alligevel.
Indtast nu bekræftelseskoden og klik på knappen Login. Hvis disse loginoplysninger var korrekte, skal du se excitel -routeradministratorens instrumentbræt. Du vil bemærke, at indstillingerne er godt grupperede, og du kan nemt finde de indstillinger, du har brug for for at ændre.
Vi anbefaler ikke at foretage ændringer i routerindstillingerne, hvis du ikke er sikker på, hvad du laver. Det er bedre at tage backup af routerindstillingerne først og derefter fortsætte. Du kan finde nogle guider og tutorials online om forskellige indstillinger, du kan ændre eller aktivere.
Men den, du skal vide om, er , hvordan man ændrer det trådløse netværksnavn og adgangskode .
Lad os ændre det excitel wifi -navn og adgangskode
Hvis du vil ændre WiFi -netværksnavnet for bedre at passe til din virksomhed, eller du vil komme med noget cool eller sjovt , skal du kigge efter SSID -feltet.
Hvad angår den trådløse adgangskode, skal den være stærk og unik, og du skal ændre den fra tid til anden. Det beskytter vores netværk mod uautoriseret adgang. Følg nedenstående trin for at ændre WiFi -netværksnavnet og adgangskoden.
1. Log ind på din excitel -router.
2. Klik på netværket i den øverste menu, og vælg derefter WLAN 2.4G eller WLAN 5G . Dette giver dig mulighed for at administrere WiFi -indstillingerne i 2,4 eller 5 GHz -netværket.
3. Rul ned til SSID -feltet, slet det gamle netværksnavn og indtast det nye.
4. Som sikkerhedskonfiguration skal du vælge WPA-PSK/ WPA2-PSK
5. Krypteringstype skal indstilles til TKIP AES
6. I WPA Pre-Shared Key Slet den gamle WiFi-adgangskode og indtast den nye trådløse adgangskode.
7. Gem ændringerne ved at klikke på OK -knappen.
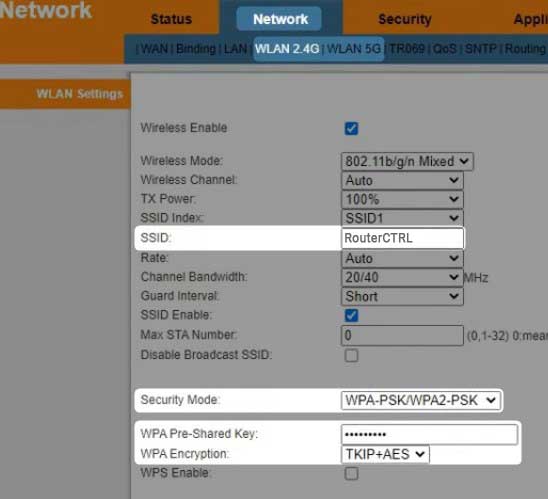
I tilfælde af at du har brugt den trådløse forbindelse til at logge ind på dit netværk, skal du blive afbrudt fra det, når du har gemt de nye indstillinger. Når det sker, skal du tilslutte enheden igen og også gøre det samme for dine andre WiFi -enheder.
Anbefalet læsning:
- Hvordan beskytter du din router mod hackere? (Wi-Fi Security Tips)
- Hvordan konfigureres en router til at bruge WPA3?
- Hvad bruges routeren til? (Routerfunktioner og funktioner forklaret)
Sidste ord
Vi håber, at du har fulgt de givne trin med succes. Når du formår at få adgang til excitel -routerindstillingerne for første gang, har du ikke brug for denne guide næste gang du vil logge ind. Men hvis du ændrer admin -adgangskoden, er det vigtigt at få administrationslogindetaljerne skrevet et eller andet sted. Du bliver nødt til at bruge dem hver gang du vil have adgang til routerindstillingerne .
Men hvis du mister eller glemmer dem, bliver du nødt til at nulstille routeren til fabriksstandarder. Først efter det vil du være i stand til at logge ind igen med standard brugernavn og adgangskode.
Og nu kan du gå gennem routerindstillingerne og udforske dem yderligere. Kontroller for eksempel, hvordan du opretter et gæstnetværk, deaktiver WPS eller opdaterer router -firmwaren. Opdatering af firmwaren anbefales, fordi der med hver ny version er nogle fejlrettelser, sikkerhedsrettelser og ydelsesforbedringer.
