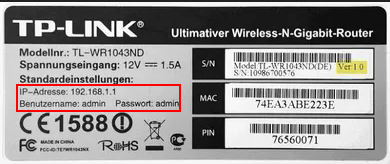Vil du lære at kontrollere, hvor mange enheder der er forbundet med Wi-Fi, når det bliver overbelastet? Der er mange måder, du kan gøre det på. Dette indlæg viser flere metoder til at fortælle dig antallet af enheder, der er forbundet til dit Wi-Fi- netværk på et givet tidspunkt. Trinene er ret ligetil, og lad os uden at spilde mere tid komme til det.
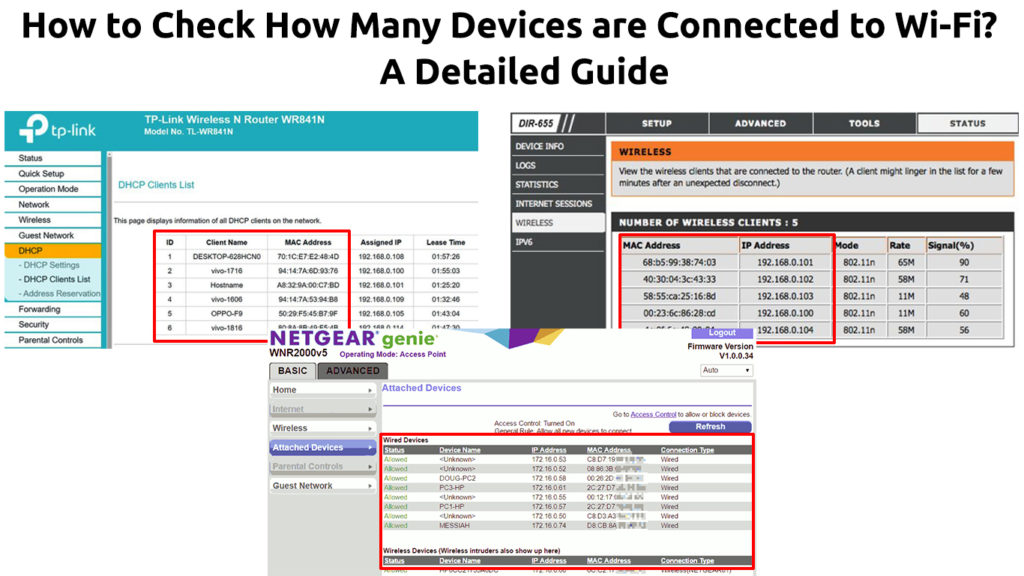
Opslag dine routere IP -adresse
For at logge ind på din router skal du først finde dens IP -adresse . Følg disse trin for at finde det:
- Tryk på X -tasten og Windows -tasten samtidig, og du kan se menuen.
- Hvis du kan lide at bruge musen, skal du højreklikke på Windows-ikonet på din computerskærm. En anden metode er at klikke på Windows -ikonet, derefter indstillingsikonet og vælge Network Internet.
- Vælg netværksforbindelser fra menuklisten.
- Find og klik på egenskaber, som du kan finde under status.
- Rul ned til bunden af skærmen og slå egenskabsafsnittet op.
- Find dine routere IP -adresse på IPv4 DNS -serverne, og det ser ud som 192.168.1.1 .
- Du kan huske eller kopiere denne adresse til senere brug, som forklaret i det næste afsnit nedenfor.

Bemærk: Der er mange andre måder at finde din standard IP -adresse ved hjælp af Windows, Mac, Android Phone eller iPhone. Dette var bare en af dem
Log ind på routeren
Brug den IP -adresse, du lige har fundet ovenfor, til at logge ind på din router . Hold dig til følgende trin for at logge ind:
- Opret forbindelse til dit Wi-Fi-netværk.
- Åbn internetbrowseren.
- Skriv den IP -adresse, du har fået tidligere i browsere -adresselinjen.
- Det vil bede dig om brugernavnet og adgangskoden . Normalt kan du finde dem i routermanualen. Hvis de ikke er der, skal du kigge efter dem på bagsiden af routeren, hvor du kan finde login -legitimationsoplysninger på et klistermærke. Ellers kan du også kigge efter legitimationsoplysningerne på det officielle producentwebsted.
Søg i routere -menuen
Når du har logget ind på routeren, skal du finde enhedsmenuen med følgende procedure:
- Find menuen, der siger enten enheder, tilsluttede enheder, tilknyttede enheder eller trådløse klienter.
- Menuen viser en liste over tilsluttede enheder og viser også hver enheds unik MAC -adresse. Menuen viser også enhederne IP -adresser og nogle gange enhedens navn og forbindelsesstatus.

Netgear Router

TP-Link Router
Navnet på menuen og dens struktur varierer mellem forskellige mærker og modeller. Nogle routere viser tilsluttede enheder under DHCP -indstillinger> DHCP -klienterliste. Andre routere viser tilsluttede enheder på siden Wi-Fi Bands-indstillinger. Derudover viser nogle routere en sammenbrud mellem online- og offline -enheder, så du kan fortælle, hvilke enheder der bruger routeren til enhver tid.
Sådan identificeres tilsluttede enheder
Standardvisning, du kan observere i enhedsnavnet, er ikke-beskrivende. Du ved ikke, hvordan du identificerer det, da nogle af dem kan være meningsløse uden at antyde, hvad de er, og hvem der ejer dem. Du kan organisere enhederne bedre, hvis du navngiver dem, så du kan se, hvem ejeren af hver enhed er.
Følg denne guide til, hvordan man kan navngive enhederne:
- Find MAC -adressen på hver enhed. Som nævnt tidligere indeholder listen over tilsluttede enheder også MAC -adressen på hver enhed.
- Se efter knappen Rediger eller skift navn, der normalt vises på siderne af enhedsnavnet.
- Klik på det og give et mere meningsfuldt navn til hver enhed, for eksempel Daddys PC, Aleeshas Tablet eller Davids PS4. På denne måde er det lettere at identificere disse enheder, og du kan straks fortælle, om der er indtrængende i dit Wi-Fi-netværk.
Brug af software
Hvis du finder logning i din router for kompliceret, er der andre måder at finde tilsluttede enheder på din Wi-Fi. Et par downloadbare softwareværktøjer kan lade dig se, hvor mange enheder der er tilsluttet din Wi-Fi. De fleste af dem kan vise dig enhedsnavne, MAC -adresser og IP -adresser.
Her er nogle af værktøjerne:
Brug af trådløs netværksvagt på Windows
Her er hvordan man bruger Nirsofts trådløse netværksvager på Windows:
- Download og installer programmet.
- Find ikonet Wireless Network Watcher på din pc. Hvis du ikke kan finde det, skal du gå til startknappen og skrive trådløst netværksvager.
- Programmet scanner dit Wi-Fi-netværk og viser alle de tilsluttede enheder.
- Klik på ikonspil for at scanne for at få en frisk liste over tilsluttede enheder.
Sådan ser du tilsluttede enheder ved hjælp af trådløs netværksvager
Nu hvor du ved, hvilke enheder der bruger dit Wi-Fi-netværk, ville du elske at vide, hvordan man slipper af med uønskede enheder . Her er et par metoder til at fjerne uønskede enheder fra dit Wi-Fi-netværk.
Skift adgangskode
Ændring af din Wi-Fi-adgangskode blokerer uønskede enheder fra at oprette forbindelse til dit netværk. For at ændre adgangskoden skal du logge på siden Routers admin og klikke på trådløs (routerne IP -adresse og admins -login -legitimationsoplysninger er normalt skrevet på et klistermærke på bagsiden af routeren). Vælg sikkerhedsindstillinger WPA2 (AES) eller WPA3 , hvis den er tilgængelig, og ændrede adgangskoden. Du kan også ændre routerne SSID (netværksnavnet), hvis du vil.
Påfør MAC -filtrering
Wi-Fi-aktiverede enheder har en unik MAC-adresse. Du kan se MAC -adressen på hver enhed, der er tilsluttet dit netværk. Heldigvis har din router en funktion til at filtrere uønskede enheder kaldet MAC -filtrering. Aktivér MAC -filtrering i sikkerhedsindstillingerne, og indtast de mac -adresser på enheder, du vil blokere.
Sådan bruges MAC-filtrering til at blokere enheder fra at oprette forbindelse til Wi-Fi (TP-Link-router)
Brug downloadbar software
Søg efter online-applikationer, der kan sparke folk fra dit Wi-Fi-netværk, såsom Netcut og Jamwifi. Softwaren sender de-autentificeringspakker til indtrængende enheder og sparker dem fra dit Wi-Fi-netværk. Det kan være en midlertidig foranstaltning, da disse indtrængende fortsætter med at forsøge at oprette forbindelse igen til dit Wi-Fi-netværk , men du vil i det mindste reducere antallet af uønskede enheder.
Anbefalet læsning: Hvordan finder jeg adgangskode til Wi-Fi IM tilsluttet? (Vis gemte Wi-Fi-adgangskoder)
Brug i stedet et gæstenetværk
At være generøs over for brugere uden for dit hjem kan føre til overfyldning af dit Wi-Fi-netværk. Det er et klogt træk for at oprette et gæstnetværk og give dine gæster mulighed for at oprette forbindelse til dette sekundære netværk i stedet. Når de logger ind på gæstnetværket, er dit hovednetværk beskyttet, fordi de ikke kan få adgang til filerne og noget andet i det.
Konklusion
At have et Wi-Fi-netværk gør det nemt for dig og dine familiemedlemmer at arbejde, studere og spille på flere enheder samtidigt. Du er dog måske ikke opmærksom på, at der kan være andre forbundet med dit netværk bortset fra dig og dine familiemedlemmer. Hvis du har gennemgået denne guide, skal du nu være i stand til at kontrollere, hvor mange enheder der er tilsluttet Wi-Fi.