Når det kommer til aske -routere, kan vi sige, at de gør deres job perfekt godt. De giver hurtig og pålidelig forbindelse. Et andet tegn på deres kvalitet er det faktum, at de producerer routere til Spectrum , en meget velkendt internetudbyder.
I tilfælde af at du er en spektrumbruger, og du vil have adgang til dine aske -routerindstillinger, er denne artikel noget for dig. Vi vil forklare de nøjagtige aske -router -login -trin , og hvordan du let kan tilpasse dit WiFi -netværk.
Hvad du har brug for:
- Aske Wireless Router
- Computer, smartphone eller tablet
- Netværksadgang via WiFi eller Ethernet -kabel
- Aske -routeren standard eller brugerdefinerede administrationsloginoplysninger
Hvad er standard aske -routeroplysninger?
Standard router IP -adresse: 192.168.1.1
Standard brugernavn: admin
Standardadgangskode: Admin
Bemærk: I tilfælde af at din internetudbyder har givet brugerdefinerede admin -loginoplysninger, skal du bruge dem til at logge ind.
Hvordan logger man ind på Asky Router?
Sørg for at have alt forberedt, inden du begynder. Dette gælder for den lokale netværksforbindelse og de tilpassede eller standardadministrator -loginoplysninger . Når du har alt klar, tager hele Aske -router -loginprocessen ikke mere end et par minutter.
Trin 1 - Opret forbindelse til netværket
Enheden, du vil bruge til at få adgang til Aske -routerindstillingerne, skal tilsluttes netværket. Vi anbefaler at bruge den kablede forbindelse, men hvis du bruger en enhed uden Ethernet -porte, skal du oprette forbindelse til WiFi.
Dette trin er vigtigt, fordi du skal tilsluttes for at få adgang til routerindstillingerne . Hvis enheden ikke er tilsluttet netværket, vil Asky Router -login ikke være succesrig.
Trin 2 - Frokost En webbrowser
Siden Aske Router Admin kan fås ved hjælp af en webbrowser på vores enhed. Det åbner routerne webbaserede interface og gør routeren og netværksstyring så let som muligt.
Så hvis du har Google Chrome, Mozilla Firefox eller en anden browser på din enhed, skal du bare åbne den og flytte til det næste trin.
Trin 3 - Indtast Aske -standard IP i adresselinjen
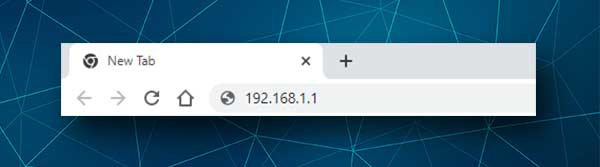
ASKEY -standard IP er 192.168.1.1, og du skal skrive den i browsere -adresselinjen. Hvis IP'en er korrekt, vises Aske -login -siden.
Men hvis login -siden ikke vises, skal du kontrollere, om enheden er tilsluttet netværket eller finde router IP af dig selv.
Trin 4 - Indtast AKEY -admin -loginoplysningerne
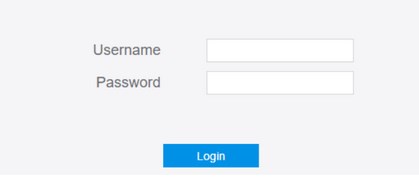
Når du ser AKEY -admin -login -siden, bliver du bedt om at indtaste admin -brugernavn og adgangskode . Så indtast admin på begge felter, og klik på login . Hvis disse er korrekte, dvs. du ikke har ændret dem før, skal du føres til routeradministratorens instrumentbræt.
Trin 5 - Begynd at administrere Asky -indstillingerne
Og nu har du muligheden for let at administrere dine trådløse hjemmenetværksindstillinger. Der er dog nogle ting, du skal gøre først, hvis du ikke har gjort disse før.
Først skal du ændre Admin Login -adgangskoden. Hvorfor? Det er let at finde standard loginoplysninger, så enhver person, der allerede er tilsluttet dit trådløse netværk, kan nemt få adgang til routerindstillingerne , og du ønsker bestemt ikke, at det skal ske.
Derefter kan du ændre det trådløse netværksnavn og adgangskode. Vi vil alle have et sejt netværksnavn, og det er godt at ændre den trådløse adgangskode nu og da. Så lad os se, hvordan du kan gøre dette, når du logger ind på din aske -router.
Hvordan ændrer jeg standard askeadmin -adgangskode?
Når du logger ind på din aske-router med succes, skal du se på den øverste højre på skærmen, og du vil se linket til ændringsadgangskode .
Når du klikker på det, vil du blive ført til ændring af router login -adgangskode .
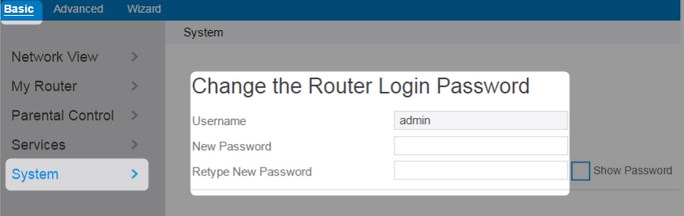
Skriv blot den nye adgangskode i de tilsvarende felter, og klik på Anvend .
Sandsynligvis vil du blive logget ud af Router Admin -siden nu, så log ind på den nye adgangskode og fortsæt til næste trin.
Hvordan ændrer jeg asken wifi -navn og adgangskode?
Når du har logget ind på din Askey Wireless Router, skal du klikke på Basic , og vælg derefter min router i venstre menu.
Når det udvides, skal du klikke på trådløst , så vil du se de felter, hvor du skal indtaste det nye netværksnavn (SSID) og trådløs adgangskode (nøgle).
Foretag ændringerne for 2,4 GHz såvel som 5 GHz -netværk, skal du bare sørge for at oprette forskellige SSID'er (netværksnavne).
Når du er færdig, skal du klikke på knappen Anvend for at gemme ændringerne.
Sidste ord
Når du logger ind på din aske -router og ændrer nogle af standardindstillingerne, ved du, hvordan du gør det igen uden hjælp. Hvis du vil sikre det mere , kan du deaktivere WPS, aktivere den indbyggede firewall, ændre standard router IP-adressen og foretage nogle andre ændringer, hvor hver enkelt er et ekstra lag af sikkerhed for dit netværk.
Før du foretager ændringer, anbefaler vi imidlertid at oprette en sikkerhedskopi af de nuværende aske -routerindstillinger. Hvis du beslutter at ændre standardadministratoradgangskoden, skal du sørge for at huske eller skrive den nye admin -adgangskode ned og gemme den. Du har brug for det i fremtiden med sikkerhed.
