Det er ikke overdrevet at sige, at Wi-Fi har overtaget vores liv. Siden for mere end 20 år siden har folk brugt mange Wi-Fi-kompatible enheder såsom pc'er, smartphones, smart-tv'er, printere , spilkonsoller , sikkerhedskameraer osv. Det er derfor, når Wi-Fi-netværket ikke vises i Windows 10, du panik hurtigt.
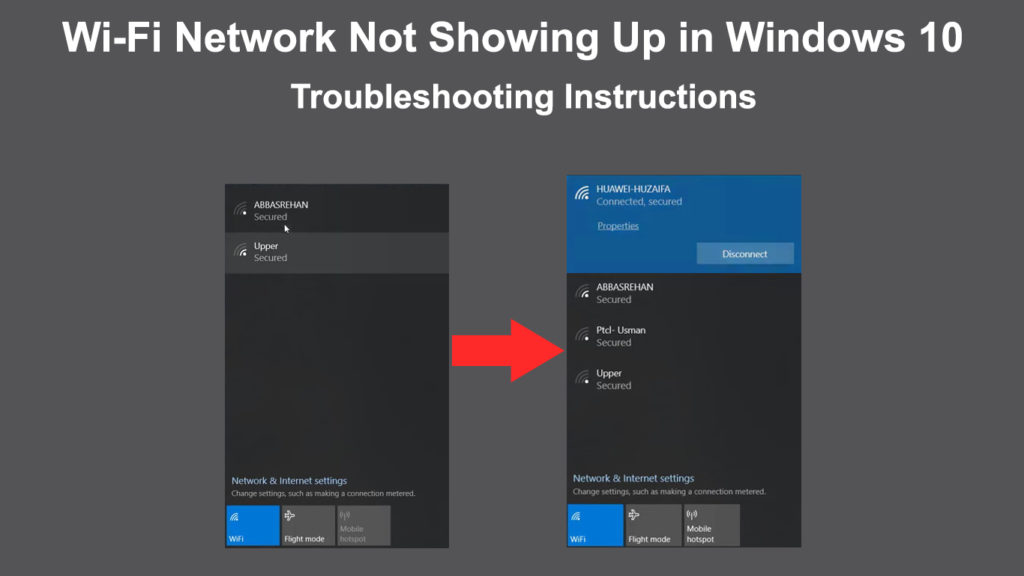
Der kan være mange problemer, der forårsager denne fejl. Det kunne komme fra Wi-Fi-routeren , modemet, Wi-Fi-driveren eller mange andre faktorer. Du kan prøve at løse problemet ved hjælp af en af de flere metoder, som vi har samlet nedenfor. Så panik ikke - en af rettelserne i denne artikel kunne hurtigt løse dit problem.
Før vi starter, er det bedst, hvis du kan kontrollere, om din pc eller bærbar computer har en fysisk Wi-Fi-knap. Hvis det har det, skal du sørge for, at det er tændt .
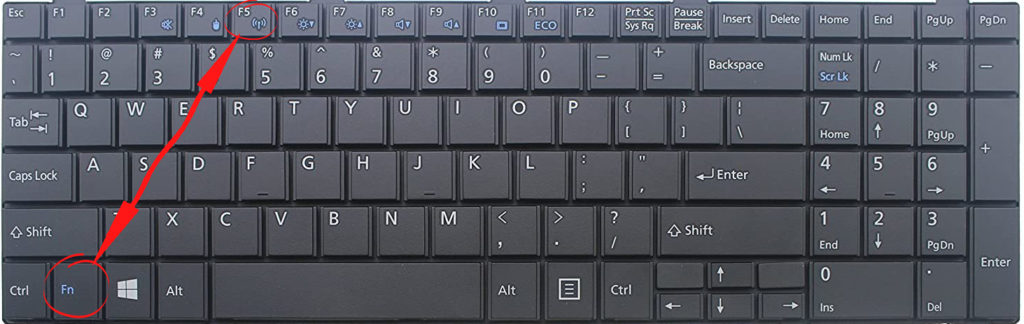
Lad os nu komme til rettelserne.
Deaktiver flytilstand
En flyetilstand er nyttig, hvis du rejser i et fly for at sikre dig, at din enhed ikke forstyrrer flyelektronikken uden at slukke for din bærbare computer eller tablet. Dets en-tap-aktivering/deaktivering giver dig en fordel og ulempe på samme tid. Mens det er så hurtigt at tænde det, er det også så let at trykke på knappen ved en fejltagelse under normal indtastning.
Knappen er typisk placeret på tastaturerne øverste række tæt på funktionstasterne. Tryk på knappen Airplane Mode igen for at deaktivere flyetilstand, og din computer fungerer på fuld rækkevidde igen.
Klik alternativt på Wi-Fi-ikonet nederst til højre på din computerskærm. Du kan se tre kasser - Wi -Fi, Airplane Mode og Mobile Hotspot. Hvis en flysetilstand er aktiv, fremhæves kassen i blåt. Hvis det fremhæves, skal du klikke igen for at deaktivere det.
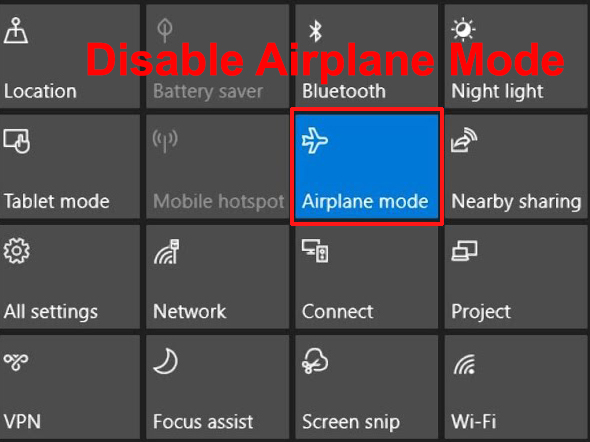
Kontroller Wi-Fi-netværksindstillinger
Nogle gange kan du ikke finde dit Wi-Fi-netværk på din computer på grund af dets indstillinger. Følg disse trin for at kontrollere og ændre indstillingerne om nødvendigt:
- Gå til Internet Network-ikonet nederst til højre på siden, og højreklik på det.
- Vælg Open Network Internet -indstillinger
- Klik på netværk og delingscenter.
- Vælg Skift adapterindstillinger i menuen til venstre.
- Du vil se en side med netværksforbindelser, der viser Bluetooth, Ethernet og Wi-Fi-netværk. En hurtigere måde at komme til dette vindue er ved at trykke på Windows og R -tasterne sammen og skrive NCPA.CPL. Tryk på OK, så kommer du til denne side.
- Se om din Wi-Fi-netværksforbindelse er aktiv. Hvis det ikke er det, skal du højreklikke på det og vælge Aktivér (hvis det allerede er aktiveret, deaktiver det og klik derefter på Aktivér igen).
- Genstart din computer og find ud af, om dit Wi-Fi-netværk vises denne gang.

Klik på Wi-Fi On/Off-vippet
Dit Wi-Fi-netværk vises ikke på din computer, hvis Wi-Fi-skiften ikke er aktiveret. Her er trinnene til at navigere til ON/OFF Wi-Fi Toggle:
- Gå til Internet Network-ikonet nederst til højre på siden, og højreklik på det.
- Vælg Open Network Internet -indstillinger
- Klik på Wi-Fi fra menuen til venstre. Alternativt kan du komme til denne side ved at gå til indstillingerne og klikke på netværksinternet.
- Klik på tænd/sluk-skiften for at aktivere din Wi-Fi-forbindelse.

Skift WLAN AutoConFig -egenskaber
En anden grund til, at dit Wi-Fi-netværk ikke vises i Windows 10, kan være WLAN AutoConFig Properties-opsætningen. For at se og ændre egenskaberne skal du gå gennem følgende trin:
- Tryk på Windows -tasten og R -tasten samtidig.
- Type Services.msc i boksen, og klik på OK.
- Du kom til siden Services (Local), og du kan se en lang liste med tjenester. Rul ned for at finde WLAN Autocinfig
- Højreklik på WLAN Autoconfig og vælg egenskaber.
- Se om opstarttypen er konfigureret som automatisk.
- Hvis det ikke er det, skal du vælge automatisk, klikke på Start under servicestatus, klikke på Anvend og OK for at gemme ændringerne og fortsætte.
- Til sidst skal du genstarte din computer, og dit Wi-Fi-netværk skal dukke op.

Genstart din router/modem
Hvis din Wi-Fi-forbindelse og opsætning er okay, kommer dit Wi-Fi-netværksproblem sandsynligvis fra router/modemfejl. Genstart af routeren og modemet fjerner de mulige fejl, der er udviklet i enhederne. Dette er trinene, der er involveret i genstart af din router/modem:
- Sluk for tænd / sluk -knappen på routeren og modemet.
- Træk netledningerne ud.
- Vent et par øjeblikke, og forbind stikkene igen igen.
- Tænd for tænd/sluk -knappen.
- Tænd for din computer, og se, om Wi-Fi-netværket er der.
Kør fejlfinding
Fejlfinding kan være et nej for de fleste computerbrugere. Men moderne computere har normalt en indbygget fejlfinding, der kan finde og rette problemer på egen hånd. Følg bare disse lette trin-for-trin-instruktioner for at køre fejlfinding:
- Gå til indstillinger ved at trykke på Windows-ikonet i bund til venstre på computerskærmen. Tryk alternativt på Windows, og jeg taster sammen for at gå til indstillingssiden.
- Klik på ikonet Indstillinger.
- Vælg opdateringssikkerhed.
- Vælg fejlfinding fra menuen til venstre.
- Klik på yderligere fejlfinding.
- Klik på internetforbindelsen og tryk på Kør fejlfinding.
- Vælg min forbindelse til Internettet, og lad fejlfindingen finde eventuelle problemer eller fejl i netværksforbindelsen.
- Hvis det ikke fungerer, skal du gå tilbage til de ekstra fejlfindere og klikke på Kør fejlfinding på netværksadapteren.
- Vælg alle adaptere for at diagnosticere, og lad fejlfindingen registrere eventuelle problemer i netværksadaptere.
- Genstart din computer og find ud af, om dit Wi-Fi-netværk vises denne gang.
 Afinstaller/Opdater netværksadapterdrivere
Afinstaller/Opdater netværksadapterdrivere
Forældede netværksdrivere kan også være en af grundene til, at dit Wi-Fi-netværk ikke vises i Windows 10. Prøv at følge disse trin for at afinstallere og opdatere det trådløse netværksadapterdrivere:
- Gå til enhedsadministrator ved at højreklikke på Windows-ikonet i bund-venstre på computerskærmen.
- Dobbeltklik på netværksadaptere.
- Højreklik på din Wi-Fi-netværksadapter. Vælg afinstallation og tryk på Enter for at fortsætte.
- Genstart din computer, og systemet finder automatisk standarddrivere til din Wi-Fi-netværksadapter.
Følg disse trin for at opdatere dine netværksadapterdrivere:
- Gå til enhedsadministrator ved at højreklikke på Windows-ikonet i bund-venstre på computerskærmen.
- Dobbeltklik på netværksadaptere.
- Højreklik på din Wi-Fi-netværksadapter. Vælg opdateringsdrivere i stedet, og tryk på Enter for at fortsætte.
- Vælg Søg automatisk for opdateret driver -software.
- Windows søger på din computer og internettet efter den nyeste driver -software til din enhed. Følg derefter instruktionerne på skærmen for at afslutte processen.

Deaktiver System Firewall
Dit computersystem har normalt en firewall, der beskytter din netværkstrafik. Så meget sikkerhed, det bringer til din computer, kan det også få dit Wi-Fi-netværk til ikke at dukke op på din computer. Deaktiver din firewall midlertidigt med følgende trin:
- Gå til Indstillinger, og vælg Update Security.
- Vælg Windows Security i menuen til venstre.
- Vælg derefter firewall og netværksbeskyttelse.

- Klik på dit aktive netværk.
- Deaktiver Microsoft Defender Firewall ved at trykke på tændt/slukket.

- Se nu, om du kan finde et Wi-Fi-netværk på din computer.
- Hvis Wi-Fi dukker op, betyder det, at Microsoft Defender Firewall blokerer for dit Wi-Fi-netværk, og du er nødt til at erstatte firewall.
Fjern besværlige applikationer
Brugere installerer forskellige applikationer på deres computere for at hjælpe med at udføre mange opgaver. Men nogle af disse applikationer kan forårsage problemer og blande sig med dine internetforbindelser. En problematisk app kan få Wi-Fi-netværket til ikke at dukke op på din computer.
Hvis du kan registrere sådanne problematiske applikationer, ville det være bedst at afinstallere dem fra din computer. Derefter skal du oprette forbindelse til din computer til internettet og se, om du kan finde dit Wi-Fi-netværk.
Konklusion
Som du kan se, er der mange grunde til, at dit Wi-Fi-netværk ikke dukker op i Windows 10. Denne liste er ikke udtømmende, men dette er de vigtigste årsager til problemet. Hvis du har gennemgået disse rettelser, ved du, hvad du skal gøre, og hvor du skal starte. Chancerne er, at en af disse almindelige rettelser kan løse dit Wi-Fi-problem.
 Afinstaller/Opdater netværksadapterdrivere
Afinstaller/Opdater netværksadapterdrivere