Vil du ændre WiFi -adgangskoden på din iinet -router? Eller måske vil du konfigurere portforsendelse eller blokere en enhed fra dit netværk ? Nå, dette og meget mere kan gøres fra iinet -routerindstillingerne.
Derfor er du nødt til at lære iinet -router login -trin. Ved at følge forklaringerne i denne artikel vil du være i stand til at få adgang til iiNet Router Admin Dashboard og beskytte din router mod uautoriseret adgang og holde dine personlige filer og data sikre.
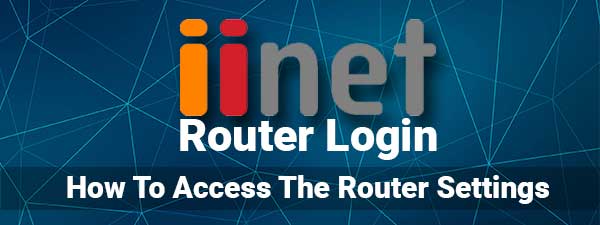
Du får brug for:
- En enhed, der er tilsluttet dit iinet -routernetværk, enten trådløst eller ved hjælp af en kabelforbindelse.
- Standard iiNet admin login IP, brugernavn og adgangskode.
Hvad er standard IINET -administrator -loginoplysninger?
Iinet -routere, ligesom trådløse routere, andre producenter producerer, kommer med standard loginoplysninger foruddefineret på fabrikken. Dette gør det nemt for os at få adgang til admin -instrumentbrættet og konfigurere routeren, men det anbefales at ændre disse standardværdier så hurtigt som muligt. Dette er standard loginoplysninger, men du kan bruge brugerdefinerede dem, hvis standarderne er blevet ændret.
IiNet bruger forskellige routere og modemer til deres kunder, så kontroller disse loginoplysninger baseret på routeren eller modemmærket:
| TG-789 Broadband Gateway | http://10.1.1.1/ | admin | Test01234 |
| TP-LINK VR1600V | http://192.168.1.1/ | admin | admin |
| Smart Modem Gateway (VX420-G2H) | http://192.168.1.1/ | / | admin |
| VX420-G2V-modem | http://192.168.1.1/ | / | admin |
| Sagemcom 5866 | http://192.168.1.1/ | admin | admin |
| Nokia FastMile 5G Modem | http://192.168.1.254/ | useradmin | Kontroller klistermærket for stregkoden |
Hvordan får du adgang til iinet -routerindstillingerne?
Her er en trin for trin forklaring på, hvordan du får adgang til dine iinet -routerindstillinger.
Trin 1 - Sørg for, at din enhed er tilsluttet netværket
Hvis du bruger en enhed, der kan tilsluttes ved hjælp af netværkskablet som en bærbar computer eller en computer, kan du tilslutte Ethernet -kablet direkte til den gule port på bagsiden af routeren. Men hvis din enhed kun kan tilsluttes via WiFi, kan du bruge din trådløse forbindelse til at forbinde den. Dette er meget vigtigt, fordi hvis enheden ikke er tilsluttet , vil IINET -router -login -processen ikke være succesrig.
Trin 2 - Start Google Chrome, Firefox eller en anden browser
Din enhed har en webbrowser allerede installeret på den. En webbrowser er nødvendig, når du vil logge ind på Routers admin -dashboard . Du kan bruge den browser, du allerede bruger på din enhed, men det er vigtigt at kontrollere, om browseren er opdateret. Dette vil sikre, at der ikke er nogen konflikter mellem routers admin -dashboard og browseren.
Trin 3 - Skriv iiNet IP i browsers URL -bjælke
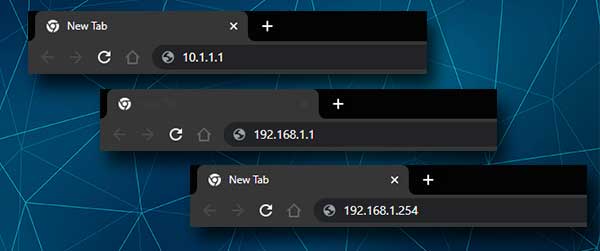
Nu skal du skrive router IP i URL -bjælken. Indtast IP omhyggeligt og tryk på Enter -knappen på dit tastatur. Hvis det er den rigtige IP, bliver du bedt om at indtaste et brugernavn og en adgangskode. Hvis du ikke ser Router -login -siden, skal du kontrollere, om det er den rigtige router IP . Sørg også for, at du skriver IP'en korrekt (kun numre og prikker), og at du skriver den i URL -linjen.
Trin 4 - Indtast IiNet Admin -loginoplysninger
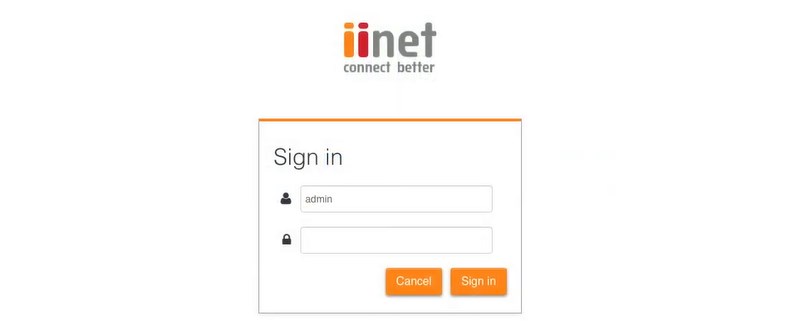
Når du bliver bedt om at indtaste admin-brugernavnet og adgangskoden, skal du være opmærksom, fordi de er små bogstaver. Standard iiNet Router Admin -brugernavn og adgangskode er allerede angivet i tabellen ovenfor. Hvis du har brugerdefineret admin -login -brugernavn og adgangskode, skal du bruge dem til at få adgang til routerindstillingerne .
Skriv disse loginoplysninger, og klik på knappen Log ind .
Trin 5 - Du er logget ind
Hvis alt var korrekt, skulle du se Routers Admin Dashboard nu. Du er velkommen til at gå gennem indstillingerne. Alt skal være temmelig klart, og der skal ikke være nogen problemer for dig at finde de indstillinger, du gerne vil ændre.
Da du har adgang til routerindstillingerne her, er et par ændringer, du skal foretage for at sikre dit trådløse netværk på et grundlæggende niveau.
Anbefalet læsning:
- IP -adresse 10.1.1.1 - En detaljeret guide
- Hvordan ændrer jeg Wi-Fi-adgangskode i Windows 10?
- Hvordan stopper jeg min telefon fra automatisk at oprette forbindelse til Wi-Fi?
Skift adgangskode i iinet admin
Admin -adgangskoden er den første ændring, vi normalt anbefaler, og den skal ændres, når du konfigurerer dit netværk for første gang, eller umiddelbart efter det. I tilfælde af at du ikke har ændret det her, er hvordan man gør det ordentligt.
Da du har adgang til routerindstillingerne, vil det ikke være vanskeligt at finde, hvor du kan ændre administratoradgangskoden. Afhængig af routermodellen skal du se på følgende:
For iinet TP-Link- routere klik på Advanced , derefter på systemværktøjer og til sidst på administration .
Hvis du bruger TG-789 Broadband Gateway, skal du klikke på styring, så klik på Rediger i brugerlisten .
Sagemcom 5866 -brugere skal søge efter adgangskontrol og derefter klikke på brugeren.
I tilfælde af at du bruger en Nokia FastMile 5G -modem Klik på vedligeholdelse og derefter på adgangskode .
Når du når siden i de fleste tilfælde, skal du først indtaste den gamle administratoradgangskode. Derefter bliver du nødt til at indtaste den nye adgangskode og genindføre den igen bare for at sikre dig, at du ikke lavede nogen skrivefejl første gang.
Glem ikke at gemme dine ændringer, og du er færdig. Næste gang du bliver nødt til at bruge den nye admin -adgangskode, hvis du vil have adgang til iinet -routerindstillingerne.
Skift iinet WiFi -adgangskode
I tilfælde af at dit trådløse netværk er usikret, er det meget vigtigt at kryptere dit WiFi -netværk . Dette forhindrer nogen i at oprette forbindelse til netværket uden din tilladelse og stjæle din båndbredde eller personlige filer og data.
Oven på alting er det noget, du skal gøre hvert par måneder. Her kan du finde de nødvendige indstillinger.
Når du får adgang til iinet -routerindstillingerne, skal du se admin -instrumentbrættet.
Hvad du har brug for her er det trådløse afsnit.
Når du klikker på det, skal du se 2,4 og 5 GHz netværk. Sørg for at ændre netværksnavne og adgangskoder for dem begge. Netværksnavne skal være forskellige, men du kan bruge den samme trådløse adgangskode.
Klik på det netværk, du vil ændre. I det nye panel ser du SSID -feltet. Du kan ændre dit netværksnavn her.
Vælg nu som sikkerhedstilstand WPA2-PSK .
I feltet Trådløs adgangskode i den nye WiFi -adgangskode. Sørg for, at det er en stærk.
Hvis du ser WPS på denne side, skal du sørge for at deaktivere den. Det er en af de anbefalede sikkerhedsindstillinger, så sørg for at anvende den.
Klik på knappen Gem , og du skal se en meddelelse, der siger , ændringer gemt med succes !
Sidste ord
At holde dit trådløse netværk sikret og godt vedligeholdt er virkelig vigtigt, og for at gøre det, skal du kende iiNet Router -login -trin. Vi håber, at denne artikel har hjulpet dig med at få adgang til iinet -routerindstillingerne og anvende de ændringer, vi har anbefalet. Vi vil også gerne påpege, at du er nødt til at gemme standard- og brugerdefinerede admin -loginoplysninger for yderligere brug.
I tilfælde af at du glemmer de brugerdefinerede, skal du nulstille routeren til fabriksindstillinger og logge ind med standard dem. At gemme admin -loginoplysningerne sparer dig fra denne problemer.
