I dag har vi en tendens til at dele vores Wi-Fi-adgangskode med alle vores gæster og besøgende uden at tro, at dette repræsenterer en alvorlig sikkerhedsrisiko for vores trådløse hjemmenetværk. Problemet er, at vores besøgende ved et uheld kan downloade en virus eller anden malware, der let kan inficere alle enheder i netværket. På den anden side, når de har adgang til vores netværk, kan de nemt logge ind på dit routeradministrator -dashboard og rod med dig og dit netværk, hvis de vil.
En af de bedste måder at forhindre dette på er at skabe et gæst Wi-Fi-netværk . I denne artikel skal vi diskutere, hvorfor du skal have en gæst Wi-Fi, hvordan man indstiller den og giver også nogle yderligere tip og tricks om den sags skyld.

Hvorfor skulle du oprette et gæst Wi-Fi-netværk?
Gæst Wi-Fi-netværket holder dine gæster og besøgende væk fra dit primære trådløse netværk . Det giver internetadgang til dine venner og besøgende, men de har ikke adgang til det primære netværk. Ligesom navnet antyder, er det kun et netværk for gæster.
I tilfælde af at dine gæster downloader malware til deres enheder ved et uheld spreder det sig ikke til andre enheder, der er forbundet til dit primære netværk. De har heller ikke mulighed for at få adgang til routerindstillingerne, hvis de vil gøre det af en eller anden grund.
Som du kan se, er dette en fremragende løsning - dine gæster kan oprette forbindelse til internettet , og dit trådløse hjem er sikkert.
Hvad har du brug for for at komme i gang?
Selvom det lyder kompliceret, er det ikke så vanskeligt at oprette en gæst Wi-Fi. Grundlæggende er alt, hvad du skal gøre, at logge ind på dine routerindstillinger , finde gæst Wi-Fi-indstillingerne og aktivere det. Så skal du sikre gæsten Wi-Fi, og du er god til at gå.
Så for at begynde at oprette dit gæst Wi-Fi-netværk skal du først kontrollere, om din router understøtter denne mulighed. Du kan kontrollere, at når du får adgang til dine routerindstillinger. Derefter skal du have adgang til det primære netværk enten ved hjælp af netværkskablet eller over Wi-Fi. Du skal også kende routerne standard IP -adresse , admin -brugernavn og adgangskode. Og til sidst har du brug for en enhed som en computer, tablet eller smartphone for at oprette forbindelse til routeren og foretage alle de nødvendige ændringer.
Log ind i din Wi-Fi-router
Som vi har nævnt før den første ting at gøre, er at forbinde din enhed til netværket og logge ind på routeradministratorens instrumentbræt.
Når du har tilsluttet din enhed, skal du starte den webbrowser, du normalt bruger. Indtast derefter standard router IP i URL -bjælken og tryk på netværksknappen, hvis du bruger en computer, eller tryk på gå eller returnøglen, hvis du bruger en tablet eller en smartphone.
I de fleste tilfælde er standard router IP 192.168.1.1 eller 192.168.0.1 , men der er også andre IP -adresser, der i stedet kan bruges. Hvis du ikke kender standard IP, skal du kontrollere etiketten under routeren og se, om standard IP -adressen er trykt der. Hvis det er tilfældet, prøv at indtaste den i Browsers URL -bjælke. Hvis IP'en er korrekt, bliver du bedt om at indtaste et brugernavn og en adgangskode. Men hvis IP er forkert, vil du enten se en tom side eller en fejlmeddelelse, der siger, at dette websted ikke kan nås . I dette tilfælde skal du selv finde router -IP -adressen. Du kan følge den guide, vi har forberedt til dig .

Når du har set Router -login -siden, skal du indtaste admin -brugernavn og adgangskode eller bare adgangskoden. Dette afhænger af den trådløse router, du bruger i øjeblikket. Admin -brugernavn og adgangskode skal også udskrives på routermærket. Hvis du ikke har denne etiket på din router, kan du prøve at bruge nogle af de almindelige brugernavn/adgangskodekombinationer som:
- admin/admin
- admin/adgangskode
- Bruger/adgangskode
- Administrator/forlad det bank
- Bruger/lad det være tomt
- rod/adgangskode
Hvis ingen af disse fungerer, skal du søge på vores websted efter en router -login -guide til din router,
Når du har logget ind på din router med succes, er det tid til at oprette vores gæstnetværk.
Oprettelse af dit gæstnetværk
I den trådløse routeradministrator -dashboard skal du finde sektionen for gæstenetværk . I de fleste tilfælde er det under det trådløse afsnit, men lad os se, hvor du kan finde det afhængigt af routermærket:
Asus
Hvis du bruger en ASUS Wireless Router, er gæstnetværket tydeligt mærket i menuen til venstre som gæstnetværk . Du finder det næsten øjeblikkeligt.
Belkin
Belkin Router -brugere finder dette afsnit anført i det trådløse afsnit som gæstadgang .
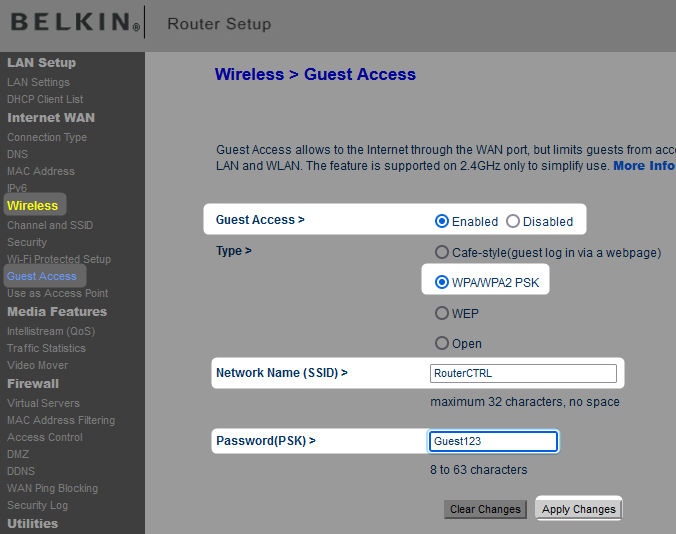
Netgear
Netgear-brugere finder denne mulighed mærket som gæstnetværk i slutningen af venstre menu i netværksgenie.
Tenda
Tenda -brugere finder denne mulighed i menuen til venstre, der er anført som gæstnetværk .

TP-LINK
Hvis du er en TP-Link-bruger, vises denne indstilling også som gæstnetværk i venstre menu.

Som du kan se, er denne mulighed tydeligt mærket som gæstadgang eller gæstnetværk, så hvis du bruger en router af et andet brand, skal du kigge efter disse eller noget lignende, som gæstzone og så videre.
Når du har fundet dette afsnit, skal du aktivere Guest Wi-Fi Network-indstillingen ved at klikke på knappen ON/OFF TOGGLE eller kontrollere radioknappen ved siden af Aktivér.
Når du har gjort dette, åbnes et sæt ekstra indstillinger, så du kan personalisere og sikre gæst Wi-Fi-netværket.
Anbefalet læsning:
- Hvordan tilslutter jeg PS4 til hotel Wi-Fi? (En trin-for-trin-guide)
- Hvordan deler jeg en Wi-Fi-adgangskode fra iPhone til iPhone? (Trin-for-trin guide)
- Hvordan kontrollerer jeg, hvor mange enheder der er tilsluttet Wi-Fi? (En detaljeret guide)
Sikring af dit gæstnetværk
Ligesom du tager dig af dit hjemmenetværkssikkerhed, anbefales det også at sikre din gæst Wi-Fi. Dette forhindrer uautoriseret adgang og misbrug.
Når du aktiverer gæsten Wi-Fi, er den første mulighed, du skal se, at navngive dit gæstnetværk. Du kan helt klart oplyse, at det er et gæstnetværk ved at tilføje gæst i slutningen af netværksnavnet, men du behøver ikke at gøre det. I netværksnavnet (SSID) indtaster gæst SSID- eller WiFi -navnefeltet navnet på dit gæstnetværk.
Nu er vi nødt til at beskytte vores gæst Wi-Fi med en adgangskode. Her kan du oprette en let at huske en. Det er ikke nødvendigt at komme med noget ekstremt kompliceret.
Som godkendelsestype vælger WPA/WPA2-PSK eller bare WPA2 , hvis din router tilbyder denne mulighed.
Indtast gæstens adgangskode i adgangskoden, adgangskoden til gæstenetværk eller trådløs adgangskodefelt .
Klik på knappen Gem eller påfør for at gemme ændringerne, og du er god til at gå. Om et øjeblik vil du se gæstens Wi-Fi-netværksnavn på listen over tilgængelige netværk.
Tips og tricks
1. Sørg for, at gæstens Wi-Fi-adgangskode er stærk, men mindeværdig. Du vil virkelig ikke kigge efter papiret, hvor du har skrevet det.
2. Du kan generere en QR -kode på qifi.org , som du kan udskrive og lade dine gæster scanne QR -koden med deres smartphones og oprette forbindelse til netværket automatisk. Ved at gøre dette behøver du ikke huske gæsten Wi-Fi-adgangskoden, og de behøver ikke at skrive den.
3. Nogle routere giver dig mulighed for at begrænse båndbredden, som dine gæster kan bruge, såvel som internethastigheden. Du burde virkelig ikke lade dine gæster downloade store filer fra internettet med maksimal hastighed . Giv dem bare deres andel til normal internetbrowsing.

4. Kontroller, om der er nogle muligheder vedrørende begrænsning af brugen af dit netværk. Du kan forhindre dine brugere i at bruge din netværksprinter og andre enheder, eller du kan bare begrænse det maksimale antal brugere, der kan tilsluttes på samme tid.
Konklusion
Hvis du har fulgt disse trin omhyggeligt, er vi sikre på, at du nyder dit nye gæst WiFi -netværk nu. Som du kan se, er det ikke så vanskeligt at oprette og sikre det. Bare tænk på det som et ekstra lag af sikkerhed for dit primære hjemmenetværk. Dine gæster og besøgende vil helt sikkert nyde den tid, de tilbringer på dit sted mere.
