Hvis du vil tilpasse din Telstra Wireless Router og derefter sikre og administrere dit hjem eller forretningsnetværk, skal du vide, hvordan du får adgang til Telstra Router -indstillingerne i første omgang. Telstra -router -login -trinene er temmelig enkle, og enhver kan følge dem og få adgang til routeradministratorens instrumentbræt .
I denne artikel viser vi dig, hvordan du logger ind på din Telstra Router Admin -dashboard, og hvordan du ændrer admin -adgangskoden og standard WiFi -indstillingerne. Imidlertid vil alt være bedre, hvis du forbereder en ting eller to, før du begynder at følge nedenstående trin.

Du har brug for
Telstra -loginprocessen vil være meget lettere og hurtigere, hvis du er godt forberedt. For at være mere præcis er det de ting, du skal have for at logge ind på din Telstra -router.
Du har brug for en enhed som en computer eller en mobil enhed (smartphone eller tablet), og den enhed skal tilsluttes dit netværk.
Derefter skal du have standard- eller brugerdefinerede router -loginoplysninger. Du kan se disse trykt på et klistermærke, der kan findes under eller på bagsiden af routeren, du kan kontrollere brugervejledningen eller kontrollere følgende afsnit.
Hvad er standard Telstra Router Admin login Detaljer?
Telstra -routere har administrationslogindetaljerne foruddefineret på fabrikken. De er:
Standard Telstra Router IP: 192.168.15.1
Standard Telstra Admin brugernavn: Admin
Standard Telstra Admin adgangskode: Telstra
Som du kan se, kan disse standard loginoplysninger let gættes, så det anbefales at ændre dem. Men hvis du har ændret disse standardadministrator -loginoplysninger før, bliver du nødt til at bruge de brugerdefinerede dem for at afslutte loginprocessen.
Hvordan logger man ind på Telstra Router?
Når du har forberedt de ting, vi netop har nævnt, er resten af loginprocessen temmelig enkel og let at følge.
Trin 1 - Sørg for, at du er tilsluttet
Enheden, du bruger til at logge ind på din Telstra -router, skal tilsluttes netværket. Det betyder ikke noget, om du vil forbinde det over WiFi , eller du vil bruge en kabelforbundet forbindelse. Det er vigtigt, at enheden er tilsluttet. Hovedårsagen til dette er, at normalt bare de enheder, der er tilsluttet, kan bruges til at få adgang til routerindstillingerne . Ellers mislykkes loginprocessen.
Trin 2 - Start din foretrukne webbrowser
Når du tilslutter enheden, skal du åbne webbrowseren, du bruger hyppigst. Overvej det som et værktøj til at få adgang til admin-instrumentbrættet, dvs. Vis routerne webbaserede interface. Dette gør routerledelsen temmelig enkel og ligetil. Du kan bruge enhver webbrowser, du ønsker, bare sørg for, at den opdateres. Bemærk, at nogle routerproducenter anbefaler at bruge Microsoft Edge eller Chrome for at undgå potentielle konflikter med routerne webbaserede interface.
Trin 3 - Indtast Telstra IP -adressen i URL -linjen
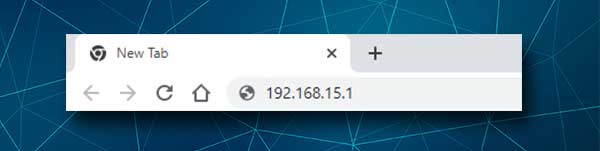
Standard Telstra Router IP (192.168.15.1) skal indtastes i browser -URL -bjælken. Derefter skal du trykke på Enter eller Go -knappen, og du skal se Telstra Router -login -siden, hvor du har brug for at indtaste admin -brugernavnet og adgangskoden.
I tilfælde af at du skriver IP forkert, eller routeren bruger en anden IP -adresse, kan du genindføre IP og prøve at logge ind igen eller finde den rigtige router IP -adresse ved hjælp af denne vejledning.
Trin 4 - Indtast Telstra Admin login -legitimationsoplysninger
Når Telstra Router -login -siden dukker op, skal du udfylde de krævede felter. Skriv admin som et brugernavn og Telstra som en adgangskode. Tryk derefter på login -knappen.
Hvis alt var korrekt, skulle du se Telstra Router Admin -dashboard nu. Du vil bemærke, at indstillingerne er godt organiseret i grundlæggende og avancerede , og du skal være i stand til at finde dem, du vil ændre temmelig hurtigt.
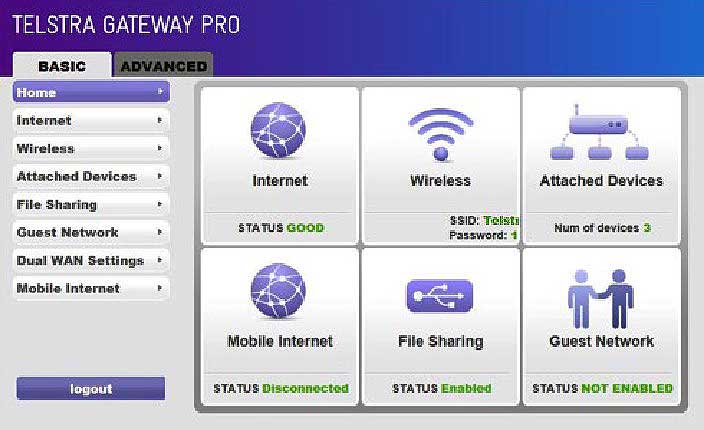
Tilføjelse af ekstra lag af sikkerhed til dit netværk anbefales altid, og de to første, du skal starte med, er at ændre admin -adgangskoden og wifi -navnet og adgangskoden. Lad os se, hvor du kan finde disse indstillinger.
Hvordan ændrer man Telstra -administratoradgangskoden?
Denne særlige ændring i indstillingerne forhindrer nogen i at få adgang til routeradministratorens instrumentbræt uden din tilladelse. Som du allerede kunne se, er admin -loginoplysningerne temmelig enkle og kan gættes eller findes temmelig let. Så her er hvordan du kan finde disse indstillinger.
1. Log ind på din Telstra -router.
2. Klik på fanen Avanceret øverst.
3. Nu i menuen til venstre klik på administration og derefter på indstillet adgangskode.
4. Udfyld nu de krævede felter:
Gamle adgangskode - Indtast den gamle admin -adgangskode her
Indstil adgangskode - Indtast den nye admin -adgangskode her
Gentag ny adgangskode - Indtast den nye admin -adgangskode igen. Kopier/indsæt ikke det.
5. Klik på knappen Anvend for at gemme den nye admin -adgangskode.
Bemærk: Når du gemmer den nye admin -adgangskode, skal du sørge for at holde den skrevet et eller andet sted for yderligere brug. I tilfælde af at du glemmer det, bliver du nødt til at nulstille routeren til fabriksindstillinger og derefter logge ind med standardloginoplysningerne og indstille routeren fra starten.
Hvordan ændrer man telstra wifi -navn og adgangskode?
Ændring af den trådløse adgangskode fra tid til anden anbefales stærkt. På samme tid er det noget, du vil gøre for at gøre det mere personligt eller forretningsmæssigt relateret. Disse indstillinger kan let ændres, og her kan du finde dem.
1. Få adgang til Telstra -routerindstillingerne.
2. Klik på fanen Grundlæggende i den vandrette menu.
3. Klik derefter på trådløs i menuen til venstre. Siden Trådløse indstillinger tilbyder mulighederne for både 2,4 og 5 GHz netværk.
4. I feltet Navn (SSID) sletter det gamle netværksnavn og indtast det nye.
5. I afsnittet om sikkerhedsindstillinger skal du vælge WPA2-PSK (AES) .
6. I adgangskoden (netværkstasten) Slet den gamle trådløse adgangskode og indtast den nye.
7. Nedenfor er dette afsnit 5GHz -indstillingerne, så foretag de samme ændringer som ovenfor. Du kan bruge den samme WiFi -adgangskode, men sørg for at bruge et andet netværksnavn til hver.
8. Klik i slutningen på knappen Anvend og tilslut din enhed til det nye trådløse netværk med den nye WiFi -adgangskode.
Bemærk: Glem ikke at opdatere WiFi -adgangskoden på de andre trådløse enheder, du bruger.
Anbefalet læsning:
- Hvordan annullerer Telstra Internet? (En kort guide)
- Hvad er fon wi-fi? (Alt hvad du har brug for at vide om Fon Wi-Fi)
- Hvad er et gruppe nøgle rotationsinterval? (WPA Group Key Rotation forklaret)
Sidste ord
Vi håber, at denne artikel har hjulpet dig med at få adgang til Telstra Router Admin -dashboard med succes. Derefter er det ganske enkelt at ændre administratoradgangskoden og trådløse indstillinger, og bare disse to ændringer vil dit netværk mere sikkert .
Der er også nogle andre sikkerhedsmuligheder som at aktivere MAC -filtrering, muliggøre den integrerede firewall, skabe et separat netværk til dine gæster, ændre standard IP -adressen, skjule SSID og lidt mere. Hver af disse ændringer skal tilføje et ekstra lag af sikkerhed til dit netværk, så du ikke behøver at bekymre dig om sikkerheden i din forbindelse og personlige filer og data.
