Hvis du vil ændre dine Zhone -routerindstillinger for at gøre dit netværk mere sikkert eller for at aktivere eller deaktivere nogle af dets funktioner, er du på det rigtige sted. Denne artikel indeholder instruktioner om, hvordan man får adgang til Zhone Router -administratorsiden og ændrer de trådløse indstillinger .
Før vi starter med Zhone -router -login -trinene, er vi nødt til at forberede noget først.
Før du starter
Da vi ønsker, at Zhone -router -login skal være vellykket, skal vi sørge for at have følgende:
1. En enhed til at oprette forbindelse til netværket og routeradministratorens instrumentbræt
2. Adgang til netværket over WiFi eller et netværkskabel.
3. Zhone Router Admin -loginoplysninger
Med disse tre ting klar, skal loginprocessen afsluttes på et minut eller to.
Hvad er standard Zhone Router -loginoplysninger?
Zhone Router Standard IP -adresse: 192.168.1.1
Standard brugernavn: admin
Standardadgangskode: Admin
Dette er standard Zhone Router -loginoplysninger. I tilfælde af at du har brugerdefinerede, skal du logge ind på dem i stedet. Standardindstillingerne kan bruges, hvis du beslutter at nulstille routeren til fabriksstandarder .
Hvordan logger man ind på Zhone Router?
Her er de trin, du skal følge for at få adgang til Zhone Router Admin -dashboard.
Trin 1 - Har du tilsluttet din enhed til netværket?
Dette er den første ting, du skal gøre. Vi har nævnt det i før du starter sektionen, og det er virkelig vigtigt. Hvis du ikke tilslutter enheden, vil du ikke være i stand til at fortsætte.
Du kan oprette forbindelse via WiFi eller tilslutte enheden til routeren ved hjælp af et netværkskabel. Du kan vælge forbindelsesmetoden afhængigt af din enhed, men vi anbefaler at bruge den kablede forbindelse, fordi den er mere stabil. Når du har tilsluttet enheden, skal du flytte til trin 2.
Trin 2 - Åbn webbrowser på din enhed
Du har bestemt mindst en webbrowser installeret på din enhed. Det bruges til at få adgang til routerne admin -dashboard og administrere routerindstillingerne let. Så åbn browserens brug hver dag og få routerne IP -adresse klar.
Trin 3 - Skriv Zhone IP -adressen i browsers URL -bjælke
Zhone Router IP er 192.168.1.1. Skriv IP i URL -bjælken, og tryk på Enter eller gå på tastaturet.
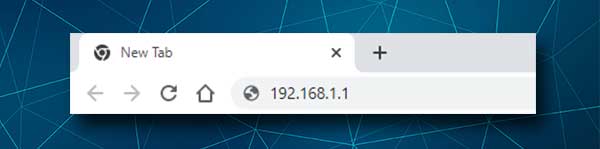
Bare sørg for at skrive den korrekt, og i tilfælde af at router login -siden ikke vises, skal du kontrollere router IP ved hjælp af din enhed. Windows -brugere kan gøre det ved hjælp af kommandoprompten, mens andre brugere kan følge de trin, der er beskrevet her for at finde deres router IP .
Trin 4 - Indtast Zhone Router Admin -brugernavn og adgangskode
Standard Zhone Router Admin -brugernavn og adgangskode er begge admin . Skriv dem på de krævede felter, og tryk på login -knappen. Hvis de er korrekte, vil du se routeradministratorens instrumentbræt. Men hvis du har ændret standardloginoplysningerne, og nu kan du ikke huske dem, bliver du nødt til at nulstille routeren til fabriksstandarder . Derefter vil du være i stand til at logge ind med standard brugernavn og adgangskode. Normalt kan disse standard loginoplysninger findes på et klistermærke placeret på bundsiden af routeren.
Trin 5 - Du kan administrere Zhone Router -indstillingerne nu
Når du logger ind på Zhone Router Admin -dashboard, kan du nemt ændre dens muligheder i henhold til dine behov. Du kan ændre standardindstillingerne, blokere enheder fra netværket , anvende yderligere justeringer for at øge routersikkerheden, indstille portforsendelse eller oprette et gæstnetværk . Der er mange muligheder, der kan ændres og aktiveres, men i tilfælde af at du er ny på dette er det altid bedre at tage backup af routerindstillingerne og derefter foretage ændringerne.
Bemærk: Skærmbillederne nedenfor kan være forskellige fra dem, du ser i dine routerindstillinger.
Hvordan ændrer man Zhone -administratoradgangskoden?
Hvis du ændrer admin -adgangskoden, vil du være den eneste, der har adgang til routeradministratorindstillingerne. Dette er vigtigt, fordi standardadministratoradgangskoden let kan findes og misbruges af alle, der har adgang til dit netværk . Sådan ændrer man det:
1. Log ind på din Zhone -router først.
2. Klik på styring i menuen til venstre.
3. Udfyld de krævede felter. Indtast først den gamle admin -adgangskode, og skriv derefter admin -adgangskoden to gange. Det er vigtigt at skrive denne adgangskode og ikke kopiere pasta, fordi hvis du har lavet en skrivefejl første gang, og du kopierer den sådan, kan du ikke være i stand til at logge ind med den adgangskode, du faktisk ville gemme. I dette tilfælde ville den eneste mulighed være at nulstille routeren til fabriksindstillinger.
4. Klik på knappen Gem/Anvend
I tilfælde af at systemet logger dig ud, skal du blot logge tilbage med den nye admin -adgangskode.
Hvordan ændrer jeg Zhone SSID og adgangskode?
Zhone -router WiFi -indstillingerne skal også ændres. WiFi -adgangskoden beskytter vores netværk mod uautoriseret adgang, og du er bestemt nødt til at sørge for at kryptere dit trådløse netværk . Og da vi har en tendens til at dele WiFi -adgangskoden for ofte i disse dage, anbefales det at ændre den hver anden måned. Hvis du vil ændre WiFi -netværksindstillingerne, er her, hvor du kan finde disse indstillinger.
1. Log ind på routeren ved at følge de trin, der er præsenteret ovenfor.
2. I menuen til venstre klik på trådløs og vælg derefter Basic .
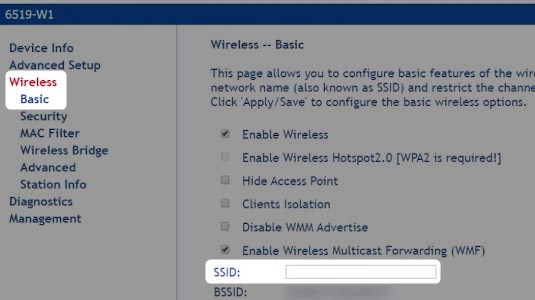
3. Rul lidt ned, og indtast det ønskede netværksnavn .
4. Gem det nye netværksnavn ved at klikke på knappen Anvend/Gem . Hvis du ikke har tilsluttet din enhed ved hjælp af en kabelforbindelse, vil du sandsynligvis blive frakoblet. I dette tilfælde skal du tilslutte enheden til det nye WiFi -navn og logge ind på routeren igen.
5. Klik nu på trådløs igen og vælg sikkerhed .
6. Rul ned til det manuelle opsætning AP- afsnit, og vælg det nye netværksnavn fra den valgte rulleliste SSID .
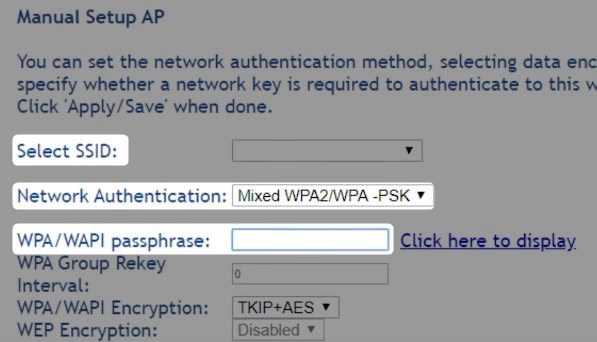
7. I feltet Network Authentication skal du vælge blandet WPA2/WPA-PSK .
8. I WPA/WAPI PASSPHRASE Field skal du skrive den nye trådløse adgangskode.
9. Klik nu på Anvend/gem for at bekræfte og gemme ændringerne.
Anbefalet læsning:
- Hvad er SSID -isolering? (SSID -isolering forklaret)
- Hvordan konfigureres en router til at bruge WPA3?
- Bør WPS -lyset være på min router?
Sidste ord
Zhone Router Admin -dashboard kan fås ret let, hvis du har forberedt alt på forhånd. Ændring af indstillingen er også let, men hvis du ikke helt forstår, hvordan du gør noget eller hvilke indstillinger og værdier, du skal ændre eller aktivere/deaktivere, anbefaler vi at gemme de aktuelle routerindstillinger først, og derefter enten bede nogen om at hjælpe dig eller følge Andre guider og tutorials, der kan findes på vores hjemmeside.
