UNIFI er en førende internetudbyder, der er kendt for sit avancerede netværksudstyr og trådløse netværksstyringsløsninger. Dette betyder dog ikke, at dets udstyr er fejlfrit.
Du kan tilslutte din enhed korrekt, men undlader stadig at få adgang til internettet. Heldigvis er det hurtigt og nemt at løse og fejlfinde dette problem. Du behøver kun:
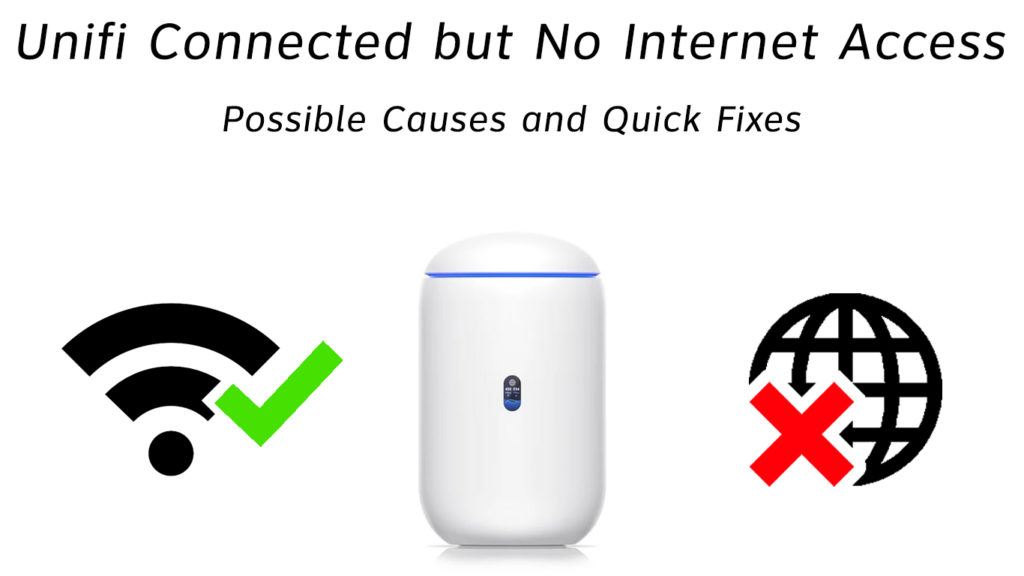
Nulstil Unifi -router eller modem
Nulstilling af din router eller modem er en af de hurtigste måder at løse internetforbindelsesproblemer på.
UNIFI -routere er udstyret med en nulstillingsknap, som du kan bruge til at gendanne enheden til dens originale indstillinger. Du behøver kun at trykke på og holde knappen i et par sekunder. En nulstilling sletter også alle brugerdefinerede funktioner, adgangskoder og indstillinger.

Hvis din Unifi -router ikke har en nulstillingsknap, kan du bløde den nulstille den ved at frakoble enheden fra stikkontakten. Vent mindst 30 sekunder, før du tilslutter routeren tilbage.
Flush DNS Cache
Domænenavn System (DNS) gemmer domæneregistreringer og IP -adresser til hurtigere fremtidige anmodninger, når du gennemser internettet.
Når du indtaster en webadresse, søger din browser efter webstedet fra DNS -posterne, der er gemt i din pc'er lokale cache, så du hurtigt kan finde dit målrettede websted.
Imidlertid kan den info, der er gemt i din lokale cache, opbygge og forårsage tilslutningsproblemer. Af denne grund er det vigtigt at skylle din DNS -cache, hvis du vil gendanne din UNIFI -forbindelse.
Her er trinnene:
- Klik på Start -menuen
- Rul til Windows System og klik for at udvide
- Højreklik på kommandoprompt og vælg Kør som administrator
- Type ipconfig/frigivelse, og tryk på enter
- Type ipconfig/forny og tryk på enter
- Type ipconfig/flushdns
- Tryk på Enter
- Skriv exit
- Genstart din computer
Sådan frigives/forny IP -adresse og skyller DNS -cache
Konfigurer DNS -serveradresse
Din UNIFI -router bruger DNS -serveradressen, der leveres af din internetudbyder. Imidlertid kan kvaliteten af DNS -serveren være ukendt.
Den gode nyhed er, at du kan konfigurere serveradressen for at garantere hurtigere og mere sikker internetforbindelse. Ganske enkelt:
- Klik på Start -menuen
- Gå til indstillinger
- Klik på netværksinternet
- Klik på Skift adapterindstillinger
- Højreklik på din aktive internetforbindelse
- Vælg egenskaber
- Vælg Internet Protocol version 4
- Klik på knappen Egenskaber
- Klik på Brug følgende DNS -serveradresser
- Indtast 8.8.8.8 som den foretrukne DNS -serveradresse
- Indtast 8.8.4.4 som den alternative DNS -serveradresse
Video Tutorial - Sådan ændres DNS -server i Windows 10
Skift IP -adresse
Din pc kræver en unik IP -adresse for at få adgang til internettet. Imidlertid kan IP -konflikter dukke op , hvis flere enheder i dit hjemmenetværk bruger den samme adresse. Dette kan igen påvirke din internetforbindelse. Hvis dette er tilfældet, skal du ændre din IP -adresse.
Her er trinnene:
- Klik på Start -menuen
- Rul til Windows System og klik for at udvide
- Højreklik på kommandoprompt og vælg Kør som administrator
- Type ipconfig/frigivelse, og tryk på enter
- Type ipconfig/forny og tryk på enter
- Skriv exit for at afslutte fra kommandoprompten
- Genstart din pc
Opdater netværksdrivere
Nogle gange er du muligvis ikke i stand til at oprette forbindelse til Internettet på grund af korrupte eller forældede netværksdrivere . Selvom de fleste operativsystemer leverer generiske drivere til netværksadaptere, skal du muligvis opdatere dem manuelt for at sikre, at din enhed er ajour med de nyeste systemkrav.
Du kan downloade de korrekte netværksdrivere fra producenterswebstedet eller ved at bruge en tredjepartsdriveropdatering. Alternativt kan du afinstallere de forældede drivere og lade Windows automatisk opdatere netværksdriverne, når du genstarter din computer.
Her er trinnene til at opdatere netværksdrivere:
- Højreklik på Start-menuen
- Vælg enhedsadministrator
- Rul ned til netværksadaptere og udvid det
- Højreklik på Wi-Fi-adapter
- Klik på afinstallationsdrivere
- Genstart din pc og lad de nye drivere mulighed for automatisk at installere
- Alternativt kan du højreklikke på Wi-Fi-adapteren og klikke på opdatering
Video Tutorial - Sådan opdateres netværk og Wi -Fi -drivere i Windows 10
Nulstil netværksindstillinger
Bortset fra opdatering af netværksdrivere, kan nulstilling af netværksindstillinger hjælpe med at gendanne din UNIFI -internetforbindelse. Denne proces genindfører alt tilbage til standardindstillinger.
Den mest betydningsfulde fordel ved at nulstille netværksindstillinger er, at det sletter alle fejl, der påvirker din forbindelse.
Her er trinnene:
- Klik på Start -menuen
- Gå til indstillinger
- Gå til netværksinternet
- Klik på status
- Klik på knappen Network Reset
- Klik på Nulstil nu for at bekræfte
- Klik på Ja for at bekræfte ændringer
Kontroller afstand fra Wi-Fi-router
Hvis din UNIFI er tilsluttet, men du kan ikke få adgang til internettet, kan du overveje at kontrollere afstanden mellem din Wi-Fi-router og enheder . Selvom de fleste Wi-Fi-routere har en lang rækkevidde, er placeringen af routeren vigtig for signaloverførsel.
Sørg for, at du placerer din router centralt for at garantere et stærkt signal og fjerne enhver hindring mellem routeren og din enhed. Du skal muligvis installere en Wi-Fi-extender, hvis du har udfordringer med din Wi-Fi-signalstyrke .
Udskift Ethernet -kabel
Ethernet -kabler består af små ledninger, der sender data fra routeren til din pc. Enhver form for skade på kablerne kan påvirke din internetforbindelse.
Kontroller dit Ethernet -kabel for bøjninger og enhver fysisk skade. Du kan teste dit kabel ved hjælp af en Ethernet -kabelprøver eller millimeter. Hvis du bemærker noget mistænkeligt, kan du overveje at udskifte kablet med en fungerende og se, om det vil gøre en forskel.
Kontroller ISP -status
Nogle gange fungerer din Unifi muligvis ikke på grund af serviceafbrydelser i dit område. Find ud af din internetudbyder, om der er en planlagt afbrydelse, og hvornår de løser problemet. Din internetudbyder skal være i stand til at give dig flere detaljer om din internetforbindelsesstatus.
Du kan også tjekke din internetstatus ved at besøge dine UNIFI Routers webhåndteringsside. Her er trinnene
- Tilslut din router til modemet
- Tilslut din pc til din router
- Log ind på routerens webadministrationsside
- Gå til avanceret
- Klik på status for at kontrollere din internetstatus
Deaktiver antivirus -software
Din UNIFI -internetforbindelse fungerer muligvis ikke på grund af vira og spyware. Omvendt fungerer dit netværk muligvis ikke på grund af en tredjeparts firewall eller et antivirusprogram.
Start med at scanne din pc for vira og spyware. Derefter afinstallerer alle tredjeparts firewalls og deaktiver enhver antivirus-software for at løse forbindelsesproblemer.
Opgrader dit udstyr
Hvis du har prøvet alle ovenstående trin, og intet ser ud til at fungere, kan du overveje at opgradere din enhed . Det gamle og forældede udstyr er muligvis ikke kompatibelt med de nyeste trådløse standarder, hvilket derefter forårsager forbindelsesproblemer .
Du kan også opdatere dine routere firmware og dine trådløse adaptere drivere til at løse forbindelsesproblemer.
Konklusion
Som du kan se, behøver det ikke være besvær at løse internetproblemer. Du behøver kun at prøve nogen af de ovennævnte rettelser for at gendanne din forbindelse inden for kort tid. Fortæl os, hvad der fungerede for dig i kommentarfeltet.
