Der er et par forskellige grunde til, at din Wi-Fi-adapter vil blive deaktiveret på din Windows-drevne bærbare computer eller computer. På grund af det vil du ikke være i stand til at oprette forbindelse til dit trådløse netværk . Så det er temmelig vigtigt at vide, hvordan man aktiverer Wi-Fi-adapteren på Windows 10.
Denne artikel vil guide dig gennem de trin, du skal tage for at aktivere Wi-Fi-adapteren , og giver dig også nogle tip til, hvordan du løser nogle Wi-Fi-adapterproblemer . Når alt kommer til alt er det et must i dag at have et fuldt funktionelt og stabilt trådløst netværk og hurtig internetforbindelse.
Så lad os begynde!
Hvad er en Wi-Fi-adapter?
En trådløs adapter eller Wi-Fi-adapter er et stykke hardware, der kan tilsluttes en enhed som en computer eller en bærbar computer, der gør det muligt for den enhed at oprette forbindelse til et trådløst netværk .
I dag oprettes næsten alle enheder med trådløse kapaciteter, men for ikke så længe siden var du nødt til at bruge en trådløs adapter, hvis du ville tilslutte din enhed til Wi-Fi. I de fleste tilfælde kommer Wi-Fi-adaptere i form af en USB-dongle, der let kan tilsluttes til enhederne USB-port.
Afhængig af den type netværk, vi ønsker at forbinde vores enhed til, kan vi opdele Wi-Fi-adaptere i to grupper:
Hvad er fordelene ved at have en Wi-Fi-adapter?
Hvis vi er nødt til at nævne fordelene ved at bruge en trådløs adapter, kan vi påpege to hoved.
1. Hvis din bærbare computer eller computer ikke har en indbygget Wi-Fi-adapter eller den ikke fungerer korrekt, kan du bruge en Wi-Fi-adapter til at forbinde dem til dit trådløse netværk.
2. Hvis din bærbare computer eller computer har en indbygget Wi-Fi-adapter, men den nu fungerer korrekt, kan du bruge en Wi-Fi-adapter til at løse dette problem og forbinde den bærbare computer eller computeren til dit trådløse netværk.
3. Hvis du vil have en hurtigere og mere stabil trådløs forbindelse , kan Wi-Fi-adapteren tilsidesætte din indbyggede trådløse adapter.
4. Du har ikke brug for nogen speciel teknisk viden for at installere en Wi-Fi-adapter. Processen er temmelig enkel og ligetil og praktisk talt enhver kan gøre det.
Hvordan installeres en Wi-Fi-adapter i Windows 10?
I tilfælde af at den integrerede trådløse adapter på din bærbare computer fungerer, eller du vil tilslutte din stationære pc til dit trådløse netværk, er det at installere en ekstern trådløs adapter den løsning, du leder efter.
Når det kommer til Windows 10, vil dette i de fleste tilfælde være en plug-and-play-installation. Windows vælger og installerer automatisk de bedste drivere til din Wi-Fi-adapter, når du har tilsluttet den til USB-porten.
Men hvis Windows ikke registrerer Wi-Fi-adapter-drivere , bliver du nødt til at besøge producentens websted og downloade de rigtige drivere. Når du har downloadet og installeret driverne, skal du se en liste over tilgængelige trådløse netværk i dit område. Opret forbindelse til dit Wi-Fi-netværk og nyd.
To måder at aktivere en Wi-Fi-adapter i Windows 10
Wi-Fi-adapteren aktiveres automatisk, når du installerer den, men i nogle tilfælde, hvis du deler din bærbare computer eller computer med en anden, eller din enhed er inficeret af vira, kan du opleve, at Wi-Fi-adapteren er deaktiveret . I dette tilfælde er her en dejlig og nem måde, hvordan du kan aktivere en Wi-Fi-adapter i Windows 10.
Sådan aktiveres en Wi-Fi-adapter via indstillinger
Klik på Windows Start-knappen i bund-venstre på din skærm, og klik på ikonet Indstillinger .
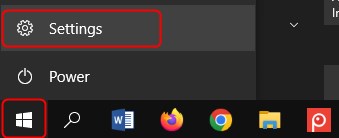
Klik derefter på netværksinternet .

Se afsnittet Avancerede netværksindstillinger , og klik på ændringsadapterindstillinger .

Højreklik nu på Wi-Fi-adapteren og vælg Aktivér .

Din Wi-Fi-adapter vil blive aktiveret på kort tid.
Bemærk: For at deaktivere Wi-Fi-adapteren skal du gentage alle disse trin, men i det sidste trin skal du vælge deaktivere .
Sådan aktiveres en Wi-Fi-adapter ved hjælp af kommandoprompten
Wi-Fi-adapteren kan også aktiveres og deaktiveres ved hjælp af kommandoprompten i Windows 10. Det er en kommandolinjetolke-applikation, du kan finde på din Windows-driftsmaskine. Her er de trin, du skal tage for at aktivere Wi-Fi-adapteren.
Klik på søgeikonet i proceslinjen og skriv CMD . I det nye vindue kan du enten klikke på ikonet Command Prompt eller bare trykke på Enter -knappen på tastaturet.
Nu kan du bruge følgende kommandoer:
Netsh Interface Show Interface - Denne kommando viser dig status for Wi -Fi -adapteren.
Netsh Interface Set Interface Enable - Denne kommando muliggør Wi -Fi -adapteren.
Netsh Interface Set Interface Deaktiver - denne kommando kan bruges til at deaktivere Wi -Fi -adapteren.
Anbefalet læsning:
- Er Powerline -adaptere gode til spil? (En komplet guide til powerline -adaptere)
- Netgear Wireless Adapter opretter ikke forbindelse til internettet
- Hvad gør en pc Wi-Fi-adapter?
Hvordan fejlfindes en Wi-Fi-adapter i Windows 10?
Hvis din Wi-Fi-adapter ikke fungerer, bliver du nødt til at bruge en kabelforbindelse for at komme online. I de fleste tilfælde er grunden til dette en handicappet Wi-Fi-adapter, men udover at aktivere den her er nogle andre ting, du kan gøre, hvis din Wi-Fi-adapter ikke fungerer korrekt.
Nogle af de mest almindelige grunde til, at din Wi-Fi-adapter ikke fungerer, er ukorrekte indstillinger, dårlige drivere og en funktionsfejl Wi-Fi-adapter.
Her er nogle af de prøvede og testede løsninger , hvis du har problemer med Wi-Fi-adapteren.
1. Opdater Wi-Fi-adapterchauffører
Bemærk: For at udføre dette trin skal du tilslutte din bærbare computer eller computer til netværket ved hjælp af Ethernet -kablet .
Højreklik på Windows Start-knappen og vælg enhedsadministrator .
Find afsnittet om netværksadaptere , og klik på den for at udvide den.
Højreklik på WiFi-adapteren, du bruger, og klik på opdateringsdriver .

Klik på Søg automatisk for at drivere .

Hvis der er en nyere version end driverne, der allerede er installeret, installerer Windows de nye drivere og beder dig om at genstarte computeren.
2. Geninstaller Wi-Fi-adapteren
Højreklik på Windows Start-knappen og vælg enhedsadministrator .
Udvid afsnittet om netværksadaptere ved at klikke på den.
Højreklik på din Wi-Fi-adapter og klik derefter på afinstallationsenheden .

Følg instruktionerne, og genstart til sidst din Windows -enhed. Når din computer eller bærbare computer starter igen, skal du installere Wi-Fi-adapteren igen. I de fleste tilfælde vil Windows gøre det automatisk, når det registrerer hardware. Men hvis din Wi-Fi-adapter kræver specifikke drivere, bliver du nødt til at downloade dem ved hjælp af den kablede forbindelse og installere dem.
3. Kør netværksfejlfinding
Windows 10 har et praktisk lille værktøj installeret, der kan hjælpe dig med alle dine netværksproblemer. Det er netværksfejlfinding , og her er hvordan du kan bruge den.
Klik på Windows Start -knappen , og vælg derefter ikonet Indstillinger .
Klik nu på netværksinternet , og klik på status i venstre menu.

Rul ned lidt og under de avancerede netværksindstillinger , skal du se Network -fejlfinding i bunden af siden. Klik på det, og Windows begynder at søge efter problemerne. Følg instruktionerne, og sørg i slutningen for at genstarte din Windows-drevne enhed.
4. Genstart dit trådløse netværk
Dette trin kræver, at du genstarter både modemet og routeren , og dette vil hjælpe dig med at oprette en ny forbindelse til din internetudbyder.
Den første ting at gøre ville være at afbryde modemet fra det stikkontakt. Tag simpelthen strømkablet ud. Derefter skal du afbryde routeren fra det stikkontakt. Efterlad modemet og routeren koblet i et par minutter.
Tilslut nu modemet og giv det lidt tid til at starte helt op. Når LED -lysene på modemet stabiliseres og holder op med at blinke, kan du forbinde routeren til det elektriske stikkontakt. Du skal også vente lidt, indtil routeren starter helt op. Bare se på LED -lysene på routeren , og når de først holder op med at blinke, kan du forbinde din bærbare computer eller computer til netværket.
5. Brug indstillingen Network Reset
Bemærk: Når du nulstiller Wi-Fi-adapteren, bliver du nødt til at geninstallere og konfigurere din VPN-klientsoftware, hvis du bruger en.
Det sidste trin til at prøve, hvis intet andet hjælper, ville være netværksnulstillingsindstillingen. Denne indstilling fjerner alle Wi-Fi-adaptere, der er installeret på enheden og rydder alle de brugerdefinerede indstillinger. Wi-Fi-adapteren geninstalleres, når du genstarter din computer eller bærbare computer, og alle indstillinger gendannes til deres standardværdier .
Klik på Windows Start -knappen , og vælg derefter ikonet Indstillinger .
Klik nu på netværksinternet , og klik på status i menuen til venstre.
Du skal se indstillingen Netværksnulstilling nederst på siden.
Klik på det, og på det næste skærmbillede skal du klikke på Nulstil nu . Hvis du bliver bedt om, skal du klikke på Ja for at bekræfte dit valg.
Din bærbare computer eller computer skal genstarte efter et par minutter. Kontroller, om dit problem stadig er til stede.
Konklusion
Wi-Fi-adapteren er en fremragende løsning, når din stationære pc ikke har trådløse kapaciteter, eller når den indbyggede trådløse adapter fungerer. At vide, hvordan man aktiverer det, er temmelig nyttigt, når du bemærker, at din Wi-Fi-forbindelse ikke fungerer, fordi adapteren er blevet deaktiveret.
Nu ved du, hvordan du aktiverer eller deaktiverer din Wi-Fi-adapter og udfører også nogle grundlæggende fejlfinding, hvis du løber ind i problemer med det. God fornøjelse!
