Wi-Fi på Android kan have forskellige problemer , der hindrer din internetforbindelse. Et sådant problem er, at telefonen scanner efter tilgængelige netværk for det, der ser ud til at være længere end normal tid.
Når det viser de tilgængelige netværk, og du opretter forbindelse til et, forbliver den tilsluttet et lille stykke tid, kobler derefter forbindelsen, og hele cyklussen starter. Problemet påvirker internetforbindelsen fuldstændigt, da telefonen ikke forbliver forbundet længe nok til, at du kan indlæse data, hverken videoer, billeder eller afspille online spil .
Derfor ser vi på, hvad der kan forårsage sådanne problemer, og hvad du kan gøre for at rette dem og forhindre dem i at ske i fremtiden.
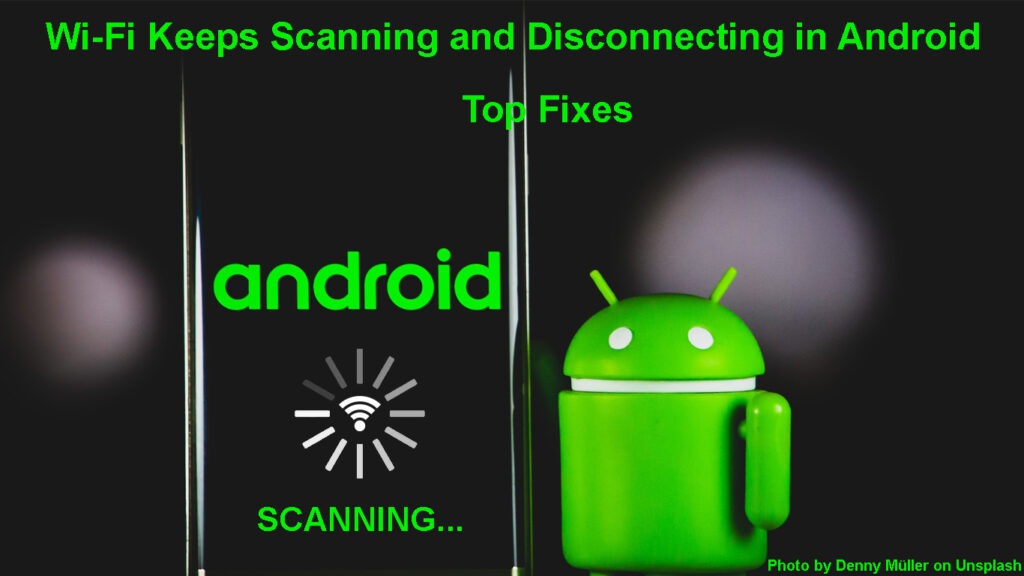
Hvorfor fortsætter Wi-Fi med at scanne og afbryde forbindelsen i Android?
Din Wi-Fi-forbindelse kan falde på grund af forskellige problemer . Det er således umuligt at bebrejde en bestemt sag; I stedet kan du prøve forskellige fejlfindingstips, indtil du opdager problemet.
Forbindelsesproblemerne kan være på grund af din router eller din telefon. Derfor er det første trin at kontrollere, om andre enheder har det samme problem ; Hvis ikke, er problemet sandsynligvis med din Android -enhed.
Men hvis alle enheder, der er forbundet til den samme router som din Android -enhed, opfører sig på lignende måde, skal du starte med at fejlfinde routeren .
Nedenfor er sandsynlige grunde til, at din telefon opfører sig på en sådan måde og tip, du kan følge for at genvinde en normal Wi-Fi- forbindelse på Android.
Sådan rettes Wi-Fi fortsætter med at scanne og afbryde forbindelsen i Android
Kontroller signalstyrken
Den primære årsag til Wi-Fi-scanning og afbrydelse er dårlige/svage trådløse signaler . Nogle gange kunne du være for langt fra routeren, hvilket gør det svært for din Android -enhed at etablere forbindelser.
Det kan ske, selvom du ser SSID , når du scanner efter trådløse signaler. Gå derfor tættere på routeren, prøv at oprette forbindelse til Wi-Fi , og observer, om problemet vedvarer.
Du kan også observere Wi-Fi-ikonet for en indikation af, hvor stærkt Wi-Fi-signalet er . Nogle Android-enheder bruger barer, mens andre blot hvide ud af en del af Wi-Fi-ikonet for at indikere signalstyrke. Jo flere barer eller et hvidt område i Wi-Fi-ikonet, jo stærkere er Wi-Fi-signalet .
Sluk Wi-Fi på din telefon og tændt
Når du er sikker på, at du ikke er for langt fra routeren, og problemet fortsætter, kan du prøve at skifte Wi-Fi-indstillingen, vent i mindst tredive sekunder og tænde den.
Du kan gøre dette ved at navigere indstillinger> Netværk og internet, derefter skifte switch-knappen ved siden af Wi-Fi Off , vente et par sekunder, skifte den til og prøve at genforbinde til Wi-Fi.
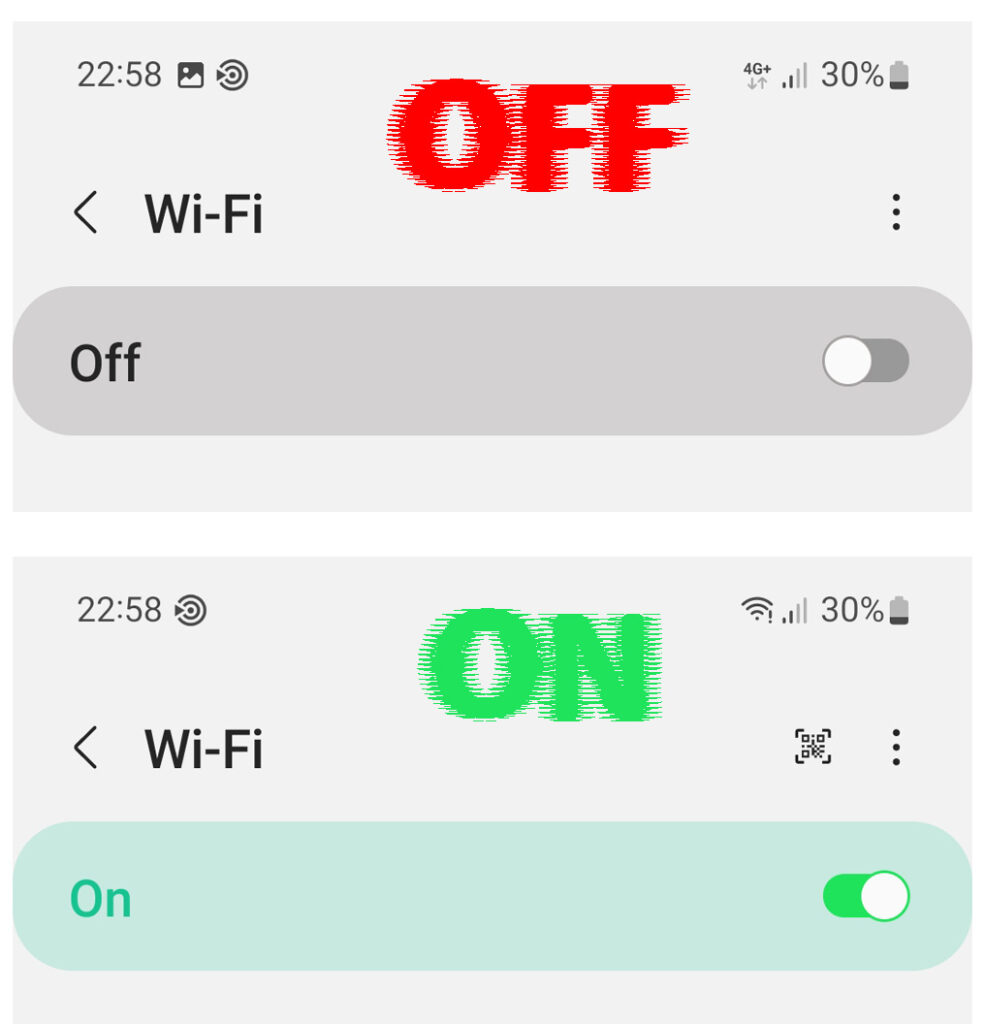
At gøre dette giver din enhed mulighed for at konfigurere Wi-Fi-forbindelsen på ny, hvilket muligvis kan løse problemet, hvis det var på grund af en tilfældig OS-funktionsfejl.
Du kan også stryge ned fra startskærmen for at afsløre Notification Center, hvor du sandsynligvis finder Wi-Fi som en af de hurtige indstillinger. Tryk på det for at slukke for Wi-Fi, vent, og tryk derefter på det igen for at aktivere Wi-Fi. Du kan fortælle, at Wi-Fi er aktiveret, når indstillingen er fremhævet.
Tænd for flytilstand
Alternativt kan du bruge indstillingen Airplane Mode til at deaktivere alle forbindelser på din telefon, dvs. cellulære, Wi-Fi og Bluetooth-forbindelser.
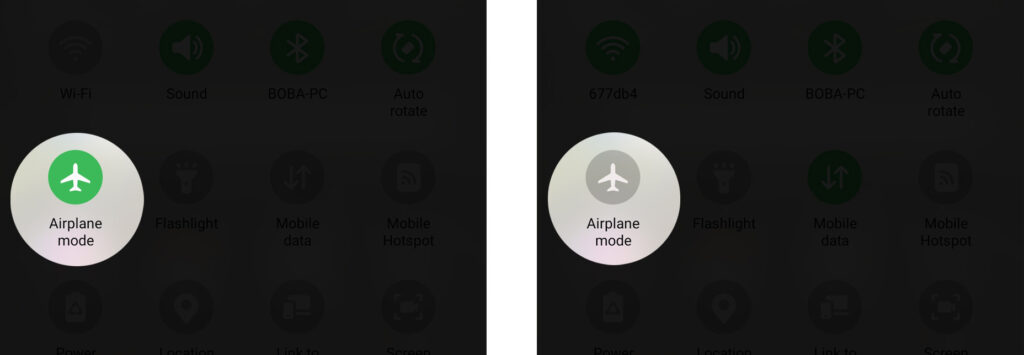
Du kan aktivere flysetilstand ved at navigere til indstillinger> Netværk og internet og derefter skifte switch -knappen ved siden af flytilstand. Kontakten vil blive fremhævet for at vise flyetilstand er aktiv, og du vil også bemærke, at telefonen ikke længere har cellulære og Wi-Fi-forbindelser.
Vent i tredive sekunder, og sluk derefter flytilstand ved at trykke på den samme switch, som du brugte til at aktivere flysetilstand. Endelig kan du prøve at genforbinde til Wi-Fi og kontrollere, om din enhed stadig har problemer.
Genstart routeren og din telefon
Du kan genstarte dine enheder for at frigøre nogle RAM- og genstart -systemprocesser.
Dette ridser enhederne for eventuelle midlertidige fejl, der påvirker Wi-Fi-forbindelse på din Android-enhed.
Tryk længe på din Androids -tænd / sluk -knap for at afsløre strømmenuen, og tryk derefter på genstart og vent, når din telefon genstarter.

I mellemtiden skal du også genstarte routeren ved at vende strømafbryderen og derefter frakoble den fra stikkontakten.

Hvis routeren ikke har en strømafbryder, kan du stadig fjerne den fra stikkontakten for at slukke den. Når routeren er væk, skal du vente et minut, før du tænder den igen.
Glem Wi-Fi-netværk
Den næste mulighed er at glemme gamle Wi-Fi-forbindelser og de aktuelle, der er gemt på din enhed. Det hjælper med at etablere en ny forbindelse og reducerer interferens fra ældre netværk, der kan hindre en forbindelse til dit foretrukne Wi-Fi-netværk.
Du kan glemme Wi-Fi-netværk på Android ved at gå til Indstillinger> Netværk og internet> Wi-Fi.
Tryk derefter på de gemte netværk (eller Advanced> Administrer kendte netværk) mulighed for at afsløre alle Wi-Fi-netværk, der i øjeblikket er gemt på enheden. Tryk på et netværk, og vælg derefter Glem indstillingen for at fjerne netværket fra din telefon. Husk at gøre dette for alle de gemte netværk.

Når det er gjort, skal du tænde for Wi-Fi, hvis det er slukket, og forbind igen til det ønskede netværk.
Deaktiver alle Wi-Fi prioritering af apps
Apps som VPNS, Wi-Fi Booster-apps og antivirusscannere interagerer ofte med dine Androids Wi-Fi-forbindelse for at forbedre forbindelsen.
Selvom disse apps undertiden kan fungere som tilsigtet, kan de slå sammen med dit Wi-Fi-netværk .
Kontroller, om du for nylig har installeret sådanne apps og afinstallerer dem for at bekræfte, at de ikke er kilden til dine onde.
Du kan også genstarte din enhed i sikker tilstand, som deaktiverer alle tredjepartsapplikationer på din telefon. Apperne aktiveres, når du genstarter din enhed igen.
Tryk på og hold tænd / sluk -knappen, indtil strømmenuen dukker op på skærmen, og tryk derefter lang strømafstanden, indtil en genstart til Safe Mode -indstillingen vises. Tryk på OK, vent på, at enheden genstarter, og prøv derefter at oprette forbindelse til Wi-Fi.
Hvis problemet er løst, er problemet en tredjeparts-app, der interagerer med dine enheder Wi-Fi-forbindelse.
Sådan genstarter du en Android -telefon til sikker tilstand
Men hvis problemet fortsætter, skal du genstarte enheden for at gendanne den til sin normale tilstand og prøve andre løsninger. Nogle Android -enheder har muligvis en lidt anden procedure til opstart i sikker tilstand.
Juster dine Android-enheder Wi-Fi-indstillinger
Android-enheder har gratis Wi-Fi-indstillinger som Network Auto Switch og Wi-Fi-scanning. Selvom de er nyttige, kan de forstyrre Wi-Fi-forbindelse, så overvej at deaktivere dem for at se, om din enhed genoptager normal drift.
Deaktiver Wi-Fi-scanning ved at navigere om indstillinger> Placering> Placeringstjenester> Wi-Fi-scanning.

Deaktiver Network Auto Switch med indstillinger> Netværksinternet> Wi-Fi> Wi-Fi-præferencer og deaktiver switch til mobildata automatisk. Denne indstilling letter skift mellem Wi-Fi og data, når Wi-Fi er svag, men kan også resultere i, at dine enheder Wi-Fi opfører sig unormalt.

Deaktiver batterisparken
Selvom strømbesparende tilstande ikke har meget indflydelse på enhedsforbindelsen, kan de muligvis begrænse Wi-Fi-forbindelse, når det dræner batteriet. En batterisparerindstilling reducerer din enheds ydelse, hvilket også kan få din Android-enhed til at holde forbindelsen fra Wi-Fi.
Derfor opkræver din gadget for at sikre, at den har tilstrækkelig strøm af den deaktiverer batteribesparen.
Du kan gøre dette ved at gå til indstillinger> batteri og deaktivere eventuelle strømbesparende muligheder. Bemærk, at de fleste Android-enheder har mere end en strømbesparende funktion, dvs. batterisparer og ultra/ supermagtsparer, og du skal deaktivere begge dele.
Kontroller antallet af enheder, der er tilsluttet din router
Routere er fremstillet til at understøtte et begrænset antal enheder , og hvis det overgår denne grænse, opstår der problemer. Hvis for mange enheder er forbundet til din router, kan det være overvældet . Således tvinger det til at sparke nogle enheder som din Android fra netværket.
Sluk derfor Wi-Fi-forbindelse på alle andre enheder, der ikke aktivt bruger internettet. Enhederne inkluderer smarte enheder som pærer og køleskabe.
Husk at genstarte routeren, så den udsteder nye IP -lejekontrakter og registre, at færre enheder er tilsluttet.
Reducer signalinterferens
Vidste du, at andre trådløse enheder også kan bruge den samme frekvens som din router? Enheder som trådløse hovedtelefoner, babymonitorer, trådløse telefoner og smarte apparater producerer radiofrekvenser, der ligner dine routere.
For mange sådanne enheder i dit miljø forårsager for meget signalstøj, der forstyrrer routerne Wi-Fi-signal.
Du kan modvirke dette ved at slukke for sådanne enheder, især dem, der bruger Bluetooth. Reduktion af radiofrekvensemissionerne i dit hjem reducerer Wi-Fi-interferens, der kan få din Android-enhed til at droppe sin Wi-Fi-forbindelse konstant.
Sådan reduceres Wi-Fi-interferens
Sørg også for, at der ikke er nogen solide barrierer mellem routeren og din Android -enhed, der kan forstyrre signalet.
Kontroller indstillingerne for routerne
Routere har indstillinger, der begrænser, hvilke enheder der kan oprette forbindelse til deres Wi-Fi-forbindelse . Disse indstillinger er beregnet til at blive brugt som forældrekontrol eller til at blokere uønskede netværksbrugere .
Indstillinger såsom MAC-adressefiltrering, båndbreddebegrænsning og Wi-Fi-blokke kan afbryde din enhed fra Wi-Fi. Log derfor ind på Routers UI -siden , og sørg for, at din enhed er blandt dem, der er udelukket fra adgangskontrolbegrænsninger.
Nulstil dine Android -forbindelsesindstillinger
Dette skal være blandt de sidste indstillinger, da det vil slette alle dine enheder forbindelsesindstillinger. Nulstilling af forbindelsesindstillingerne vil vende Android -enheden tilbage til dens originale forbindelsesindstillinger, hvis en ny indstilling, du opdaterede, forårsager problemer.
Nulstil disse indstillinger ved at navigere indstillinger> Systemer> Nulstil indstillinger> Nulstil Wi-Fi, Mobile Bluetooth. På nogle telefoner er stien indstillinger> om telefon> Nulstil> Nulstil netværksindstillinger.

Tryk på knappen Nulstil indstillinger, indtast din enhedsadgangskode, og tryk på OK.
Du bliver nu forpligtet til at oprette forbindelse igen til Wi-Fi; Forhåbentlig vil det ikke fortsætte med at scanne og falde.
Opdater firmware
En forældet firmwareversion kan være en hovedpine, da den ikke har de nødvendige opdateringer til at løse fejl og problemer, såsom konstant at droppe Wi-Fi . Chancerne er, at en enhedsproducent allerede har bemærket problemet og løst det, og alt hvad der er tilbage er for dig at downloade den nye software og genoptage normal forbindelse.
Du kan kontrollere for opdateringer om Android gennem indstillinger> System> Systemopdatering> Kontroller for opdateringer. På nogle telefoner er stien indstillinger> softwareopdatering> download. Hvis der er en tilgængelig opdatering, bliver du bedt om at downloade den, så sørg for, at du har nok cellulære data, da Wi-Fi har problemer.

Se også routerne Brugervejledning for at opdatere sin firmware .
Konklusion
Hvis problemet fortsætter efter at have prøvet alle ovenstående forslag, er problemet sandsynligvis forårsaget af en softwarefejl, der påvirker flere brugere. Du kan bekræfte dette ved at gennemgå diskussionsfora med fokus på Android -enheder for at se, om andre brugere har det samme problem. Antag, at de gør det; Den bedre mulighed er at vente på, at udviklerne løser problemet og leverer softwareopdateringer til at løse det.
Du kan også kontakte din enhedsproducent for yderligere hjælp. Besøg blot deres websted og klik på indstillingen Kontakt os for links og numre, der linker dig til kundens hjælpelinje.
