FTTH steht für Faser-to-the-Home . FTTH -Router werden je nach Technologie, die der ISP verwendet, auch als ONU oder ONT bezeichnet. Es gibt viele ISPs, die ihren Benutzern FTTH -Router zur Verfügung stellen, und es ist gut zu wissen, dass die Einstellungen dieser Router ohne Probleme angepasst werden können.
In diesem Artikel werden wir erklären, wie Sie auf Ihre FTTH -Routereinstellungen zugreifen und was zu tun ist, wenn der Router -Anmeldungsprozess aus irgendeinem Grund fehlschlägt .
Bevor wir den Anmeldeschritten der FTTH Router folgen, schauen wir uns an, was Sie benötigen, um sicherzustellen, dass es erfolgreich ist.
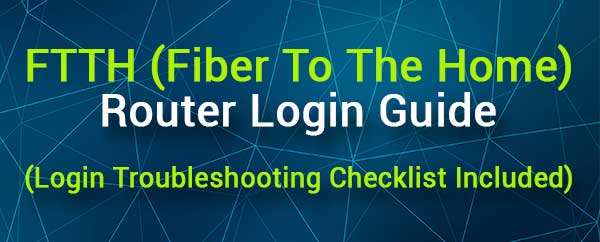
Was du brauchst:
Um sicherzustellen, dass der Router -Login erfolgreich ist, benötigen Sie Folgendes:
1. Desktop- oder Laptop -PC, Tablet oder iPhone oder Android -Telefon
2. Zugriff auf das FTTH -Router -Netzwerk ( verdrahtet oder drahtlos ).
3. Ihre FTTH -Router -Administratoranmeldetails. Normalerweise finden Sie sie auf einem Etikett unter dem Router oder im Benutzerhandbuch.
Wie greife ich auf die FTTH -Routereinstellungen?
Nachdem Sie sich fertig gemacht haben, sollten Sie die folgenden Anmeldeschritte schnell auf Ihre FTTH -Router -Einstellungen zugreifen.
Schritt 1 - Ist das Gerät verbunden?
Wir sind sicher, dass Sie sich diesen Schritt um diesen Schritt gekümmert haben, während Sie sich vorbereitet haben, aber wir müssen ihn noch einmal erwähnen. Nur mit dem FTTH Router -Netzwerk verbundene Geräte können auf die Einstellungen zugreifen. Wenn das Gerät nicht angeschlossen ist oder es aus irgendeinem Grund während des Anmeldungsprozesses getrennt wird, schlägt der Router -Login fehl.
Überprüfen Sie dies einfach, bevor Sie fortfahren und bei Bedarf wieder verbinden.
Schritt 2 - Öffnen Sie einen Webbrowser auf dem Gerät

Um auf die FTTH -Routereinstellungen zuzugreifen, müssen Sie einen Webbrowser verwenden. Alle Router-Einstellungen können über die webbasierte Schnittstelle von Router verwaltet werden . Der Webbrowser hilft uns, die Routerkonfiguration in einer benutzerfreundlichen Umgebung zu durchlaufen.
Die meisten Router -Marken empfehlen, Chrome oder Edge zu verwenden, um auf die Routereinstellungen zuzugreifen. Verwenden Sie daher die empfohlenen. Sie können auch versuchen, einen anderen Webbrowser zu verwenden, und in den meisten Fällen sollten Sie keine Probleme haben. Wenn Sie einige Probleme bemerken, verwenden Sie einen der empfohlenen Browser oder verwenden Sie ein anderes Gerät.
Schritt 3 - Geben Sie die IP -Adresse des FTTH -Routers in der URL -Leiste ein
Wenn Sie die Standard -Router -IP gefunden haben, die auf dem Router -Etikett gedruckt ist, geben Sie ihn in die URL -Leiste der Browser ein.
Sie finden auch die IP -Adresse für Router, wenn Sie diesem Handbuch folgen. In den meisten Fällen wird es eines davon sein:
Sie können sie in der URL -Leiste nacheinander kopieren/einfügen. Nachdem Sie die Eingabetaste auf der Tastatur gedrückt haben, wird der richtige Router -Anmeldung angezeigt.
Schritt 4 - Geben Sie den FTTH -Router -Benutzernamen und das Passwort ein
Wenn die Router -Anmeldeseite angezeigt wird, sollten Sie die erforderlichen Felder ausfüllen. Geben Sie den Router -Administrator -Benutzernamen und das Passwort auf dem Router -Etikett ein oder versuchen Sie einige der folgenden Benutzernamen- und Passwortkombinationen.
- admin/admin
- Administrator-Passwort
- Benutzer/Benutzer
- Admin/1234
Drücken Sie die Anmeldetaste, nachdem Sie den Administrator Benutzernamen und Passwort eingegeben haben. Wenn Sie die richtige Kombination eingeben, sollten Sie das Router -Administrator -Dashboard sehen. Im Allgemeinen zeigt das Router -Administrator -Dashboard einige Netzwerkstatistiken und zusätzliche Daten an.
Wenn Sie auf die Navigationsmenüs achten, werden Sie feststellen, dass alle Einstellungen gut gruppiert und organisiert sind. Sie sollten keine Probleme haben, die Einstellungen zu finden, die Sie ändern möchten.
Wenn Sie beispielsweise den WLAN -Netzwerknamen oder das WLAN -Netzwerkname oder das Kennwort ändern möchten, befindet sich dies normalerweise im Abschnitt mit drahtlosen (drahtlosen Einstellungen) oder wenn Sie das Administratorkennwort ändern möchten, finden Sie im Abschnitt Verwaltungs- oder Wartungsabschnitt .
Wenn Sie mehr über die Sicherung Ihres drahtlosen Netzwerks erfahren möchten, sollten Sie einige Artikel lesen, die Sie lesen sollten.
Literatur-Empfehlungen:
- Wie verschlüsseln Sie Ihr drahtloses Netzwerk? (Eine ausführliche Anleitung)
- Wie ändere ich das ungesicherte drahtlose Netzwerk in gesichertes?
- Wie kann ich Hacker davon abhalten, in Ihr Netzwerk einzudringen? (Schützen Sie Ihr Netzwerk vor Hackern)
- Wie schütze ich Ihren Router vor Hackern? (Wi-Fi-Sicherheitstipps)
Anmeldungs -Checkliste für Fehlerbehebung
Einige Benutzer beschweren sich, dass sie nicht auf ihre FTTH -Router -Einstellungen zugreifen können. Das Gute ist, dass Sie die folgenden Lösungen ausprobieren können, und schließlich hilft Ihnen einer von ihnen, das aktuelle Problem zu überwinden und die Anmeldung der FTTH -Router auszufüllen.
- Versuchen Sie, sich mit einem anderen Webbrowser in die Routereinstellungen anzumelden.
- Versuchen Sie, sich von einem anderen Gerät anzumelden.
- Wechseln Sie nach Möglichkeit von der Wireless zu einer verkabelten Verbindung.
- Überprüfen Sie das Ethernet -Kabel an beiden Enden und schließen Sie es bei Bedarf fest an.
- Schalten Sie den Flugzeugmodus aus, falls aktiviert.
- Sind Sie mit dem richtigen drahtlosen Netzwerk verbunden?
- Geben Sie den richtigen Router IP ein.
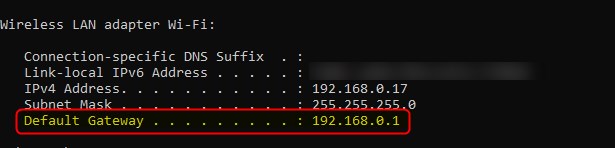
- Geben Sie die IP korrekt ein.
- Geben Sie die IP in die URL -Leiste ein, nicht in der Suchleiste.
- Geben Sie auf Anfrage den richtigen Admin -Benutzernamen und das korrekte Passwort ein. Überprüfen Sie das Router -Etikett.
- Geben Sie den Admin -Benutzernamen und das Passwort korrekt ein.
- Verwenden Sie den benutzerdefinierten Administrator Benutzernamen und Passwort, um sich anzumelden, wenn Sie oder Ihr ISP diese zuvor geändert haben.
- Deaktivieren Sie den Popup -Blocker in Ihrem Browser.
- Deaktivieren Sie die Antiviren- oder Firewall -Software auf Ihrem Gerät.
- Starten Sie Ihr Gerät oder den FTTH -Router neu. Versuchen Sie, sich erneut anzumelden, nachdem es erneut aufgebraucht ist.
Letzte Worte
Der Zugriff auf die Einstellungen für FTTH -Router ist praktisch gleich wie bei jedem anderen drahtlosen Router. Alles, was Sie tun müssen, ist gut vorbereitet zu sein und danach sollten Sie sich in einer Minute anmelden. Und sobald Sie sich erfolgreich angemeldet haben, empfehlen wir, die Anmeldetails zu speichern und sie an einem sicheren Ort zu halten. Sie werden sie auf jeden Fall bald verwenden, um zusätzliche Änderungen in den Routereinstellungen vorzunehmen.
Wenn Sie Probleme hatten, sich anzumelden , hoffen wir, dass eine der hier vorgestellten Korrekturen Ihnen geholfen hat, das Problem zu beheben. Falls Sie immer noch nicht auf die FTTH -Routereinstellungen zugreifen können, sollten Sie sich an Ihren ISP -Support wenden und um Unterstützung bitten.
