Die digitale Ära hat große Fortschritte erzielt und zu erheblichen formellen und informellen Kommunikationsänderungen geführt. Mehrere Plattformen wie Zoom haben mühelosen die Freigabe von Informationen online gestaltet.
Viele Menschen arbeiten jetzt lieber von zu Hause aus, und Zoom ermöglicht es den Benutzern, Aufgaben ohne physische Nähe auszuführen. Es würde helfen, wenn Sie eine stabile Internetverbindung und die Zoom -Anwendung zur Einrichtung einer Videokonferenz hätten.
Manchmal kann jedoch ein Fehler auftreten, der zeigt, dass Sie eine instabile Internetverbindung haben und Ihre Videoqualität behindern. Sie können diesen Fehler mit den unten erläuterten Tipps lösen.
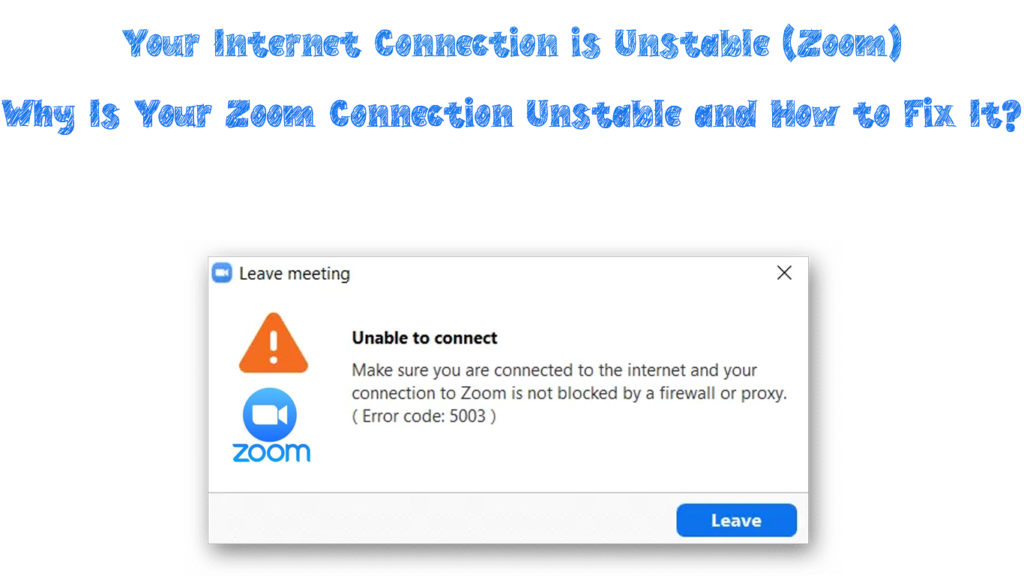
Warum tritt der Verbindungsfehler auf?
Wie jede andere Software hat Zoom möglicherweise ein Problem, das sich mit Ihrem Netzwerk verbindet und Ihre Online -Aktivitäten behindert. Manchmal können Sie Schwierigkeiten haben, sich mit Zoom zu verbinden, auch wenn Sie andere Inhalte auf Ihrem Gerät herunterladen oder streamen können.
Mehrere Gründe tragen dazu bei, dass Zoom aufgrund einer instabilen Verbindung keine Verbindung zu Ihrem Gerät herstellt. Einige dieser Gründe sind:
- Ihr Gerät ist möglicherweise zu weit von Ihrem Router entfernt , wodurch schwache WLAN
- Ihr Netzwerk ist im Allgemeinen schlecht und kann kein Zoom -Meeting oder andere Online -Aktivitäten aufrechterhalten
- Die Hardware in Ihrem Netzwerk ist nicht auf dem neuesten Stand und erfordert ein Upgrade
- Es gibt zu viele Online -Aktivitäten oder riesige Dateien, die im Hintergrund Ihres Geräts heruntergeladen werden, was zu Verzögerungen führt
- Ihre Zoom -App verfügt über Fehler und benötigt ein Upgrade, eine Neuinstallation oder eine Software -Fix
- Ihr Internetdienstanbieter (ISP) verfügt über Probleme, die sich mit Ihrem Netzwerk verbinden und eine instabile Internetverbindung verursachen
Zoom -Verbindungsprobleme - Schritte zur Grundbehebung der Fehlerbehebung
Wenn der Fehler auftritt, erhalten Sie die Benachrichtigung, dass Ihre Internetverbindung auf Ihrem Bildschirm instabil ist. Daher können Sie Probleme haben, mit Ihrem Zoom-Meeting zu fahren, obwohl Ihr Gerät mit Ihrem Wi-Fi-Netzwerk verbunden ist.
Darüber hinaus gibt es Anzeichen dafür, dass Sie eine schlechte und/oder instabile Netzwerkverbindung haben:
Gefrorener Bildschirm
Sie können feststellen, dass Ihr Bildschirm eingefroren ist und keine andere Funktion auf dem Bildschirm steuern kann. Sie können auch feststellen, dass der Bildschirm die Video- und Audioqualität beeinträchtigt und dann entleert wird.
Der Bildschirm friert aufgrund einer schlechten Netzwerkverbindung ein. Daher können Sie sich nicht ordnungsgemäß mit Ihrem Zoom -Online -Meeting verbinden.
Netzwerk-Latenz
Benutzer, die mit schlechten Netzwerkverbindungen auftreten, haben häufig aufgrund der Netzwerküberlastung eine vorübergehende Trennung . Ihre Zoomverbindung fällt aus , wenn in Ihrem Netzwerk zu viele Online -Aktivitäten mit minimaler Bandbreite stattfinden .
Wenn Sie Netzwerküberlastungen haben, bleibt Ihr Netzwerk zurück und verfügt über eine instabile Verbindung. Stellen Sie daher sicher, dass Sie eine gute Verbindung haben und Ihre Hardware unter anderem über genügend Bandbreite verfügt, um Zoom zu unterstützen.
Unfähigkeit, die App zu laden
Sie werden möglicherweise feststellen, dass das Laden der App länger als gewöhnlich dauert, oder es kann sich weigern, insgesamt zu laden. Es ist ein klares Hinweis darauf, dass es ein Problem mit Ihrer Netzwerkverbindung gibt, das behoben werden muss.
Schlechte Audio- und Videoqualität
Eine schlechte Verbindung verringert die Qualität Ihres Audio- und Videos während Ihres Online -Meetings erheblich.
Eine plötzliche Trennung vom Treffen
Eine schlechte Verbindung führt zu einer vollständigen Trennung von der Videometnahme. Daher fehlt Ihnen der Zugriff auf das Meeting, indem Sie Ihre Arbeit und Online -Aktivitäten auf Zoom stören.
So reparieren Sie instabile Verbindung im Zoom
Nachdem ein Problem mit Ihrer Internetverbindung festgestellt wurde, gibt es verschiedene Möglichkeiten, diese zu beheben.
Zu den Möglichkeiten zur Lösung von Konnektivitätsproblemen im Zoom gehören:
Prüfe deine Internetverbindung
Das Überprüfen Ihrer Netzwerke -Internetverbindung ist der erste und wichtigste Schritt zur Wiederherstellung. Wir müssen jedes Problem ausschließen, das sich auf Ihre Netzwerkverbindung auswirken könnte.
Stellen Sie zunächst sicher, dass Ihr Gerät in der Nähe des Routers liegt, insbesondere wenn Sie kein Wi-Fi-Netzwerk haben. Das Wi-Fi-Signal ist stärker, wenn Sie näher an Ihrem Wi-Fi-Router sind und eine stabilere Verbindung herstellen.
Versuchen Sie außerdem, eine kabelgebundene Verbindung anstelle eines drahtlosen Verbindungen zu verwenden , da Ethernet schneller als Wi-Fi ist . Überprüfen Sie, ob Ihr Router über Ethernet -Anschlüsse verfügt, und schließen Sie ein Ethernet -Kabel an Ihren PC an, um eine verdrahtete Verbindung zu erhalten.
Sie können auch versuchen , Ihre Netzwerkhardware wie Ihren Router zu aktualisieren, um eine bessere Verbindung zu haben, falls sie abgenutzt sind. Neuere Hardware hat bessere Funktionen und maximiert die Geschwindigkeiten Ihres ISP, um Ihnen eine stabile Verbindung zu bieten.
Außerdem ist es ratsam, Software zu deaktivieren, die zu viel Bandbreite im Hintergrund verwendet, wie z. B. Video-Sharing-Programme. Schalten Sie Ihre VPN -Tools aus, wenn Sie sie nicht benötigen, um Ihre Internetverbindung zu steigern, insbesondere während des Zooms.
Aktualisieren Sie Ihre Computer -Netzwerkadapter -Treiber und andere Software, um die neuesten Versionen Ihrer Zoom -App zu unterstützen.
Überprüfen Sie schließlich Ihre Download- und Upload -Geschwindigkeiten. Es gibt einige min -Anforderungen, wenn es um verschiedene Arten von Zoomanrufen geht . Wenn Ihre Verbindung diese Anforderungen nicht entspricht, werden Sie Verbindungsprobleme aufnehmen, was auch immer Sie versuchen.
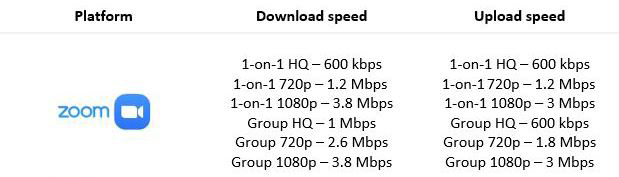
Min erforderlich Download/Upload -Geschwindigkeiten für Zoomanrufe
Setzen Sie Ihre Hardware zurück und starten Sie neu
Ihre Hardware ist möglicherweise auf dem neuesten Stand, aber Sie haben möglicherweise immer noch Verbindungsprobleme in Ihrem Netzwerk. Durch das Zurücksetzen und/oder Neustart Ihrer Hardware werden vorhandene Fehler gelöscht, die Ihre Internetverbindung behindern können.
Durch das Zurücksetzen Ihres Routers werden alle Junk -Cache -Dateien entfernt, die Sie in Ihrem Netzwerk nicht benötigen. Verwenden Sie die folgenden Schritte, um Ihren Router zurückzusetzen:
- Gehen Sie nach hinten Ihres Routers und suchen Sie nach dem Reset -Taste
- Verwenden Sie einen scharfen Stift, um in das Loch einzulegen und 5 bis 10 Sekunden lang zu drücken
- Der Router wird automatisch auf Standard zurückgesetzt
- Verwenden Sie nach dem Zurücksetzen mit einem Ethernet -Kabel eine Verbindung zu Ihrem PC und starten Sie Ihre Routereinstellungen
- Schlüssel in der Adresse und des Passwort
- Versuchen Sie, Zoom zu starten und festzustellen, ob Ihre Verbindung stabil ist

Nach dem Zurücksetzen des Routers starten Sie das Modem neu, um sicherzustellen, dass Wi-Fi-Signale für drahtlose und kabelgebundene Verbindungen funktionieren. Verwenden Sie die folgenden Schritte, um Ihr Modem neu zu starten:
- Schalten Sie Ihr Modem aus und ziehen Sie es aus der Stromquelle ab
- Warten Sie ungefähr 10 Sekunden
- Schließen Sie das Modem wieder mit der Stromquelle an
- Starten Sie Zoom und überprüfen Sie, ob Ihre Verbindung stabil ist
Führen Sie Ihre Netzwerk -Fehlerbehebung aus
Überprüfen Sie Ihre integrierte Netzwerk-Fehlerbehebungssoftware von Ihrem PC oder Laptop, wenn Sie noch Verbindungsprobleme haben .
Verwenden Sie für Ihren Windows -PC die folgenden Schritte:
- Gehen Sie zum Einstellungsmenü Ihres Computers und wählen Sie die Systemoption aus
- Klicken Sie auf die Option zur Fehlerbehebung und wählen Sie andere Fehlerbehebung aus
- Wählen Sie unter dem häufigsten Menü die Option Internetverbindungen aus, die ausführen

- Ein Popup wird angezeigt - klicken Sie auf Fehlerbehebung bei meiner Verbindung zum Internet
- Der Troubleshooter wird nach Problemen prüfen. Befolgen Sie die Anweisungen, um sie zu beheben
- Wählen Sie außerdem den anderen Abschnitt aus und führen Sie den Network Adapter -Fehlerbehebungsmittel aus, um alle Probleme mit Netzwerkadapter zu beheben
Verwenden Sie für Ihren Mac die folgenden Schritte:
- Halten Sie die Optionstaste gedrückt und klicken Sie dann auf das Wi-Fi- Symbol
- Gehen Sie zum fortgeschrittenen Menü und klicken Sie auf die Option Wireless Diagnostics Öffnen

- Klicken Sie weiter auf die Diagnose zum Ausführen
Setzen Sie das Netzwerk zurück
Wenn der Ausführen der Fehlerbehebung nicht hilft, versuchen Sie, Ihr Netzwerk auf Ihrem PC zurückzusetzen, um die Verbindung herzustellen.
Für Windows können Sie die folgenden Schritte verwenden:
- Suchen Sie auf der Eingabeaufforderung auf Ihrem PC nach der Eingabeaufforderung und klicken Sie auf Ausführen als Administrator
- Ein Popup-Fenster wird angezeigt
- Tasten Sie im Fenster in den folgenden Befehlen: IPConfig/Release und drücken
- Tasten Sie IPConfig/Flushdns und drücken Sie die Eingabetaste, um Ihr Netzwerk zurückzusetzen
- Starten Sie Ihren PC neu und starten Sie Zoom, um den Fehler zu löschen
Verwenden Sie auf Ihrem Mac die folgenden Schritte:
- Öffnen Sie die Systempräferenz und wählen Sie Netzwerke aus
- Wählen Sie die Internetverbindung, die Sie derzeit verwenden, und wählen Sie erweitert
- Wählen Sie die Registerkarte TCP/IP und wählen Sie DHCP -Mietvertrag erneuern
- Klicken Sie auf OK und starten Sie dann Ihren Mac neu
Abschluss
Das Halten von Online -Meetings ist eine schnelle und effektive Möglichkeit, Geschäftsgeschäft mit minimalen physischen Interaktionen aus der Ferne durchzuführen. Bewerbungen wie Zoom bieten die beste Online -Plattform, um andere für formelle oder informelle Besprechungen zu erreichen.
Eine instabile Internetverbindung kann jedoch zu erheblichen Störungen führen. Zoom zeigt an, dass Ihr Internet ein instabiler Fehler auf Ihrem Gerät ist, um eine schlechte Internetverbindung anzuzeigen.
Wenn Sie die oben gezeigten Korrekturen ausprobieren, können Sie die Verbindungsprobleme beheben. Wenn keiner von ihnen funktioniert, können Sie sich an Zoom -Support wenden, um weitere Unterstützung zu erhalten.

